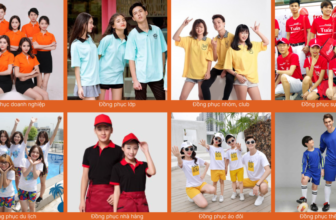Top 9 Phần mềm, Apps quay video màn hình miễn phí Windows 11 tốt nhất
Quay video màn hình là một tính năng tuyệt vời khi giao tiếp với ai đó, nó cho phép bạn ghi lại và hiển thị tất cả các hành động của mình trên màn hình, đảm bảo rằng người dùng liên quan có thể dễ dàng theo dõi.
Bạn có thể tự quay video lại màn hình Desktop theo nhiều cách trong Windows 11, sử dụng ứng dụng của bên thứ ba hoặc công cụ gốc. Hầu hết các Phần mềm, Apps quay video màn hình đều cho phép bạn ghi lại âm thanh từ các thiết bị đầu vào, trong khi một số thậm chí còn cho phép bạn ghi lại âm thanh hệ thống của mình.
Xem nhanh
Phần mềm, Apps quay video màn hình tốt nhất cho Windows 11
Dưới đây là những lựa chọn hàng đầu của chúng tôi về các Phần mềm và Ứng dụng quay video màn hình tốt nhất hiện có trên thị trường dành cho Windows 11.
Hầu hết các lựa chọn của chúng tôi là các công cụ nguồn mở tôn trọng quyền riêng tư của người dùng. Tuy nhiên, có một số danh sách phần mềm trả phí. Chúng tôi khuyên bạn nên xem qua các chi tiết sản phẩm trước khi đưa ra quyết định của mình.
1. Snipping Tool

Snipping Tool đã nhận được rất nhiều cải tiến về chất lượng cuộc sống trong vài tháng qua. Giao diện người dùng đã được cập nhật để phù hợp với tính thẩm mỹ tổng thể của Windows 11 và trên hết, giờ đây bạn có thể Quay video màn hình của mình bằng Snipping Tool. Điều này giúp loại bỏ rắc rối khi sử dụng các giải pháp thay thế khác nhau để Quay video màn hình của bạn một cách tự nhiên trên Windows 11. Dưới đây là một vài tính năng nổi bật của Công cụ Snipping mới giúp nó nổi bật giữa đám đông.
- Hỗ trợ chụp nhiều màn hình
- Hỗ trợ Apps quay video màn hình
- Hỗ trợ chú thích (chỉ ảnh chụp màn hình)
- Tiện ích Windows gốc
- Trọng lượng nhẹ và dễ sử dụng
- Shortcut chuyên dụng
- Tùy chọn chia sẻ tích hợp
2. ShareX

ShareX là một công cụ chụp màn hình phổ biến khác đi kèm với rất nhiều tính năng. Bạn có thể chụp các vùng, cửa sổ khác nhau, v.v.trong khi thực hiện các tác vụ tự động chụp sau giúp bổ sung cho quy trình làm việc của bạn. ShareX cũng có thể Quay video màn hình của bạn ở format .MP4 hoặc GIF. Điều này có thể khá hữu ích vì bạn có thể ưu tiên chất lượng hoặc kích thước chia sẻ dựa trên nhu cầu và yêu cầu trước mắt của mình. ShareX cũng có vô số tùy chọn tùy chỉnh có thể giúp bạn chụp hầu hết mọi thứ trên màn hình của mình. Nó thậm chí còn có các công cụ tích hợp như phần mềm chỉnh sửa hình ảnh, Thước kẻ, bộ kết hợp hình ảnh, bộ chia, khả năng thêm hiệu ứng hình ảnh, v.v. Bạn cũng có thể tạo nhiều quy trình công việc để ShareX hoạt động theo nhiệm vụ hiện tại. Dưới đây là một số tính năng tốt nhất của ShareX khiến nó trở thành một trong những lựa chọn hàng đầu của chúng tôi khi Quay video màn hình trên PC của bạn.
- Công cụ mã nguồn mở và miễn phí
- Hỗ trợ cho nhiều nguồn và khu vực
- Hỗ trợ phím nóng nâng cao
- không có quảng cáo
- Thiết kế nhẹ và trực quan
- Hỗ trợ cho các nhiệm vụ sau khi chụp
- Hỗ trợ quy trình công việc tùy chỉnh
- Công cụ tích hợp
3. Xbox Game Bar

Xbox Game Bar là tiện ích Xbox được cài đặt sẵn đã mang lại lợi ích cho các game thủ kể từ khi phát hành. Mặc dù ban đầu nổi tiếng về việc sử dụng tài nguyên, Xbox Game Bar đã sớm cải thiện danh tiếng của mình bằng cách giới thiệu các tính năng mới và thú vị miễn phí cùng với việc tối ưu hóa tài nguyên.
Tùy thuộc vào sở thích của bạn, giờ đây bạn có thể sử dụng Game Bar để Quay video màn hình của mình có hoặc không có âm thanh hệ thống một cách dễ dàng. Chỉ cần nhấn Windows + Gtrên bàn phím của bạn để hiển thị Thanh game bất cứ khi nào bạn muốn.
Ngoài tính năng Apps quay video màn hình, bạn còn có khả năng chụp màn hình cũng như khả năng xem số liệu hiệu suất trong các phiên chơi game dài. Dưới đây là một số tính năng nổi bật mà Xbox Game Bar cung cấp trong Windows 11.
- Điều khiển âm lượng trên mỗi ứng dụng
- Tiện ích giám sát hiệu suất hệ thống
- Tiện ích âm nhạc và phương tiện truyền thông
- Khả năng chụp màn hình
- Chat Xbox Live
- Phím nóng tùy chỉnh
- Thanh điều khiển (sắp ra mắt)
- Khả năng liên kết các nền tảng xã hội sau
- Hơi nước
- co giật
- Discord
- Hỗ trợ cho các tiện ích ứng dụng của bên thứ ba
4. OBS Studio

OBS Studio đã trở thành một mặt hàng chủ lực trong ngành kể từ khi được phát hành trở lại vào năm 2012. Nhờ thiết kế đơn giản và toàn diện, nó đã trở thành lựa chọn hàng đầu của nhiều người Live streaming chuyên nghiệp.
Không giống như nhiều dịch vụ miễn phí trên thị trường, OBS Studio có các tính năng lấy người sáng tạo làm trung tâm cho phép bạn điều chỉnh hầu hết mọi khía cạnh của bản ghi hoặc luồng của mình.
Điều này mang lại cho bạn toàn quyền kiểm soát sáng tạo đối với nội dung của mình mà mọi người đều có thể thưởng thức. Dưới đây là các tính năng nổi bật được cung cấp bởi OBS Studio.
- Hỗ trợ từng cảnh quay
- Quay video và ghi âm thời gian thực
- Hỗ trợ chụp cửa sổ, hình ảnh, văn bản, trình duyệt, thẻ chụp và các nguồn khác
- Hỗ trợ chuyển đổi tùy chỉnh
- Hỗ trợ nhiều nguồn âm thanh
- Bộ trộn âm thanh toàn diện
- bộ lọc âm thanh
5. FFmpeg

FFmpeg từ lâu đã trở thành tiện ích dành cho những người đam mê dòng lệnh và terminal nhờ bản chất mã nguồn mở cũng như các thư viện và chương trình khổng lồ.
Bộ phần mềm này nổi tiếng với phạm vi phủ sóng toàn diện về mọi thứ âm thanh và video và có thể được sử dụng để Quay video màn hình của bạn một cách dễ dàng. Bạn có thể chọn sử dụng giao diện dòng lệnh hoặc chọn một trong những GUI phổ biến như Screen Capture Wrapper.
Đây là danh sách tất cả các tính năng được cung cấp bởi FFmpeg.
- Chuyển mã dựa trên format
- hỗ trợ cắt tỉa
- Hỗ trợ chia tỷ lệ video, hiệu ứng video, nén video và âm thanh
- Trích xuất hình ảnh
- Khả năng chụp màn hình
- Hỗ trợ GIF và PDF để tạo video
6. Nvidia GeForce Experience

Nvidia GeForce Experience là lớp phủ và tiện ích chơi game miễn phí do Nvidia cung cấp cho tất cả người dùng card màn hình của hãng. GeForce Experience có thể chụp màn hình của bạn và có nhiều tính năng khác để giúp bạn tận dụng tối đa các game của mình.
Bạn có quyền truy cập vào lớp phủ Nvidia, tự động tối ưu hóa và thậm chí có khả năng tự động cập nhật driver của mình. Nếu bạn muốn Quay video màn hình của mình và sở hữu GPU Nvidia, thì trải nghiệm GeForce có thể là lựa chọn tốt nhất.
- Nvidia ShadowChơi
- Điểm nổi bật của Nvidia
- Khả năng Live streaming lên các nền tảng truyền thông xã hội
- Cập nhật driver tự động
- Chế độ ảnh Nvidia Ansel
- Bộ lọc game Nvidia
7. Microsoft PowerPoint

Microsoft PowerPoint cũng có Ứng dụng quay video màn hình video màn hình tích hợp sẵn có thể giúp bạn Quay video màn hình và sử dụng video trong bài thuyết trình của mình. Nhưng bạn cũng có thể lưu video này cục bộ và sử dụng nó như dự định.
Nếu bạn đã cài đặt Microsoft Office trên PC của mình và không muốn cài đặt một chương trình khác để Apps quay video màn hình, thì đây có thể là lựa chọn tốt nhất cho bạn. Dưới đây là các tính năng nổi bật được cung cấp bởi Ứng dụng quay video màn hình video màn hình tích hợp sẵn trong PowerPoint.
- Khả năng xác định vùng tùy chỉnh để chụp màn hình
- Chụp con trỏ chuột
- Capture âm thanh từ các thiết bị đầu vào
- Chụp âm thanh hệ thống
8. VLC Player

VLC từ lâu đã là một trình phát đa phương tiện mã nguồn mở được nhiều người dùng trên toàn thế giới yêu thích. Nó cung cấp khả năng chụp màn hình của bạn một cách liền mạch với những cú nhấp chuột đơn giản.
VLC cung cấp cho bạn các tùy chọn cơ bản để định cấu hình bản ghi của bạn đồng thời cho phép bạn ghi lại âm thanh. Dưới đây là các tính năng được cung cấp bởi VLC.
Lưu ý: VLC không phải là giải pháp được đề xuất nếu bạn cũng muốn ghi lại âm thanh. Ghi âm thanh bằng VLC có thể bị lỗi và có thể dẫn đến không có âm thanh hoặc âm thanh bị méo.
- Chụp màn hình đơn giản
- Cấu hình video có thể tùy chỉnh
- Tốc độ khung hình tùy chỉnh
- Tùy chọn xuất đơn giản
9. ScreenGun

ScreenGun là một phần mềm chụp màn hình phổ biến khác vì dễ sử dụng và có nhiều tính năng toàn diện. ScreenGun là một dự án mã nguồn mở hoạt động dựa trên FFmpeg được lưu trữ trên GitHub.
Công cụ này đơn giản và chỉ thích hợp cho các bản ghi ngắn ở tốc độ khung hình thấp hơn. Nếu bạn muốn ghi lại nội dung có tốc độ khung hình cao, chúng tôi khuyên bạn nên chọn một trong những tùy chọn toàn diện hơn được đề cập trong danh sách này.
- Mã nguồn mở
- Vùng chụp tùy chỉnh
- dễ sử dụng
- lưu trữ công khai
- Dựa trên FFmpeg
Lựa chọn thay thế
Nếu các Ứng dụng quay video màn hình video màn hình ở trên không phù hợp với yêu cầu của bạn, bạn có thể thử một trong các lựa chọn thay thế được đề cập bên dưới.
Các lựa chọn thay thế này cung cấp các tính năng tương tự như các công cụ ở trên, với các tiện ích bổ sung bổ sung có thể giúp đáp ứng các yêu cầu của bạn.
- Loom | Download Link
- SimpleScreen Recorder | Download Link
- VirtualDub | Download Link
- UltraVNC Screen Recorder | Download Link
- Freeseer | Download Link
- Krut Computer Recorder | Download Link
- Captura | Download Link
Cách tự quay video lại màn hình Windows: Hướng dẫn từng bước
Chúng ta hãy xem Snipping Tool và ShareX và cách bạn có thể sử dụng chúng để Quay video màn hình của mình trong Windows 11. ShareX và Snipping Tool là một số cách dễ dàng nhất để Quay video màn hình của bạn trên Windows 11. Nếu bạn không muốn tải xuống công cụ riêng biệt để giúp bạn Quay video màn hình của mình, thì bạn có thể sử dụng Công cụ cắt. Nếu bạn muốn kiểm soát nhiều hơn đối với format bạn ghi và khu vực bạn chụp, thì chúng tôi khuyên bạn nên xem ShareX thay thế. Bắt đầu nào.
1. Sử dụng công cụ Snipping
Bạn có thể sử dụng các bước bên dưới để Quay video màn hình của mình bằng Snipping Tool trên PC.
Mở Start Menu và tìm kiếm Snipping Tool . Khởi chạy công cụ khi nó xuất hiện trong kết quả tìm kiếm của bạn.

Bây giờ hãy nhấp vào biểu tượng Video ở trên cùng.

Nhấp vào Mới .

Bây giờ hãy nhấp và kéo trên màn hình của bạn và chọn khu vực bạn muốn ghi lại. Bạn có thể thay đổi kích thước lựa chọn chụp của mình bằng cách nhấp và kéo một trong hai góc.

Bạn cũng có thể thay đổi kích thước bằng cách sử dụng các điểm đánh dấu ở mỗi bên. Nhấp và kéo vùng để định vị lại trên màn hình của bạn.

Khi bạn đã sẵn sàng, hãy nhấp vào Bắt đầu ở trên cùng.

Giờ đây, bạn có thể sử dụng biểu tượng Tạm dừng để tạm dừng Apps quay video màn hình của mình.

Khi bạn đã ghi xong, hãy nhấn biểu tượng Dừng .

Bạn cũng có thể nhấp vào biểu tượng Thùng rác để hủy bản ghi hiện tại và bắt đầu lại.

Khi bạn nhấp vào biểu tượng dừng, bản ghi sẽ mở trong Snipping Tool. Nhấp vào biểu tượng Play để xem bản xem trước.

Giờ đây, bạn có tùy chọn sao chép bản ghi vào khay nhớ tạm để có thể dán bản ghi vào một ứng dụng hoặc dịch vụ tương thích. Nhấp vào biểu tượng Sao chép ở góc trên cùng bên phải.

Bạn cũng có thể chia sẻ bản ghi với các liên hệ của mình và các thiết bị lân cận. Nhấp vào biểu tượng Chia sẻ nếu bạn muốn làm như vậy.

Cuối cùng, nhấp vào biểu tượng dấu 3 chấm ( ) ở góc trên cùng bên phải để lưu bản ghi của bạn vào bộ nhớ cục bộ.

Chọn Lưu .

Ngoài ra, bạn cũng có thể sử dụng shortcut Ctrl + S.

Bây giờ hãy chọn một vị trí ưa thích để Quay video màn hình của bạn.

Nhập tên ưa thích ở dưới cùng.

Bây giờ hãy nhấp vào Lưu .

Và đó là cách bạn có thể Quay video màn hình của mình bằng Snipping Tool trên Windows 11.
2. Sử dụng ShareX
Thực hiện theo các bước bên dưới để giúp bạn sử dụng ShareX để Quay video màn hình của mình trên PC.
Mở https://github.com/ShareX/ShareX/releases trong trình duyệt của bạn và tải xuống bản phát hành mới nhất cho ShareX cho PC của bạn. Tùy thuộc vào sở thích của bạn, bạn có thể tải xuống gói di động hoặc trình cài đặt.

Nếu bạn đã tải xuống trình cài đặt, hãy nhấp đúp vào trình cài đặt đó và làm theo hướng dẫn trên màn hình để cài đặt ShareX trên PC của bạn. Nếu bạn đã tải xuống gói di động, hãy giải nén file lưu trữ và sử dụng ShareX.exe để khởi chạy ShareX trên PC của bạn.

Sau khi ShareX được khởi chạy, hãy nhấp vào Capture ở thanh bên trái.

Bây giờ, chọn Screen recording nếu bạn muốn ghi và chụp màn hình của mình ở format .MP4. Chọn Screen recording (GIF) nếu bạn muốn ghi ở format GIF.

Nhấp và chọn khu vực bạn muốn ghi. ShareX sẽ tự động phát hiện và thay đổi kích thước vùng chụp dựa trên cửa sổ hoặc khu vực bạn đã chọn.

Quá trình ghi sẽ bắt đầu ngay khi bạn nhấp và chọn khu vực của mình. Nhấp vào Tạm dừng để tạm dừng ghi âm.

Nhấp vào Hủy bỏ nếu bạn muốn hủy ghi âm và bắt đầu lại.

Nhấp vào Dừng để dừng ghi vùng đã chọn. Quá trình ghi sẽ bị dừng và lưu ngay sau khi bạn nhấp vào Dừng .

Bây giờ bạn có thể tìm thấy bản ghi trong thư viện ShareX.

Bạn cũng có thể nhấp vào thư mục Ảnh chụp màn hình… ở thanh bên trái để tìm bản ghi trên bộ nhớ cục bộ của bạn.

Và đó là cách bạn có thể Quay video màn hình của mình bằng ShareX trên PC.