Dưới đây là cách cài đặt iOS 15 beta trên iPhone để dùng thử phiên bản mới nhất ngay bây giờ (và gỡ cài đặt để trở về phiên bản iOS 14 nếu bạn không hài lòng).
Bạn có thể dùng thử phiên bản iOS tiếp theo ngay bây giờ bằng cách cài đặt iOS 15 beta trên iPhone của mình. Sau khi công bố một số tính năng mới thú vị của iOS 15, Apple đã phát hành bản beta cho các nhà phát triển tại WWDC và hứa hẹn sẽ có một bản beta công khai, miễn phí cho mọi người, bắt đầu từ tháng 7 năm 2021.
Vì hầu hết mọi người không muốn trả 99 đô la / năm để có quyền truy cập sớm vào bản beta dành cho nhà phát triển, chúng tôi sẽ hướng dẫn bạn cách cài đặt bản beta công khai của iOS vào tháng 7 bằng Chương trình phần mềm Apple Beta.
Các bước tương tự này cũng sẽ hoạt động để cài đặt iPadOS 15 beta công khai trên iPad.
Xem nhanh
Cảnh báo về Phần mềm Beta
Về bản chất, phần mềm beta là chưa hoàn thành. Điều đó có nghĩa là nó có nhiều khả năng kém tin cậy hơn, với nhiều lỗi phần mềm hơn những gì bạn đã từng làm. Phần mềm beta thậm chí có thể gây mất dữ liệu hoặc tiêu hao pin trên iPhone .
Nếu bạn cần iPhone của mình hoạt động hoàn hảo, cho dù là vì công việc hay cam kết với gia đình, bạn không nên cài đặt phần mềm beta trên đó. Thay vào đó, hãy tìm một chiếc iPhone dự phòng để sử dụng với phiên bản beta công khai iOS 15.
Điều đó nói rằng, chúng tôi cũng sẽ chỉ cho bạn cách gỡ cài đặt bản beta công khai iOS 15, trong trường hợp bạn thay đổi ý định sau khi cài đặt nó.
Betas iOS công khai và nhà phát triển
Có hai phiên bản iOS 15 beta: công khai (public) và nhà phát triển (developer). Apple thường phát hành bản beta dành cho nhà phát triển vài tuần trước bản beta công khai, cho phép các nhà phát triển chỉnh sửa ứng dụng của họ để chuẩn bị cho bản phát hành công khai.
Bản beta dành cho nhà phát triển của Apple chỉ dành cho các thành viên của Chương trình nhà phát triển iOS. Chi phí này là 99 đô la / năm và đi kèm với quyền truy cập vào các công cụ phân tích và thử nghiệm, cùng với khả năng phát hành ứng dụng trên App Store.

Nếu bạn không muốn trả tiền cho Chương trình nhà phát triển iOS, Apple thường phát hành bản beta công khai chỉ vài tuần sau đó. Các bản phát hành này thông qua Chương trình Phần mềm Beta của Apple, cho phép mọi người cài đặt phần mềm beta trên thiết bị của họ.
Rất có thể bạn không muốn trả 99 đô la / năm để tham gia Chương trình nhà phát triển iOS nếu bạn thực sự không phải là nhà phát triển. Vì vậy, chúng tôi sẽ tập trung vào cách cài đặt iOS 15 beta công khai.
Cách cài đặt iOS 15 Public Beta trên iPhone
Chỉ có ba bước bạn cần làm để cài đặt iOS 15 beta công khai. Toàn bộ quá trình này mất vài giờ, tùy thuộc vào lượng dữ liệu trên iPhone và tốc độ kết nối internet .
Đảm bảo rằng iPhone đã được sạc đầy và bạn có nhiều thời gian trước khi bắt đầu.
Bước 1. Lưu trữ bản sao lưu iPhone
Mỗi khi bạn sao lưu iPhone của mình, nó sẽ xóa bản sao lưu hiện có để tạo bản sao lưu mới. Mọi bản sao lưu bạn thực hiện bằng bản beta công khai iOS 15 có thể không hoạt động nếu bạn hoàn nguyên về iOS 14 một lần nữa. Để bảo vệ dữ liệu của mình, bạn nên lưu trữ bản sao lưu iOS 14 ngay bây giờ, vì vậy bạn vẫn có thể sử dụng nó nếu bạn gỡ cài đặt bản beta công khai iOS 15 trong tương lai.
Khi bạn lưu trữ một bản sao lưu, điều đó có nghĩa là iPhone sẽ không xóa nó trong các lần sao lưu sau này. Nếu bạn không tạo bản sao lưu đã lưu trữ bằng iOS 14, bạn có thể mất tất cả dữ liệu từ iPhone của mình nếu bản beta công khai iOS 15 không hoạt động bình thường.
Sử dụng máy tính chạy macOS Catalina trở lên hoặc iTunes để tạo bản sao lưu đã lưu trữ:
- Mở Finder hoặc iTunes trên máy tính và chọn iPhone từ thanh bên. Nếu được nhắc, hãy mở khóa iPhone và đồng ý Tin cậy máy tính này.
- Chuyển đến tab Chung trong Trình tìm kiếm hoặc tab Tóm tắt trong iTunes và chọn Sao lưu tất cả dữ liệu trên iPhone vào máy Mac này . Nếu bạn cũng muốn lưu mật khẩu và dữ liệu nhạy cảm, hãy bật tùy chọn Mã hóa sao lưu cục bộ và tạo mật khẩu dễ nhớ.
- Nhấp vào Sao lưu ngay và đợi quá trình sao lưu hoàn tất.
- Khi quá trình sao lưu hoàn tất, hãy nhấp vào Quản lý Bản sao lưu , sau đó nhấp vào Control khi nhấp chuột hoặc nhấp chuột phải vào bản sao lưu bạn vừa tạo và chọn Lưu trữ . Một ổ khóa sẽ xuất hiện bên cạnh bản sao lưu để cho biết rằng nó đã được lưu trữ.

Bước 2. Đăng ký iPhone trong Chương trình phần mềm Apple Beta
Để cài đặt bản beta công khai iOS 15, bạn cần đăng ký iPhone của mình vào Chương trình phần mềm Apple Beta. Bạn thực hiện việc này bằng cách cài đặt cấu hình Phần mềm iOS 15 Beta trên iPhone của mình, cấu hình này cho phép bạn tải xuống iOS 15 beta dưới dạng bản cập nhật phần mềm.
Trước tiên, bạn cần đăng ký Chương trình Phần mềm Apple Beta bằng ID Apple của mình. Điều này hoàn toàn miễn phí, không giống như Chương trình nhà phát triển iOS, cấp quyền truy cập sớm hơn vào phần mềm beta.
Để đăng ký và ghi danh iPhone vào Chương trình phần mềm Apple Beta:
- Truy cập beta.apple.com và Đăng ký Chương trình phần mềm Apple Beta bằng ID Apple. Chấp nhận các điều khoản và điều kiện để hoàn tất quá trình đăng ký.
- Bây giờ, hãy mở Safari trên iPhone và truy cập beta.apple.com/profile . Nhấn vào Tải xuống hồ sơ và Cho phép Safari tải xuống hồ sơ cấu hình.
- Khi quá trình tải xuống hoàn tất, hãy mở Cài đặt và chạm vào Hồ sơ đã tải xuống để Cài đặt hồ sơ. Ngoài ra, hãy đi tới Cài đặt> Chung> Hồ sơ để xem tất cả các hồ sơ đã tải xuống và cài đặt nó từ đó.
- Làm theo lời nhắc để nhập mật mã và khởi động lại iPhone để hoàn tất cài đặt cấu hình iOS 15 beta.
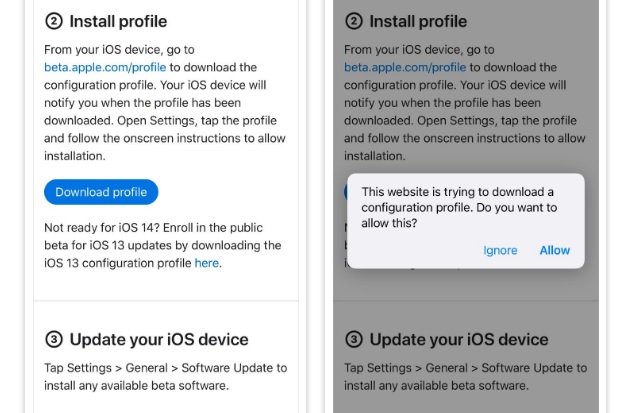
Bước 3. Kiểm tra các bản cập nhật phần mềm để cài đặt iOS 15 Beta
Tất cả những gì bạn cần làm bây giờ là kiểm tra các bản cập nhật phần mềm mới trên iPhone như bình thường. Với cấu hình Phần mềm iOS 15 Beta được cài đặt, iPhone sẽ tải xuống iOS 15 dưới dạng bản cập nhật phần mềm.
Tùy thuộc vào kết nối internet , có thể mất vài giờ để iPhone tải xuống và cài đặt bản cập nhật.
Đảm bảo iPhone được kết nối với Wi-Fi còn nhiều pin (hoặc luôn cắm điện), sau đó:
- Đi tới Cài đặt> Chung> Cập nhật Phần mềm .
- Chờ iPhone kiểm tra các bản cập nhật mới.
- Nhấn Tải xuống và Cài đặt để cài đặt iOS 15 beta trên iPhone .

Cách gỡ cài đặt iOS 15 Beta khỏi iPhone
Bạn có thể không muốn cài đặt phần mềm iOS 15 beta trên iPhone của mình nếu nó quá lỗi hoặc không đáng tin cậy. Rốt cuộc, nhiều ứng dụng của bên thứ ba vẫn cần phát hành bản cập nhật để chạy hoàn hảo trên phần mềm mới, ngoài ra Apple vẫn đang nỗ lực sửa các lỗi phần mềm của riêng mình.
Nếu bạn muốn gỡ cài đặt iOS 15 beta khỏi iPhone của mình, bạn có hai tùy chọn khả thi.
Tùy chọn 1. Xóa hồ sơ iOS 15 Beta và chờ cập nhật
Cách dễ nhất để gỡ cài đặt iOS 15 beta khỏi iPhone là xóa cấu hình beta khỏi cài đặt. Sau khi bạn thực hiện việc này, iPhone sẽ ngừng tìm kiếm phần mềm iOS 15 beta để cài đặt và thay vào đó sẽ cài đặt bản cập nhật iOS 14 tiếp theo do Apple phát hành.
Để xóa cấu hình Phần mềm iOS 15 Beta:
- Đi tới Cài đặt> Chung> Hồ sơ và nhấn vào hồ sơ Phần mềm iOS 14 Beta .
- Tap Remove hồ sơ , sau đó nhập mật mã và xác nhận rằng bạn muốn loại bỏ nó.
- Đi tới Cài đặt> Chung> Cập nhật Phần mềm và kiểm tra các bản cập nhật mới.
Bạn có thể cần đợi Apple phát hành bản cập nhật iOS 14 mới để bạn cài đặt nếu hiện tại chưa có bản cập nhật nào. Apple thường phát hành các bản cập nhật mới vài tuần một lần, vì vậy bạn không cần phải đợi lâu.
Tùy chọn 2. Xóa iPhone bằng Chế độ khôi phục
Nếu bạn muốn gỡ cài đặt iOS 15 beta ngay lập tức mà không cần đợi Apple phát hành bản cập nhật phần mềm mới, lựa chọn duy nhất là xóa iPhone của mình bằng Chế độ khôi phục.
Việc xóa iPhone sẽ xóa tất cả nội dung khỏi nó: ảnh, tin nhắn, ứng dụng và hơn thế nữa. Nếu bạn đã làm theo các bước trên, bạn sẽ có thể khôi phục bản sao lưu đã lưu trữ sau khi xóa iPhone của mình để khôi phục dữ liệu bị mất .
Thật không may, bản sao lưu này sẽ không chứa bất kỳ dữ liệu nào bạn đã thêm vào iPhone của mình sau khi tạo bản sao lưu. Cách duy nhất để giữ dữ liệu đó là làm theo tùy chọn gỡ cài đặt đầu tiên ở trên.
Các bước để vào Chế độ khôi phục khác nhau tùy thuộc vào iPhone cụ thể , nhưng tất cả đều liên quan đến việc kết nối iPhone với máy tính chạy macOS Catalina trở lên hoặc iTunes. Làm theo hướng dẫn của chúng tôi để vào Chế độ khôi phục trên iPhone. Sau đó, chọn Khôi phục iPhone khi được nhắc trong Finder hoặc iTunes.
Sau khi khôi phục iPhone , hãy chọn khôi phục bản sao lưu đã lưu trữ trong Finder hoặc iTunes.
Các tính năng iPhone tốt nhất đã có ở đây
Có rất nhiều tính năng thú vị sắp có trên iPhone với iOS 15, nhưng đã có rất nhiều tính năng tuyệt vời của iPhone trong iOS 14 mà hầu hết mọi người không biết. Bạn có thể không cần cài đặt bản beta công khai iOS 15 nếu tất cả những gì bạn muốn là một vài tính năng mới để chơi cùng.
















