Ý kiến không phổ biến – Tôi thích Start Menu của Windows 10 hơn menu mà chúng tôi có với Windows 11 và muốn thay thế Start Menu của Windows 11 bằng Windows 10. Lý do chính là tôi có thể truy cập nhiều ứng dụng hơn từ Start Menu của Windows 10 và tôi cũng có thể sắp xếp chúng vào các thư mục.
Ví dụ: tôi có thể đặt tất cả các ứng dụng Adobe vào một thư mục, Ứng dụng Chrome vào một thư mục khác và các ứng dụng Office cũng nhận được thư mục riêng của chúng. Trong khi Windows 11 cung cấp cho bạn tùy chọn ghim 18 ứng dụng trong Start Menu và phần còn lại bao gồm các đề xuất. Tôi cũng thích các biểu tượng của Taskbar khi chúng được căn chỉnh về phía bên trái thay vì ở giữa như trong macOS.
Bạn có thể có những lý do khác như ô Live, khả năng thay đổi kích thước của menu bắt đầu, v.v. để muốn có Start Menu của Windows 10. Dù lý do của bạn để hoàn nguyên về menu Start của Windows 10 là gì, đây là cách thực hiện.
Xem nhanh
Cách quay về Start Menu của Windows 10 trong Windows 11
Tùy chọn này không có sẵn trong Cài đặt Windows, nhưng bạn có thể thực hiện bằng cách sửa đổi các khóa đăng ký bằng Trình chỉnh sửa sổ đăng ký.
1. Đầu tiên, mở Registry Editor bằng cách nhấp vào Win + R để mở Run, gõ regedit và nhấn Enter. Ngoài ra, bạn có thể tìm kiếm Registry Editor bằng Windows Search.

2. Trong Registry Editor, sao chép và dán thư mục sau và nhấn Enter.
HKEY_CURRENT_USER\Software\Microsoft\Windows\CurrentVersion\Explorer\Advanced
3. Trong thư mục Advanced , nhấp chuột phải vào ô trống ở khung cửa sổ bên phải và chọn New> DWORD (32-bit) value để tạo khóa mới.

4. Đổi tên Key mới tạo thành Start_ShowClassicMode .

5. Bây giờ mở khóa mà bạn vừa tạo và thay đổi giá trị thành 1 từ 0 và nhấp vào OK để lưu thay đổi. Bây giờ khởi động lại PC của bạn để các thay đổi diễn ra.

6. Sau khi khởi động lại, hãy mở menu Start và tận hưởng giao diện Windows 10 cổ điển thay vì Windows 11.

Cách di chuyển biểu tượng Taskbar sang trái trên Windows 11
Khi bạn đã bật Start Menu của Windows 10, nó sẽ mở ở phía bên trái giống như trên Windows 10. Không có cách nào để di chuyển nó vào trung tâm nơi đặt nút Start của bạn. Thay vào đó, chúng ta có thể di chuyển các biểu tượng trên thanh Taskbar cùng với nút Start sang bên trái giống như trên Windows 10.
1. Nhấp chuột phải vào Taskbar và chọn tùy chọn Cài đặt Taskbar .

2. Tại đây cuộn xuống và chọn tùy chọn Hành vi trên Taskbar .

3. Bây giờ bạn sẽ tìm thấy tùy chọn căn chỉnh thanh Taskbar . Nhấp vào tùy chọn Trung tâm bên cạnh nó và chọn Trái trong menu thả xuống.

4. Vậy là xong, nút Start của bạn sẽ được chuyển sang trái giống như trên Windows 10.

Cách bật Transparency Effect trên Windows 11
Không giống như Windows 10, Windows 11 đã tắt tất cả các hiệu ứng trong suốt theo mặc định. Vì vậy, bạn sẽ không xem bất kỳ hiệu ứng trong suốt nào trong Start Menu mà bạn đã kích hoạt. Nhưng nếu bạn thích hiệu ứng này và muốn hoàn thiện giao diện Windows 10, đây là cách bạn có thể thực hiện.
1. Nhấp vào Start Menu và sau đó chọn biểu tượng Cài đặt ở dưới cùng bên trái để mở ứng dụng Cài đặt. (Xem xét bạn đã bật Start Menu của Windows 10).

2. Tại đây nhấp vào Trợ năng> Hiệu ứng hình ảnh và bật tùy chọn Hiệu ứng trong suốt .

3. Nó sẽ ngay lập tức làm cho Windows Store, Settings, Taskbar và Start menu trong suốt.

Bật Start Menu Toàn màn hình trong Windows11
Windows 10 có tùy chọn để mở Start Menu toàn màn hình trong Cài đặt> Cá nhân hóa> Bắt đầu> Sử dụng Bắt đầu toàn màn hình (tiếng anh là Settings > Personalization > Start > Use Start full screen) . Windows 11 đã loại bỏ tùy chọn này khỏi Cài đặt nhưng tuy nhiên, chúng tôi có Registry Editor để giải cứu.
1. Mở Registry Editor bằng cách nhấp vào Windows + R để mở dấu nhắc Run, gõ regedit và nhấn enter.

2. Trong Registry Editor, sao chép và dán thư mục sau và nhấn Enter.
HKEY_CURRENT_USER\Software\Microsoft\Windows\CurrentVersion\Explorer
3. Trong thư mục Explorer , nhấp chuột phải vào bất kỳ đâu trong khung cửa sổ bên phải và chọn Giá trị mới> DWORD (32-bit) để tạo khóa mới.

4. Đổi tên Key mới tạo thành ForceStartSize .

5. Bây giờ mở khóa mà bạn đã tạo và thay đổi giá trị thành 2 từ 0 và nhấp vào OK . Bây giờ khởi động lại PC của bạn để các thay đổi diễn ra.

6. Sau khi khởi động lại, hãy mở Start Menu để xem Start Menu của Windows 10 ở chế độ toàn màn hình trên Windows 11.
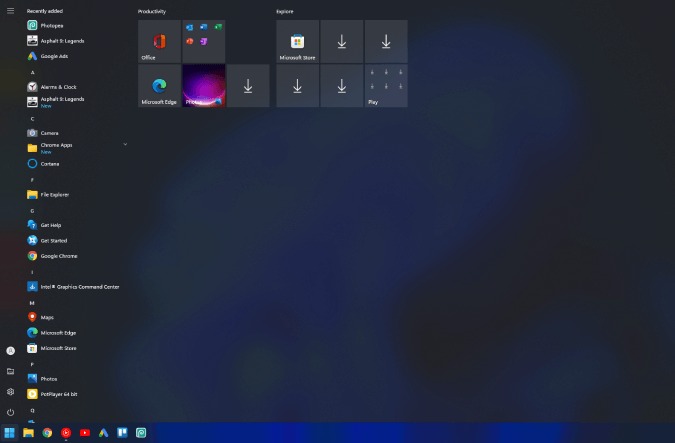
Kết thúc: Menu Start của Windows 10 trong Windows 11
Tôi thích các góc bo tròn, thiết kế lại các ứng dụng hệ thống, Microsoft Store mới và thậm chí cả menu Start mới. Nhưng tôi vẫn thích menu Start của Windows 10 cũ và các biểu tượng Taskbar được căn chỉnh về bên trái. Nếu bạn giống tôi và thích bố cục Start menu và Taskbar cũ hơn, thì bây giờ bạn đã biết cách lấy lại.
















