Nếu bạn không thích menu ngữ cảnh mới, hãy tìm hiểu cách hoàn nguyên về Menu ngữ cảnh cổ điển (menu chuột phải) của Windows 10 trên Windows 11 tại đây.
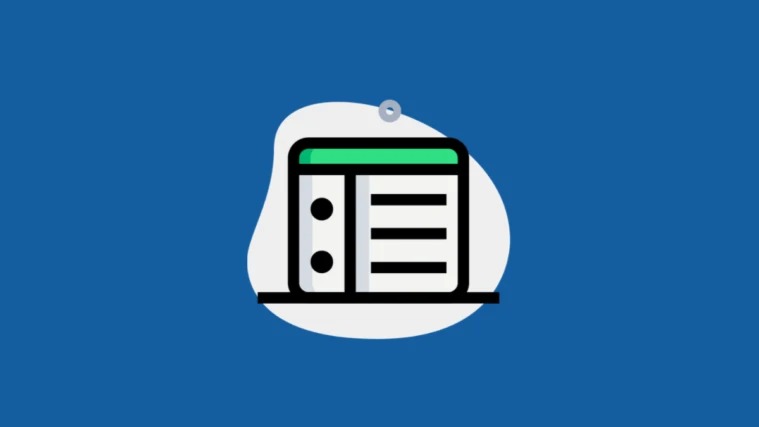
Windows 11 mang đến một giao diện người dùng hoàn toàn mới, tập trung nhiều hơn vào việc đơn giản hóa. Nó cung cấp một thiết kế sạch sẽ và mới mẻ nhưng vẫn quen thuộc. Windows 11 được xây dựng từ đầu để thân thiện hơn với người dùng và cảm ứng. Những thay đổi quan trọng nhất có thể nhìn thấy trong Start Menu, menu Ngữ cảnh, Taskbar, Cài đặt và Trình khám phá file (File Explorer).
Một trong những thay đổi tinh tế nhất của Windows 11 liên quan đến menu ngữ cảnh hoặc nhấp chuột phải hiện đại mới cho File Explorer và Desktop. Menu ngữ cảnh được tối giản hóa mới được thiết kế để đơn giản hơn, thân thiện với cảm ứng và ngăn các ứng dụng của bên thứ ba làm lộn xộn menu với nhiều tùy chọn hơn. Nó vẫn được đóng gói với các tùy chọn được sử dụng thường xuyên nhất như Cắt, Sao chép, Đổi tên, Sắp xếp, Thuộc tính và Xóa.
Người dùng vẫn có thể truy cập menu ngữ cảnh cũ hoặc cổ điển bằng cách nhấp vào nút ‘Hiển thị thêm tùy chọn’ trên menu chuột phải.
Mặc dù ngữ cảnh mới hoặc menu chuột phải đơn giản hơn và rõ ràng hơn, nhưng nó hơi khó hiểu đối với nhiều người dùng. Ngoài ra, các tùy chọn cơ bản như sao chép, cắt, đổi tên và xóa giờ chỉ là biểu tượng, điều này khiến người dùng bình thường hơi khó điều hướng. May mắn thay, có một cách dễ dàng để tắt menu ngữ cảnh mới và lấy lại menu ngữ cảnh cổ điển cũ của Windows 10 trong Windows 11.
Xem nhanh
Cách dễ dàng tải menu ngữ cảnh cổ điển (cũ) trên Windows 11
Windows 11 tương thích ngược. Điều đó có nghĩa là Windows 11 sẽ không loại bỏ menu ngữ cảnh hoặc cổ điển, bạn vẫn có thể hoàn nguyên về menu ngữ cảnh cổ điển nếu muốn. Có ba cách để bạn có thể khôi phục menu chuột phải hoặc menu ngữ cảnh của Windows 10 về Windows 11.
Cách dễ nhất để truy cập menu chuột phải cũ là nhấp chuột phải vào bất kỳ đâu trên File Explorer và chọn ‘Hiển thị thêm tùy chọn’.

Và bạn sẽ thấy menu ngữ cảnh cũ:

Hoàn nguyên Quay lại Menu ngữ cảnh cũ thông qua Tùy chọn thư mục trong Windows 11
Cách dễ nhất để khôi phục menu chuột phải của Windows 10 trên Windows 11 là bật nó trong Tùy chọn thư mục của File Explorer. Hãy xem làm thế nào.
Đi đến bất kỳ đâu trên Trình khám phá file, nhấp vào menu ba chấm (dấu chấm lửng ngang) ở đầu trình khám phá file và chọn ‘Tùy chọn’ từ trình đơn thả xuống.

Hộp thoại Tùy chọn Thư mục sẽ hiển thị. Trong đó, chuyển sang tab ‘Xem’ và cuộn xuống cho đến khi bạn tìm thấy tùy chọn ‘Khởi chạy cửa sổ thư mục trong một quy trình riêng biệt’ trong Cài đặt nâng cao. Bật tùy chọn đó, nhấp vào ‘Áp dụng’ và nhấn ‘OK’.

File Explorer sẽ tự động khởi động lại. Sau đó, hãy thử nhấp chuột phải ngay bây giờ và bạn sẽ thấy menu ngữ cảnh cũ. Thông thường, điều này sẽ hoạt động ngay lập tức, nếu không khởi động lại PC của bạn để các thay đổi có hiệu lực.

Hoàn nguyên trở lại menu ngữ cảnh cũ bằng cách chỉnh sửa sổ đăng ký trong Windows 11
Nếu phương pháp trên không hoạt động, hãy thử phương pháp này. Đầu tiên, mở ‘Registry Editor’ của Windows bằng cách nhấn Win + Rvà nhập ‘regedit’ trong lệnh Run. Hoặc tìm kiếm ‘Registry Editor’ trong nút Tìm kiếm.

Sau đó, nhấp vào ‘Có’ nếu được Kiểm soát Tài khoản Người dùng yêu cầu cho phép.

Trong Registry Editor, điều hướng đến thư mục sau:
HKEY_CURRENT_USER\Software\Microsoft\Windows\CurrentVersion\Explorer\AdvancedHoặc bạn chỉ cần sao chép và dán đường dẫn thư mục trên vào thanh địa chỉ của Registry Editor và nhấn Enter.

Tiếp theo, nhấp chuột phải vào thư mục ‘Nâng cao’, nhấp vào ‘Mới’ và chọn ‘ Giá trị DWORD (32-bit) ‘.

Một mục đăng ký mới sẽ xuất hiện ở cuối thư mục trên bảng điều khiển bên phải.

Đổi tên mục đăng ký mới được tạo thành SeparateProcess . Và nó phải được đánh vần chính xác như đã đề cập ở đây.

Bây giờ, hãy mở sổ đăng ký ‘SeparateProcess’ bằng cách nhấp đúp vào nó hoặc nhấp chuột phải, chọn ‘Modify’. Trong hộp Chỉnh sửa giá trị DWORD (32-bit), thay đổi dữ liệu giá trị thành 1 và nhấp vào ‘OK’.

Sau đó, đóng Registry Editor và khởi động lại máy tính của bạn. Bây giờ, nhấp chuột phải vào File Explorer của bạn và bạn sẽ thấy menu nhấp chuột phải cổ điển.
File Explorer Ribbon
Microsoft đã loại bỏ giao diện Ribbon ở đầu cửa sổ Explorer trong Windows 11, nơi chứa các tab ‘File’, ‘Trang chủ’, ‘Chia sẻ’ và ‘Xem’. Thay thế cho nó, giờ đây, một ‘Thanh lệnh’ đơn giản hóa mới được giới thiệu với các biểu tượng duy nhất của các chức năng tùy chọn Mới, Cắt, Sao chép, Dán, Đổi tên, Chia sẻ, Bộ lọc, Sắp xếp, Xóa và Nhiều tùy chọn khác.
Nhưng khi bạn sử dụng một trong các phương pháp trên để thay đổi trở lại menu ngữ cảnh cũ, nó sẽ không chỉ hoàn nguyên trở lại menu ngữ cảnh mà còn cả giao diện File Explorer.
Bây giờ, bạn cũng sẽ lấy lại Ruy-băng File Explorer cũ của Windows 10 với một số thiết kế biểu tượng khác nhau trong Windows 11.

Khôi phục Menu ngữ cảnh cổ điển của cả File Explorer và Desktop
Cả hai phương pháp trên chỉ có thể đưa trở lại menu ngữ cảnh cổ điển của File Explorer, chứ không thể đưa menu ngữ cảnh Desktop trở lại. Sau khi thay đổi menu ngữ cảnh của File Explorer, nếu bạn nhấp chuột phải vào Desktop, bạn vẫn sẽ nhận được menu ngữ cảnh mới của Windows 11 được đơn giản hóa như hình dưới đây.

Có thể trong tương lai, Microsoft có thể cung cấp một tùy chọn để thực hiện việc này trong phần cài đặt. Nhưng hiện tại, nếu bạn muốn thay thế cả hai menu chuột phải, bạn sẽ phải thêm một số mục đăng ký mới vào sổ đăng ký của hệ thống.
Đầu tiên, bạn phải tạo một tài liệu văn bản mới. Để thực hiện việc đó, hãy nhấp chuột phải, chọn ‘Mục mới’ từ trình đơn ngữ cảnh và chọn ‘Tài liệu văn bản’. Bạn có thể tạo một tài liệu văn bản trong bất kỳ trình soạn thảo văn bản nào mà bạn chọn.

Đặt tên tài liệu bằng bất cứ thứ gì bạn muốn gọi nó. Ví dụ: chúng tôi đang đặt tên tài liệu này là ‘Cổ điển’.

Sau đó, mở tài liệu đó, sao chép và dán toàn bộ mã sau vào đó:
Windows Registry Editor Version 5.00
[HKEY_LOCAL_MACHINE\SYSTEM\CurrentControlSet\Control\FeatureManagement\Overrides\4\586118283]
"EnabledState"=dword:00000001
"EnabledStateOptions"=dword:00000001
"Variant"=dword:00000000
"VariantPayload"=dword:00000000
"VariantPayloadKind"=dword:00000000Như hình bên dưới:

Nhấp vào menu ‘File’ và chọn ‘Lưu’ để lưu tài liệu.

Sau đó, bạn cần thay đổi loại file thành ‘.reg’. Để làm điều đó, hãy nhấp chuột phải vào file, nhấp vào nút ‘Đổi tên’ hoặc nhấn F2 để đổi tên file.

Bây giờ, xóa ‘.txt’ và thay đổi phần mở rộng file thành ‘.reg’ như hình dưới đây và nhấn Enter để áp dụng.

Lưu ý: Nếu bạn không thể thay đổi phần mở rộng file, đó là vì bạn chỉ đang chỉnh sửa tên file và phần mở rộng file bị ẩn. Phần mở rộng file cho các loại file đã biết bị ẩn theo mặc định. Để hiện phần mở rộng file để bạn có thể thay đổi nó, hãy chuyển đến ‘Tùy chọn thư mục’ trong Trình khám phá file và bỏ chọn tùy chọn ‘Ẩn tiện ích mở rộng cho các loại file đã biết’ trong Cài đặt nâng cao.

Bây giờ, hãy thử thay đổi phần mở rộng, nó sẽ thay đổi.
Khi bạn cố gắng thay đổi phần mở rộng file, Windows sẽ cảnh báo bạn có thực sự muốn thay đổi loại file hay không, hãy nhấp vào ‘Có’.

Bây giờ, bạn đã có cho mình một file đăng ký.

Bấm đúp hoặc nhấn Entervào file đăng ký mới được tạo. Nhấp vào ‘Có’ nếu được Kiểm soát Tài khoản Người dùng yêu cầu cho phép.

Một lần nữa, bạn sẽ nhận được một cảnh báo khác hỏi, bạn có thực sự muốn thêm file đăng ký phần thứ ba này vào sổ đăng ký Windows của mình không. Nhấp vào ‘Có’ một lần nữa.

Sau đó, bạn sẽ nhận được một hộp thông báo cho biết rằng các khóa và giá trị có trong file đăng ký đã được thêm vào sổ đăng ký thành công. Nhấp vào ‘OK’ để hoàn thành.

Sau đó, khởi động lại PC và bạn sẽ thấy bạn có menu ngữ cảnh cổ điển cũ trên cả File Explorer và máy tính để bàn.


Đó là tất cả.
















