Hiệu suất làm việc chậm chạp ảnh hưởng đến năng suất của bạn? Hãy thử các mẹo sau để tăng tốc máy tính Windows 11 và cải thiện hiệu suất PC của bạn.
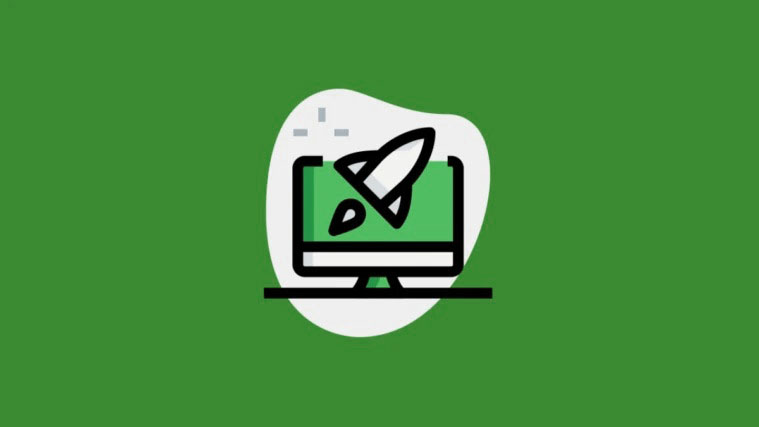
Cập nhật lên một bản cập nhật lớn mới luôn rất thú vị, nhưng sự phấn khích đó sẽ sớm tắt nếu bạn thấy hiệu suất máy của mình bị ảnh hưởng. May mắn thay, có nhiều thứ bạn có thể thử điều chỉnh PC Windows của mình để có hiệu suất tốt hơn.
Năm này qua năm khác, Windows đã bổ sung các chức năng linh hoạt vào hệ điều hành của họ, điều này chắc chắn bổ sung để tạo sự thuận tiện cho người dùng nhưng có thể làm đình trệ một số máy cũ hơn.
Do đó, hãy xác định những tính năng nào bạn có thể tắt và đạt được sự cân bằng tốt giữa hiệu suất trích xuất và không làm ảnh hưởng đến sự thoải mái của bạn.
- Thay đổi cài đặt nguồn
- Tắt ứng dụng nền
- Tắt tính minh bạch
- Tắt bóng, hoạt ảnh, hiệu ứng hình ảnh
- Tắt Mẹo và Thủ thuật Windows
- Dọn dẹp hệ thống của bạn
- Tắt chương trình khởi động
- Ngừng đồng bộ hóa OneDrive
- Chống phân mảnh đĩa cứng của bạn
- Sử dụng ReadyBoost
- Tắt Tìm kiếm nâng cao
- Tắt lập chỉ mục tìm kiếm
Vì vậy, hãy bắt đầu từ những điều cơ bản và tiến tới các giải pháp đòi hỏi sự can thiệp tương đối phức tạp hơn từ phía bạn.
Xem nhanh
Thay đổi cài đặt nguồn
Hệ điều hành Windows cung cấp ba ‘Gói năng lượng’, cụ thể là – Cân bằng, Tiết kiệm năng lượng và Hiệu suất cao, để quản lý thời lượng pin trên tỷ lệ hiệu suất tùy thuộc vào yêu cầu của bạn tại thời điểm này.
Có thể có khả năng hệ thống của bạn đang chạy trên gói Tiết kiệm điện và nếu đúng như vậy, việc chuyển đổi Gói điện có thể cung cấp cho bạn hiệu suất ngay lập tức mà bạn hằng mong ước.
Để làm như vậy, hãy nhấp vào biểu tượng ‘Tìm kiếm’ có trên Taskbar từ phần dưới cùng của màn hình.

Bây giờ, nhập ‘Bảng điều khiển’ vào hộp tìm kiếm, sau đó nhấp vào kết quả tìm kiếm ứng dụng ‘Bảng điều khiển’.

Sau đó, từ màn hình Control Panel, nhấp vào tùy chọn ‘Power Options’ từ lưới các tùy chọn hiện trên màn hình.

Sau đó, bạn sẽ có thể xem tất cả các Gói điện hiện có trên màn hình. Theo mặc định, Windows cung cấp ba Gói năng lượng.
Power Saver : Tùy chọn này sẽ cung cấp cho bạn thời lượng pin tối đa trên laptop của bạn với chi phí hiệu suất. Người dùng máy tính để bàn không bao giờ nên chọn tùy chọn này, vì nó sẽ chỉ làm giảm hiệu suất và không tiết kiệm điện.
Cân bằng : Tùy chọn này chủ yếu được khuyến nghị cho người dùng laptop khi không cắm vào nguồn điện. Như tên cho thấy, nó cung cấp sự cân bằng tốt giữa hiệu suất và tuổi thọ pin.
Hiệu suất cao : Tùy chọn này nên phù hợp với người dùng máy tính để bàn hoặc thậm chí cho người dùng laptop khi được kết nối với nguồn điện và yêu cầu từng bit hiệu suất để thực hiện các tác vụ đòi hỏi nhiều CPU.
Nhấp vào ‘nút radio’ trước tùy chọn ‘Hiệu suất cao’ để chọn Gói điện.

Bạn chắc chắn sẽ cảm thấy hiệu suất hoạt động trên máy của mình sau khi chuyển từ tùy chọn ‘Power Saver.
Tắt ứng dụng nền
Mặc dù nhiều ứng dụng quan trọng như Thư hoặc Lịch có thể cần chạy ở chế độ nền để cung cấp cho bạn các bản cập nhật kịp thời trong ngày của bạn, ứng dụng Máy tính hoặc Bộ sưu tập Microsoft Solitaire hầu như không đủ điều kiện để chiếm các tài nguyên quý giá của bạn khi chạy ở chế độ nền.
Đã đến lúc bạn đặt các ứng dụng không hiệu quả này nghỉ ngơi để máy hoạt động tốt hơn và tiết kiệm năng lượng trên thiết bị di động.
Đầu tiên, hãy chuyển đến ứng dụng ‘Cài đặt’ từ Start Menu hiện trên Taskbar. Ngoài ra, bạn cũng có thể nhấn Windows+I tắt để mở ứng dụng Cài đặt ngay lập tức.

Sau đó, nhấp vào tùy chọn ‘Ứng dụng’ từ thanh bên có trên màn hình ‘Cài đặt’.

Sau đó, nhấp vào tùy chọn ‘Ứng dụng & tính năng’ từ danh sách.

Bây giờ, bạn có thể tìm kiếm ứng dụng bằng hộp ‘Tìm kiếm’ có trong phần ‘danh sách ứng dụng’ hoặc bạn có thể cuộn xuống theo cách thủ công để tìm một ứng dụng cụ thể từ danh sách.

Tiếp theo, nhấp vào menu kebab (ba dấu chấm dọc) nằm trên mỗi tab riêng lẻ của ứng dụng và chọn ‘Tùy chọn nâng cao’ từ danh sách.

Sau đó, cuộn xuống và tìm phần ‘Quyền ứng dụng nền’. Sau đó nhấp vào menu thả xuống nằm dưới trường ‘Cho phép ứng dụng này chạy trong nền’ và chọn tùy chọn ‘Không bao giờ’.

Bạn sẽ phải lặp lại quy trình này riêng lẻ cho mọi ứng dụng không quan trọng để vô hiệu hóa quyền nền cho chúng.
Những bộ kích hoạt này có thể không ảnh hưởng nhiều đến RAM của bạn riêng lẻ, nhưng khi kết hợp lại, chúng có thể chiếm một lượng khá lớn trong đó.
Tắt tính minh bạch
Vâng, cú đấm này là thẳng vào ruột. Nhiều người dùng có thể không muốn tắt tùy chọn trong suốt, khiến Windows 11 trông khá hiện đại. Tuy nhiên, vì lợi ích của hiệu suất, bạn có thể muốn bỏ qua điều này.
Để tắt tính trong suốt, hãy chuyển đến ứng dụng ‘Cài đặt’ từ Start Menu hiện trên Taskbar. Ngoài ra, bạn cũng có thể nhấn Windows+I tắt để mở ứng dụng Cài đặt ngay lập tức.

Sau đó, nhấp vào tab ‘Cá nhân hóa’ từ bảng điều khiển bên có trên màn hình.

Bây giờ, hãy nhấp vào tùy chọn ‘Màu sắc’ từ danh sách hiển thị trên màn hình.

Sau đó, chuyển công tắc sang vị trí ‘Tắt’ trên ô ‘Hiệu ứng trong suốt’.

Tắt bóng, hoạt ảnh, hiệu ứng hình ảnh
Chà, tắt tính trong suốt là một chuyện, nhưng để thực sự điều chỉnh máy tính của bạn để đạt được hiệu suất có thể, bạn sẽ phải thực sự hiểu rõ về tất cả các khía cạnh trực quan mà cửa sổ cung cấp.
Để tắt tất cả kẹo mắt trực quan, hãy chuyển đến ứng dụng ‘Cài đặt’ từ Start Menu hiện trên Taskbar. Ngoài ra, bạn cũng có thể nhấn Windows+I tắt để mở ứng dụng Cài đặt ngay lập tức.

Sau đó, nhấp vào tab ‘Hệ thống’ có trên thanh bên.

Sau đó, nhấp vào tùy chọn ‘Giới thiệu’ từ danh sách hiển thị trên màn hình.

Tiếp theo, cuộn xuống và nhấp vào tùy chọn ‘Cài đặt hệ thống nâng cao’ trong tab ‘Liên kết có liên quan’.

Sau khi nhấp vào tùy chọn, một cửa sổ ‘Thuộc tính Hệ thống’ riêng biệt sẽ mở ra trên màn hình của bạn.
Tiếp theo, nhấp vào nút ‘Cài đặt’ từ cửa sổ Thuộc tính Hệ thống hiện trên màn hình.

Bây giờ, hãy chọn tùy chọn ‘Điều chỉnh để có hiệu suất tốt nhất’ bằng cách nhấp vào nút radio trước tùy chọn hoặc bỏ chọn từng tùy chọn được liệt kê trong ngăn ‘Tùy chọn Hiệu suất’ bằng cách nhấp vào tùy chọn ‘Tùy chỉnh:’.

Khi bạn đã chọn các tùy chọn ưa thích của mình, hãy nhấp vào nút ‘Áp dụng’ để xác nhận các thay đổi, sau đó nhấp vào nút ‘OK’ để đóng cửa sổ.

Việc điều chỉnh tùy chọn này để có hiệu suất tốt nhất phải ngay lập tức về mặt phản hồi. Điều này sẽ làm cho điều hướng của trình khám phá của bạn nhanh hơn và mượt mà hơn nhiều so với trước đây.
Tắt Mẹo và Thủ thuật Windows
Windows 11 sẽ cung cấp cho bạn các mẹo và thủ thuật để sử dụng nó tốt hơn nhằm hữu ích cho người dùng. Thật không may, để đạt được chức năng này, nó cần phải quét máy tính của bạn, điều này có thể ảnh hưởng đáng kể đến hiệu suất.
Để lấy lại đầy đủ tài nguyên máy tính của bạn, hãy chuyển đến ứng dụng ‘Cài đặt’ từ Start Menu có trên Taskbar. Ngoài ra, bạn cũng có thể nhấn Windows+I tắt để mở ứng dụng Cài đặt ngay lập tức.

Sau đó, nhấp vào tab ‘Hệ thống’ từ thanh bên hiển thị trên màn hình.

Sau đó, chọn tùy chọn ‘Thông báo’ từ danh sách.

Bây giờ, hãy nhấp vào biểu tượng ‘carat’ nằm ở rìa ngoài cùng bên phải của tab ‘Thông báo’ và sau đó bỏ chọn hộp kiểm ‘Nhận mẹo và đề xuất khi tôi sử dụng Windows’ từ danh sách.

Máy tính Windows của bạn sẽ tăng tốc khá nhanh bằng cách sử dụng các mẹo được liệt kê cho đến bây giờ. Nếu không phải như vậy, hãy đi sâu hơn một chút vào cài đặt hệ thống.
Dọn dẹp hệ thống của bạn
Đây chỉ là một tình huống đôi bên cùng có lợi. Bạn có thể dọn dẹp các file rác của mình và nhận phần thưởng bằng một máy hoạt động nhanh hơn. Một mẹo hay như thế này là niềm hạnh phúc thuần khiết.
Bây giờ, bạn có thể rất đặc biệt về việc giữ cho hệ thống của mình sạch sẽ và gỡ cài đặt các ứng dụng ngay lập tức khi không còn cần thiết. Tuy nhiên, vẫn có các file chiếm dung lượng lưu trữ ổ đĩa cài đặt Windows của bạn, điều này chắc chắn có thể được lấy lại để cung cấp cho máy của bạn thời gian cần thiết để thực hiện các hoạt động tốt hơn.
Để đánh giá tình huống lưu trữ file rác, hãy chuyển đến ứng dụng ‘Cài đặt’ từ Start Menu hiện trên Taskbar. Ngoài ra, bạn cũng có thể nhấn Windows+I tắt để mở ứng dụng Cài đặt ngay lập tức.

Sau đó, nhấp vào ô ‘Hệ thống’ từ các tùy chọn có sẵn trên màn hình Cài đặt.

Sau đó, nhấp vào tùy chọn ‘Bộ nhớ’ từ danh sách hiển thị trên màn hình.

Trên màn hình tiếp theo, hệ thống sẽ quét ổ đĩa cài đặt Windows của bạn và hiển thị chế độ xem chia đôi về các loại file chiếm dung lượng lưu trữ của bạn. Hãy nhớ rằng sự phân chia này cũng sẽ bao gồm các file cá nhân của bạn có trong thư mục trình cài đặt Windows của bạn (như các chương trình đã cài đặt của bạn).
Có thể mất vài giây để quét ổ đĩa của bạn. Vì vậy, hãy ngồi yên trong khi Windows thực hiện điều đó.

Khi quá trình quét hoàn tất, bạn có thể nhấp vào bất kỳ danh mục nào chiếm dung lượng lưu trữ tối đa trên ổ đĩa cài đặt Windows của bạn, điều này sẽ khác nhau tùy thuộc vào cách sử dụng máy riêng lẻ.

Tiếp theo, bạn sẽ thấy danh sách chi tiết các loại file và kích thước file riêng lẻ của chúng, hiện đang nằm trong bộ nhớ cục bộ của bạn. Để chọn một loại file, hãy nhấp vào (các) hộp kiểm riêng lẻ trước tên của chúng trên danh sách.

Khi bạn đã chọn các tùy chọn ưa thích của mình từ danh sách, hãy nhấp vào tùy chọn ‘Xóa file’ ở đầu danh sách.
Lưu ý: Hãy nhớ đọc mô tả bên dưới từng loại file có sẵn trong danh sách để đảm bảo bạn không xóa bất kỳ file nào ngoài ý muốn.

Sau đó nhấp vào tùy chọn ‘Tiếp tục’ từ cảnh báo để xóa vĩnh viễn các file đã chọn của bạn.

Nếu ổ đĩa cài đặt Windows của bạn gần đây đã đầy, mẹo này chắc chắn sẽ giúp bạn xóa tất cả các file không cần thiết chỉ ngồi đó và ngốn hết tài nguyên quý giá của bạn.
Tắt chương trình khởi động
Mẹo này rất hiệu quả khi giảm thời gian khởi động máy Windows của bạn. Phần tốt nhất khi tắt các chương trình khởi động là bạn không phải đoán ứng dụng nào có thể đang sử dụng nhiều tài nguyên của bạn tại thời điểm khởi động. Bản thân hệ thống cung cấp cho bạn thông tin mức độ tác động của một chương trình.
Tuy nhiên, cách duy nhất là bạn sẽ cần phải khởi động các chương trình theo cách thủ công sau khi hệ thống của bạn đã khởi động nếu chúng quan trọng đối với việc sử dụng hàng ngày của bạn.
Đầu tiên, nhấp vào biểu tượng ‘Tìm kiếm’ trên Taskbar của bạn, sau đó nhập ‘Task Manager’ vào hộp tìm kiếm hiện trên màn hình. Sau đó nhấp vào ứng dụng ‘Task Manager’ từ kết quả tìm kiếm.

Bây giờ, hãy nhấp vào tab ‘Khởi động’ từ cửa sổ ‘Task Manager’.

Bây giờ bạn sẽ thấy danh sách các chương trình sẽ bắt đầu thu nhỏ khi PC khởi động. Tác động của từng ứng dụng cũng sẽ được liệt kê trong cột ‘Tác động khởi động’.
Sau đó nhấp vào (các) ứng dụng được liệt kê là ‘Cao’ trong cột ‘Tác động khởi động’ và nhấp vào nút ‘Tắt’ có ở góc dưới cùng bên phải của cửa sổ Task Manager.
Lưu ý: Nếu phần lớn các ứng dụng được liệt kê là ‘Không ảnh hưởng’ hoặc ‘Không được đo lường’, việc tắt tất cả các ứng dụng không quan trọng cũng có thể hữu ích.

Việc tắt ứng dụng Khởi động chắc chắn sẽ giúp máy của bạn tăng lên rất nhiều khi khởi động.
Ngừng đồng bộ hóa OneDrive
OneDrive là một tiện ích lưu trữ dựa trên đám mây tuyệt vời của Microsoft để đồng bộ hóa tất cả các file đã chọn trên các thiết bị Windows của bạn.
Điều đó đang được nói, OneDrive đạt được điều này bằng cách liên tục đồng bộ hóa các file của bạn giữa bộ lưu trữ đám mây và máy tính của bạn. Mặc dù PC hiện đại có thể xử lý công việc này khá ổn định, nhưng nó có thể là quá nhiều để xử lý đối với một số máy cũ.
Do đó, trước tiên hãy kiểm tra xem OneDrive có phải là thủ phạm làm chậm máy tính của bạn hay không.
Khi máy của bạn nhận ra ổ đĩa của bạn và nó xuất hiện trên Windows Explorer, hãy nhấp chuột phải vào USB và nhấp vào tùy chọn ‘Định dạng…’ từ trình đơn ngữ cảnh.
Lưu ý: Không cần thiết phải định dạng ổ đĩa trước khi sử dụng nó cho ReadyBoost. Tuy nhiên, bạn nên làm như vậy, vì nó mang lại cho bạn hiệu suất tốt hơn.

Từ menu lớp phủ Định dạng, hãy chọn ‘Hệ thống file’ mà bạn chọn (NTFS là lựa chọn tốt nhất vì nó không có giới hạn kích thước file). Sau đó, chọn ‘Kích thước phân bổ mặc định’ từ menu thả xuống ‘Kích thước đơn vị phân bổ’.

Bạn cũng có thể cung cấp ‘Nhãn ổ đĩa’ nếu muốn, sau đó chọn tùy chọn ‘Định dạng nhanh’ và nhấn nút ‘Bắt đầu’ để bắt đầu định dạng ổ đĩa của bạn.

Sau đó, bạn sẽ nhận được một cảnh báo, hãy đọc nó và sau đó nhấp vào nút ‘OK’ để tiếp tục.

Sau khi ổ đĩa của bạn được định dạng, bạn sẽ nhận được một cảnh báo cho biết tương tự. Nhấp vào nút ‘OK’ để đóng nó lại.

Bây giờ, nhấp lại chuột phải vào ổ đĩa đã định dạng và chọn tùy chọn ‘Thuộc tính’ từ trình đơn ngữ cảnh.

Tiếp theo, nhấp vào tab ‘ReadyBoost’ từ các tùy chọn có sẵn trên màn hình.

Sau đó, trên ngăn ReadyBoost, bạn sẽ thấy ba tùy chọn để định cấu hình USB của mình để sử dụng làm thiết bị ReadyBoost.
Tùy chọn ‘Không sử dụng thiết bị này ‘ có thể được sử dụng để tắt tính năng ReadyBoost trên USB của bạn nếu bạn đã bật tính năng này trước đây.
Sau đó, tùy chọn ‘ Cung cấp thiết bị này cho ReadyBoost ‘ sẽ sử dụng toàn bộ dung lượng của ổ USB được cắm cho tính năng ReadyBoost.
Các ‘Sử dụng thiết bị này’ tùy chọn sẽ cho phép bạn sử dụng một phần nhỏ của điện thoại cho ReadyBoost. Bộ nhớ còn lại có thể được sử dụng để chuyển file và thư mục, bạn có thể điều chỉnh bằng cách sử dụng thanh trượt được cung cấp hoặc bằng cách chỉnh sửa các giá trị hiện diện ngay bên cạnh thanh trượt.
Lưu ý: Một số ổ USB có thể không cung cấp cho bạn khả năng sử dụng ReadyBoost và lưu trữ file đồng thời. Trong trường hợp đó, bạn sẽ không có lựa chọn nào khác ngoài việc sử dụng toàn bộ ổ USB / thẻ SD cho tính năng ReadyBoost.

Khi các tùy chọn đã được thiết lập theo nhu cầu của bạn, hãy nhấp vào nút ‘Áp dụng’ ở góc dưới cùng bên phải của ngăn.

Windows sẽ chỉ mất vài giây để kích hoạt ổ đĩa cho ReadyBoost. Sau khi được kích hoạt, hãy nhấp vào nút ‘OK’ để đóng cửa sổ.

Vì tính năng ReadyBoost đạt được bằng cách sử dụng hệ thống SuperFetch, hệ thống này sẽ phân tích thói quen của bạn và tự động tải dữ liệu thường xuyên nhất trên ổ ReadyBoost. Sự thay đổi về tốc độ sẽ hoàn toàn khác nhau tùy từng máy và thói quen sử dụng của người dùng.
Tắt Tìm kiếm nâng cao
Tìm kiếm một số file trong một thư mục chứa đầy file là tương đương hiện đại của việc mò kim đáy bể. Tuy nhiên, bạn thường có thể yêu cầu chỉ sử dụng các tính năng tìm kiếm cho một số thư mục và file trên máy tính của mình. Nếu đúng như vậy, bạn chắc chắn nên tắt Tìm kiếm nâng cao trên máy Windows của mình.
Tìm kiếm nâng cao về cơ bản quét toàn bộ máy tính của bạn để tìm từ khóa bạn đã nhập vào thanh tìm kiếm và để đạt được điều đó, nó phải lập chỉ mục tất cả các file của bạn có trong máy tính và yêu cầu mức tiêu thụ CPU khá lớn.
Tuy nhiên, tắt Tìm kiếm nâng cao không có nghĩa là bạn sẽ không thể tìm kiếm được. Thay vào đó, bạn vẫn sẽ tìm kiếm từ các ổ đĩa và thư mục đã chọn của mình và duy trì sự cân bằng tốt giữa hiệu suất tốt và việc sử dụng hiệu quả.
Để tắt Tìm kiếm nâng cao, hãy chuyển đến ứng dụng ‘Cài đặt’ từ Start Menu hiện trên Taskbar. Ngoài ra, bạn cũng có thể nhấn Windows+I tắt để mở ứng dụng Cài đặt ngay lập tức.

Sau đó, nhấp vào ô ‘Quyền riêng tư & bảo mật’ từ các tùy chọn có sẵn trên màn hình Cài đặt.

Tiếp theo, nhấp vào tùy chọn ‘Tìm kiếm Windows’ từ danh sách.

Bây giờ, hãy nhấp vào tùy chọn ‘Cổ điển’ có trong phần ‘Tìm file của tôi’.
(Các vị trí tìm kiếm mặc định được bao gồm trong chế độ tìm kiếm ‘Cổ điển’ bao gồm các thư mục Tài liệu, Ảnh, Nhạc, cũng như các file và biểu tượng có trên màn hình)

Bạn cũng có thể thêm các vị trí tìm kiếm bằng cách nhấp vào tùy chọn ‘Tùy chỉnh vị trí tìm kiếm’ nằm trong tùy chọn ‘Cổ điển’.

Thao tác này sẽ mở ra cửa sổ ‘Tùy chọn lập chỉ mục’ mới trên màn hình. Tiếp theo, nhấp vào tùy chọn ‘Sửa đổi’ từ góc dưới cùng bên trái của ngăn.

Sau đó, nhấp vào hộp kiểm trước ổ đĩa hoặc một thư mục để đưa thư mục cụ thể đó vào các vị trí tìm kiếm của bạn.
Lưu ý: Khi số lượng thư mục được chọn tăng lên, sẽ cần nhiều tài nguyên máy tính hơn để lập chỉ mục chúng. Vì vậy, hãy cố gắng giữ cho số lượng thư mục càng thấp càng tốt.

Khi bạn đã chọn xong các thư mục của mình, hãy nhấp vào nút ‘OK’ để áp dụng các thay đổi và đóng cửa sổ.
(Bạn cũng sẽ có thể xem tóm tắt các vị trí đã chọn của mình)

Tắt lập chỉ mục tìm kiếm
Chà, nếu bạn hoàn toàn không sử dụng chức năng tìm kiếm trên máy tính Windows của mình, tại sao lại lãng phí dù chỉ một phần nhỏ tài nguyên vào nó? Hãy học cách tắt tính năng này để lấy lại phần tài nguyên cuối cùng đó nếu bạn đã tắt ‘Tìm kiếm nâng cao’.
Để làm như vậy, hãy nhấp vào biểu tượng ‘Tìm kiếm’ có trên Taskbar từ phần dưới cùng của màn hình.

Bây giờ, nhập ‘Dịch vụ’ vào hộp tìm kiếm, sau đó nhấp vào kết quả tìm kiếm ứng dụng ‘Dịch vụ’.

Bây giờ, cuộn và tìm cấu hình dịch vụ ‘Tìm kiếm Windows’ từ cửa sổ Dịch vụ. Sau đó, nhấp chuột phải vào nó và chọn tùy chọn ‘Thuộc tính’ từ menu lớp phủ.

Sau đó, nhấp vào menu thả xuống trước trường ‘Loại Khởi động:’ và sau đó chọn tùy chọn ‘Tắt’ từ danh sách.

Bây giờ, hãy nhấp vào ‘Áp dụng’ để xác nhận các thay đổi của bạn và sau đó nhấp vào nút ‘OK’ để đóng cửa sổ.

Tiếp theo, khởi động lại hệ thống của bạn để các thay đổi có hiệu lực. Tìm kiếm của bạn bây giờ sẽ chậm hơn bình thường. Tuy nhiên, bạn sẽ trải nghiệm một bước nhảy tổng thể về hiệu suất.
Mọi người, đây là tất cả các mẹo và thủ thuật để tăng tốc PC Windows 11 của bạn và giúp nó thoát khỏi xiềng xích của hiệu suất chậm chạp.
















