Mặc dù đúng là việc tắt hoặc khởi động lại laptop PC chạy Windows 10 của bạn tương đối nhanh khi được thực hiện từ menu Start, nhưng việc sử dụng công cụ tắt tích hợp trong Command Prompt (CMD) cung cấp cho bạn nhiều tùy chọn hơn. Với CMD, bạn có thể lên lịch các hành động như tắt máy, khởi động lại hoặc ngủ đông cũng như hiển thị thông báo được cá nhân hóa khi chạy chúng. Ngoài ra, bạn sẽ có thể tắt hoặc khởi động lại các máy tính từ xa khác mà bạn có thể có quyền truy cập trên cùng một mạng.
Tắt / Khởi động lại PC của bạn với Command Prompt
Với Command Prompt, bạn có thể tắt hoặc khởi động lại PC Windows 10 của mình bằng bộ hẹn giờ hoặc bằng cách hiển thị thông báo tùy chỉnh. Đây là cách thực hiện:
1. Mở menu Start và nhập Command Prompt vào hộp tìm kiếm. Sau đó nhấp vào Chạy với tư cách administrator để mở nó với quyền quản trị.

2. Nhập lệnh sau và nhấn Enter.
shutdown /s
PC của bạn sẽ tắt nguồn sau một phút. Nếu bạn muốn sửa đổi khung thời gian mà sau đó PC sẽ tắt, hãy sử dụng lệnh sau để thay thế.
shutdown /s /t COUNTDOWN
Bây giờ bạn nên thay thế COUNTDOWN trong lệnh trên bằng số giây mà sau đó PC sẽ tắt.

Ngoài bộ hẹn giờ, nếu bạn muốn tắt PC bằng thông báo hộp thoại tùy chỉnh , hãy sử dụng lệnh sau để thay thế:
shutdown /s /t COUNTDOWN /c CUSTOM MESSAGEMột lần nữa, thay thế THÔNG ĐIỆP TÙY CHỈNH bằng bất kỳ văn bản nào để cho người dùng biết lý do đằng sau việc tắt nguồn PC.

Tương tự, để khởi động lại PC bằng Command Prompt, hãy thay thế chữ s bằng r trong các lệnh ở trên để thực hiện khởi động lại, khởi động lại bằng đếm ngược tùy chỉnh và khởi động lại bằng thông báo tùy chỉnh.
- Khởi động lại bình thường – shutdown / r
- Khởi động lại bằng đồng hồ đếm ngược – shutdown / r / t COUNTDOWN
- Khởi động lại với một tin nhắn tùy chỉnh – shutdown / r / t COUNTDOWN / c TÙY CHỈNH
Nếu tại bất kỳ thời điểm nào trong quá trình đếm ngược, bạn quyết định hủy bỏ việc tắt máy theo lịch trình, hãy đưa ra lệnh sau:
shutdown /a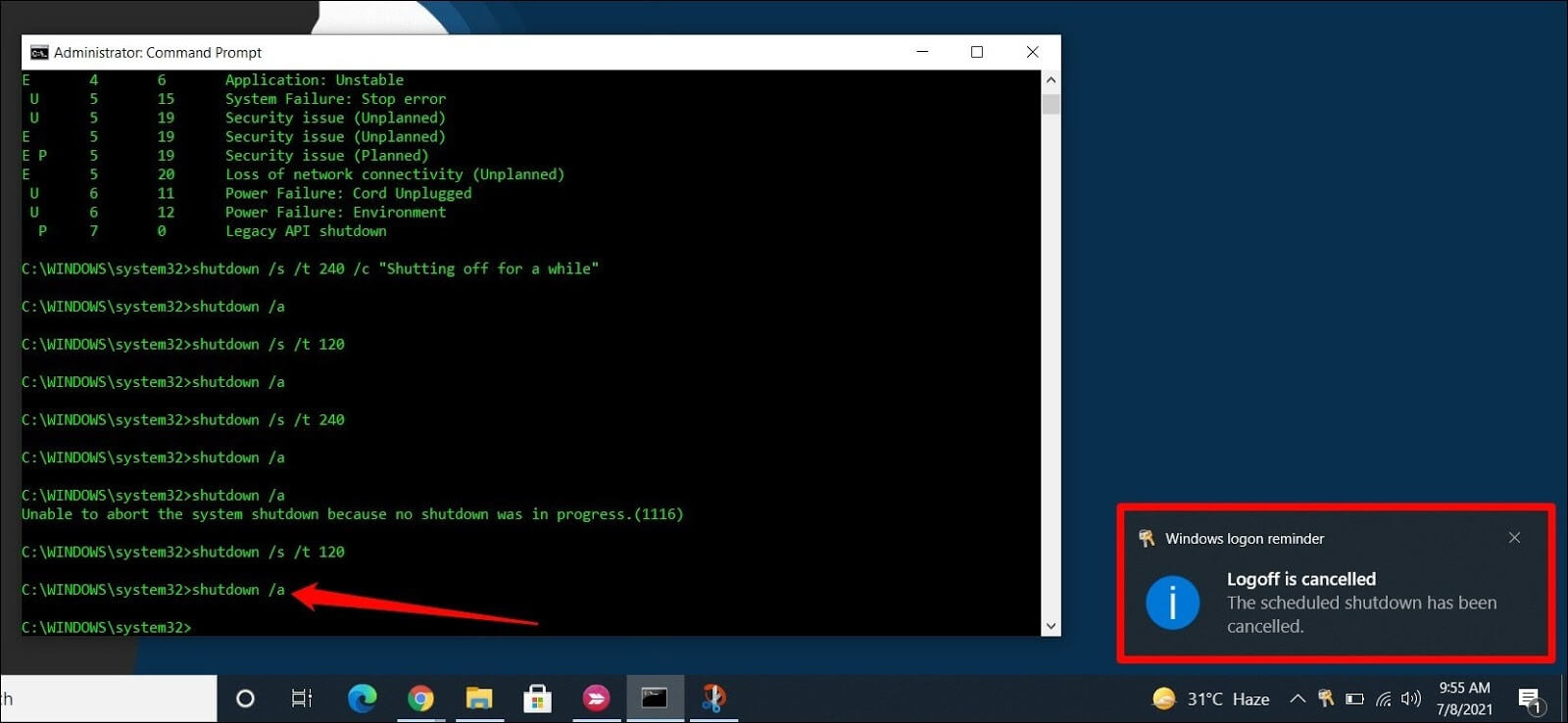
Ngoài các tùy chọn để thêm bộ hẹn giờ và tin nhắn, còn có một loạt các tùy chọn khác khả dụng khi tắt hoặc khởi động lại PC của bạn. Để có được danh sách đầy đủ các lệnh có sẵn, hãy nhập dòng lệnh sau vào Command Prompt và nhấn Enter:
shutdown /?
Bạn sẽ được cung cấp danh sách tất cả các lệnh tắt máy mà bạn có thể thực hiện với một mô tả ngắn gọn.
Cách tắt máy tính từ xa bằng Command Prompt
Có lẽ phần tốt nhất khi sử dụng công cụ dòng lệnh tắt máy là có thể tắt / khởi động lại máy tính từ xa. Tuy nhiên, để kích hoạt tính năng này, trước tiên bạn cần cấu hình máy tính từ xa đó để nhận lệnh từ các PC khác.
Thiết lập tắt máy từ xa trên máy tính từ xa
Để thiết lập tắt máy hoặc khởi động lại từ xa trên máy tính, bạn cần tắt Kiểm soát tài khoản người dùng trong đó. Đây là cách để làm điều đó.
1. Mở menu Start và nhập Command Prompt vào hộp tìm kiếm. Sau đó nhấp vào Run as administrator ở bên phải của bạn để mở nó với quyền quản trị.
2. Nhập lệnh sau và nhấn Enter.
reg add HKLM\Software\Microsoft\windows\CurrentVersion\Policies\system /v LocalAccountTokenFilterPolicy /t REG_DWORD /d 1 /f

Đó là nó. Bây giờ bạn đã sẵn sàng để nhận lệnh từ xa từ một PC đã được xác thực.
Thực hiện tắt máy từ xa
Sau khi bạn đã tắt Kiểm soát tài khoản người dùng trên máy tính từ xa, hãy làm theo các bước dưới đây để tắt máy tính đó từ xa.
1. Mở menu Start, nhập Command Prompt và nhấp vào Run as administrator để mở nó với quyền quản trị.
2. Nhập lệnh sau và nhấn Enter.
shutdown /i
3. Thao tác này sẽ mở Hộp thoại tắt máy từ xa. Tại đây, trong Máy tính , bạn có thể Thêm hoặc Duyệt qua các máy tính từ xa được kết nối trên cùng một mạng với máy tính của bạn để tắt hoặc khởi động lại từ xa.

4. Sau khi được thêm, bạn có thể chọn tắt hoặc khởi động lại từ menu thả xuống. Ngoài ra, bạn cũng có thể sửa đổi số giây mà cảnh báo sẽ được hiển thị trước khi tắt máy tính từ xa. Nhấn OK để lưu các thay đổi.

Và Voila! Bạn sẽ có thể tắt hoặc khởi động lại máy tính từ xa mà không cần truy cập thực tế. Sử dụng các bước trên, bạn có thể thêm nhiều máy tính vào danh sách và thực hiện hành động tắt máy từ xa.
Lưu ý kết thúc: Tắt / Khởi động lại PC Windows 10 bằng Command Prompt
Vì vậy, đó là điều đó. Sử dụng dấu nhắc lệnh để tắt hoặc khởi động lại PC của bạn sẽ mở ra rất nhiều tùy chọn. Đặc biệt, có thể tắt hoặc khởi động lại máy tính từ xa có thể hữu ích nếu bạn thiết lập nhiều máy tính trong các phòng khác nhau.
















