Dễ dàng tạo các nhóm lớn với tiện ích mở rộng ‘Refined Microsoft Teams’ cho ứng dụng web Teams hoặc sử dụng phương pháp Windows PowerShell.
Microsoft Teams là một ứng dụng Workstream Collaboration tuyệt vời mà các tổ chức trên toàn thế giới sử dụng để làm việc hiệu quả. Nó có rất nhiều tính năng tuyệt vời được người dùng yêu thích. Nhưng cho dù điều gì đó tuyệt vời đến đâu thì vẫn luôn có chỗ để cải thiện. Điều này cũng xảy ra với Microsoft Teams.
Có một số lĩnh vực cần phát triển trong Microsoft Teams. Ví dụ: Microsoft Teams không cho phép bạn thêm hàng loạt thành viên khi bạn đang tạo một nhóm mới. Nhưng có một số cách để làm điều đó bằng cách sử dụng các phương pháp bên ngoài. Hãy đi sâu vào sử dụng cả hai điều này!
Sử dụng Tiện ích mở rộng Firefox ‘Refined Microsoft Teams’
Có một số tin tốt cho người dùng ứng dụng Web Microsoft Teams. Bạn có thể có các tính năng bổ sung như thêm hàng loạt thành viên và nhiều tính năng khác khá dễ dàng. Bạn hỏi như thế nào? Với tiện ích mở rộng ‘Refined Microsoft Teams’. Nó bổ sung một số tính năng bổ sung cho ứng dụng làm cho trải nghiệm trở nên “tinh tế” hơn. Vì đây là một tiện ích mở rộng của Firefox, bạn chỉ có thể hưởng lợi từ nó khi sử dụng Teams trên ứng dụng web thay vì ứng dụng dành cho máy tính để bàn.
Mở Firefox và đi tới Tiện ích bổ sung của trình duyệt Firefox. Sau đó, bạn có thể tìm kiếm ‘Nhóm Microsoft đã Tinh chỉnh’. Bạn cũng có thể nhấp vào liên kết bên dưới trong Firefox để tải tiện ích mở rộng.
Bây giờ, hãy nhấp vào ‘Thêm vào Firefox’ để thêm tiện ích mở rộng vào trình duyệt của bạn.
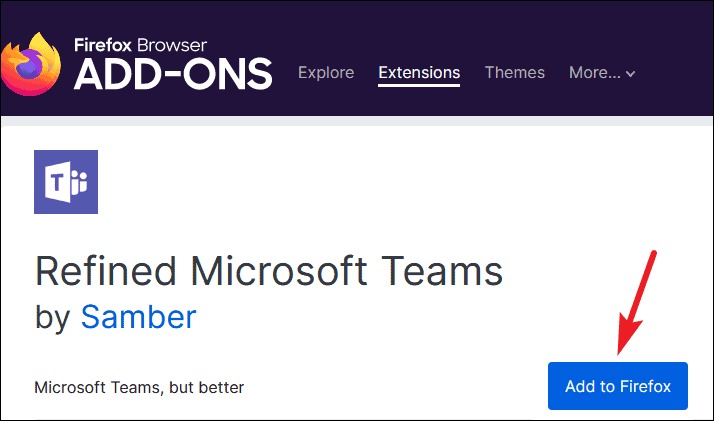
Một lời nhắc xác nhận sẽ xuất hiện. Nhấp vào ‘Thêm’ để tiếp tục.

Phần mở rộng sẽ được thêm vào. Tới teams.microsoft.com từ Firefox. Tiện ích mở rộng ‘Microsoft Teams đã được tinh chỉnh’ thêm tùy chọn để thêm hàng loạt người dùng, khách cũng như thành viên tổ chức khi bạn tạo một nhóm mới. Bạn có thể thêm tối đa 100 thành viên chỉ trong một lần với tiện ích mở rộng này. Tính năng thêm hàng loạt thành viên tự động xuất hiện khi bạn tạo nhóm mới. Nhấp vào nút ‘Tham gia hoặc tạo Nhóm’ và tạo một nhóm từ đầu.

Sau đó, nhập địa chỉ email của những người bạn muốn thêm vào hộp văn bản phía trên ‘Nhập hàng loạt’ và phân tách từng địa chỉ email bằng dấu chấm phẩy (;). Thay vì làm điều này theo cách thủ công, bạn có thể thực hiện trong Excel và sao chép địa chỉ email từ đó. Sau đó, nhấp vào nút ‘Nhập hàng loạt’.

Ngoài ra, nó cũng cung cấp chế độ xem cột có tính sáng tạo cao (tối đa 2 cột) để tổ chức các kênh nhóm của bạn. Nếu bạn có quá nhiều nhóm và kênh, tổ chức chế độ xem cột có thể khá hữu ích. Tổ chức các kênh thành 2 cột thay vì một danh sách dài sẽ giúp bạn có cái nhìn gọn gàng hơn cho các nhóm của mình.

Bạn có thể bật và tắt chế độ xem cột theo yêu cầu của mình từ các tùy chọn tiện ích mở rộng.

Tiện ích mở rộng ‘Microsoft Teams đã được tinh chỉnh’ là tiện ích mở rộng phải có nếu bạn thường tạo các nhóm lớn cho tổ chức của mình. Nó là đơn giản, nhưng hiệu quả. Người dùng cũng có thể sử dụng tiện ích mở rộng để hợp nhất kênh “Chung” vào tên nhóm nếu không có kênh trong nhóm, giúp không gian Nhóm của bạn trở nên gọn gàng và ngăn nắp hơn.
Sử dụng PowerShell trên Windows
Nếu bạn là người dùng máy tính để bàn của Microsoft Teams và sử dụng nó trên hệ thống Windows, bạn thật may mắn. Với một chút tập lệnh trong PowerShell, bạn có thể thêm hàng loạt thành viên ngay từ máy tính để bàn của mình mà không cần cài đặt bất kỳ tiện ích mở rộng trình duyệt web nào. Bạn cần có quyền của chủ sở hữu đối với nhóm mà bạn muốn thêm người dùng vào.
Lưu ý: Để thêm hàng loạt thành viên vào nhóm mới mà bạn muốn tạo, trước tiên bạn cần tạo nhóm trong Microsoft Teams và sau đó sử dụng PowerShell để thêm thành viên.
Đi tới tùy chọn tìm kiếm trong Windows và tìm kiếm Windows PowerShell. Sau đó, nhấp vào ‘Chạy với tư cách quản trị viên’ để chạy PowerShell ở chế độ quản trị viên. Một lời nhắc Kiểm soát Tài khoản Người dùng sẽ xuất hiện. Nhấp vào ‘Có’ để tiếp tục.

Khi bạn chạy PowerShell, nếu bạn chưa từng sử dụng nó để chạy các lệnh Nhóm trước đây, bạn cần chạy lệnh sau. Lệnh này cài đặt các mô-đun Microsoft Teams PowerShell mà bạn cần để chạy các lệnh dành riêng cho Nhóm. Nhập hoặc sao chép / dán lệnh sau như nó và nhấn Enter.
Install-Module -Name MicrosoftTeams
Trước khi cài đặt mô-đun Microsoft Teams, bạn có thể phải cho phép cài đặt một số nhà cung cấp hoặc kho lưu trữ nhất định. Đọc thông báo và gõ ‘A’ / ‘Y’ (tùy thuộc vào thông báo trên màn hình) để tiếp tục cài đặt mô-đun.

Sau khi hết quyền, gói Microsoft Teams sẽ bắt đầu cài đặt.

Nếu nó cài đặt mà không có bất kỳ lỗi nào, sẽ không có bất kỳ thông báo xác nhận hoặc bất kỳ điều gì. PowerShell sẽ sẵn sàng cho lệnh tiếp theo.
Bây giờ, bạn cần đăng nhập vào tài khoản Microsoft Teams của mình từ PowerShell để nó có thể chạy các lệnh mà chúng tôi cần. Chạy lệnh sau trong PowerShell.
Connect-MicrosoftTeamsMột lời nhắc đăng nhập sẽ xuất hiện. Nhập thông tin đăng nhập Microsoft Teams của bạn để kết nối PowerShell với Teams. Ngay cả khi tài khoản của bạn đã bật xác thực đa yếu tố, bạn vẫn có thể đăng nhập vào PowerShell.

Khi bạn đã kết nối tài khoản Microsoft Teams của mình, bạn có thể bắt đầu phần về cách thêm hàng loạt thành viên vào nhóm của mình. Để làm điều đó, trước tiên, bạn cần có ID cho Nhóm mà bạn muốn thêm thành viên vào. Chạy lệnh sau để lấy ID nhóm.
Get-TeamPowerShell sẽ hiển thị danh sách tất cả các nhóm của bạn với GroupId và một số chi tiết khác. Bạn sẽ cần GroupId cho nhóm mà bạn muốn thêm các thành viên vào. Sao chép GroupId tương ứng với tên Nhóm mà bạn muốn.

Điều tiếp theo bạn cần là tệp “* .csv” với địa chỉ email của những người dùng bạn muốn thêm. Nó có thể là một tệp Excel hoặc nó có thể là một tệp Notepad với phần mở rộng “* .csv”. Nếu bạn muốn sử dụng tệp notepad, bạn cần nhập địa chỉ email của người dùng một địa chỉ trên mỗi dòng. Trước khi nhập địa chỉ email, hãy nhập ’email’ ở trên cùng để làm cho nó giống như một cột.

Sau đó, lưu tệp với phần mở rộng .csv. Nhập .csv làm phần mở rộng và chọn ‘Tất cả các tệp’ từ loại tệp trước khi lưu.

Bây giờ, hãy chạy lệnh sau trong PowerShell để nhập địa chỉ email từ tệp .csv và thêm chúng vào Nhóm.
Import-Csv -Path "YOUR_FILE_PATH" | foreach{Add-TeamUser -GroupId YOUR_TEAM_ID -user $_.email}Thay thế biến <YOUR_FILE_PATH> trong lệnh trên bằng đường dẫn thực cho tệp .csv của bạn nhưng thêm đường dẫn trong dấu ngoặc kép. Ngoài ra, hãy thay thế biến <YOUR_TEAM_ID> bằng GroupId cho nhóm mà bạn muốn thêm các thành viên mà chúng tôi đã thu được ở trên.
Nếu lệnh chạy mà không có bất kỳ lỗi nào, PowerShell sẽ không hiển thị bất kỳ thông báo nào. Nhưng bạn có thể vào Microsoft Teams và kiểm tra xem tất cả người dùng sẽ được thêm vào nhóm hay không.
Việc thêm người dùng lần lượt theo cách thủ công có thể là một công việc mệt mỏi nếu bạn thường xuyên phải tạo các nhóm lớn nhưng người dùng không thuộc nhóm bảo mật trong Microsoft từ nơi bạn có thể nhập họ. Với các phương pháp được liệt kê ở trên, bạn có thể dễ dàng thêm hàng loạt thành viên vào nhóm của mình bất kể bạn đang sử dụng hệ thống nào.
















