Một số thứ không thể ở trong nền vĩnh viễn. Ví dụ, dịch vụ Print Spooler – một dịch vụ thiết yếu xử lý các lệnh in và tương tác với máy in. Nghe có vẻ vô hại nhưng hãy suy nghĩ lại.
Dịch vụ Print Spooler gần đây đã trở thành một nguyên nhân gây thất vọng cho Microsoft, nói cách khác, dịch vụ này cũng trở thành vấn đề của chúng tôi. Trong khoảng thời gian 5 tuần, Microsoft đã lần lượt phát hiện ra 3 lỗ hổng trên dịch vụ này, có thể bị tin tặc và kẻ tấn công khai thác một cách dễ dàng. Và cũng không có bản cập nhật nào để sửa lỗi mới nhất trong số ba lỗ hổng.
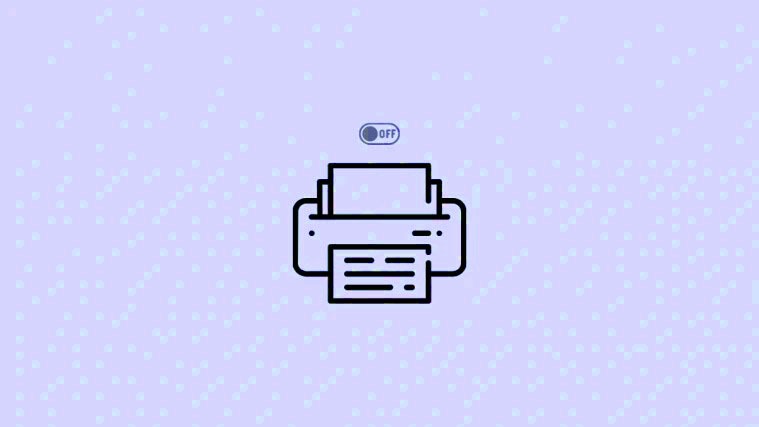
Nhưng có một giải pháp đơn giản để đảm bảo rằng khai thác đã được cắm vào lúc này, để bảo mật hệ thống của bạn không bị xâm phạm. Dưới đây là mọi thứ bạn cần biết về lỗ hổng Print Spooler và cách tạm thời vô hiệu hóa nó cho đến khi có bản cập nhật để vá lỗi.
Xem nhanh
Tại sao Microsoft muốn bạn tạm thời vô hiệu hóa Print Spooler trên Windows 10
Đây không phải là lần đầu tiên có sự cố được phát hiện với dịch vụ Print Spool. Sau khi lỗ hổng ban đầu (được gọi là CVE-2021-1675) được vá vào tháng 6, một lỗ hổng tương tự khác đã xuất hiện, được đặt tên là CVE-2021-34527 hoặc PrintNightmare .
Bây giờ, chỉ vài ngày sau, một vấn đề khác đang được giải quyết là CVE-2021-34481 đã được xác định. Microsoft rõ ràng rất thất vọng với những lỗ hổng luôn luôn xuất hiện này và trong trường hợp chưa có bản vá, đã kêu gọi khách hàng tự vô hiệu hóa nó.
Theo Microsoft – “Lỗ hổng đặc quyền gia tăng tồn tại khi dịch vụ Windows Print Spooler thực hiện không đúng các thao tác file đặc quyền. Kẻ tấn công đã khai thác thành công lỗ hổng này có thể chạy mã tùy ý với các đặc quyền HỆ THỐNG. Kẻ tấn công sau đó có thể cài đặt các chương trình; xem, thay đổi hoặc xóa dữ liệu; hoặc tạo tài khoản mới với đầy đủ quyền của người dùng. ”
Đành rằng kẻ tấn công phải có quyền truy cập vật lý để thực thi mã trên hệ thống nhằm khai thác lỗ hổng này, nhưng đó vẫn là một viễn cảnh đáng sợ nếu có. Vì bản vá cho lỗ hổng bảo mật mới nhất vẫn chưa có sẵn nên giải pháp duy nhất là tắt dịch vụ Print Spooler theo cách thủ công.
Cách tắt Print Spooler trên Windows 10 [4 cách]
Dưới đây là một số cách bạn có thể tắt dịch vụ Print Spooler trên Windows 10.
Phương pháp # 01: Sử dụng PowerShell
Nhấn Bắt đầu, nhập Powershell và nhấp vào Chạy với tư cách administrator .

Bây giờ, hãy nhập lệnh sau và nhấn Enter:
Stop-Service -Name Spooler -Force

Thao tác này sẽ dừng dịch vụ Bộ đệm in ngay lập tức. Bây giờ, hãy nhập lệnh sau để ngăn nó tự động khởi động lại:
Set-Service -Name Spooler -StartupType Disabled

Phương pháp # 02: Sử dụng Dịch vụ
Nếu bạn không thoải mái khi sử dụng các lệnh PowerShell để hoàn thành công việc, một cách đơn giản hơn là tắt dịch vụ từ cửa sổ ‘Dịch vụ’. Đây là cách để làm như vậy:
Nhấn Win + Rđể mở hộp RUN. Sau đó gõ services.msc và nhấn Enter.

Bây giờ, cuộn xuống danh sách các dịch vụ và tìm Print Spooler, sau đó nhấp đúp vào nó.

Thao tác này sẽ mở ra các thuộc tính Print Spooler. Nhấp vào Dừng để ngăn nó chạy.

Phương pháp # 03: Sử dụng Phần mềm chỉnh sửa Chính sách Nhóm
Nhấn Win + Rđể mở hộp RUN. Sau đó, gõ gpedit.msc và nhấn Enter.

Sau đó, điều hướng đến Cấu hình máy tính> Mẫu quản trị> Máy in ở bên trái.

Ở bên phải, nhấp đúp vào Allow Print Spooler để chấp nhận các kết nối máy khách .

Click vào Disabled và sau đó nhấp vào ‘OK’.

Dịch vụ Print Spooler sẽ không dừng lại, giúp bạn không bị tấn công.
Lưu ý: Tùy chọn này không khả dụng cho người dùng Windows 10 Home. Vì Group Policy Editor chỉ là một tính năng của Windows 10 Professional, người dùng Home sẽ phải sử dụng bất kỳ tùy chọn nào khác để dừng dịch vụ Print Spooler.
Phương pháp # 04: Sử dụng Cấu hình Hệ thống
Tuy nhiên, một cách khác để tắt dịch vụ Print Spooler là làm như vậy từ Cấu hình Hệ thống. Đây là cách thực hiện:
Nhấn Win + Rđể mở hộp RUN. Sau đó, gõ msconfig và nhấn Enter.

Nhấp vào tab Dịch vụ ở trên cùng.

Tại đây, tìm Print Spooler và bỏ chọn hộp trước nó. Sau đó nhấp vào ‘OK’.

Cách bật Print Spooler trên Windows 10 [4 cách]
Hiện tại, việc tắt Print Spooler là rất quan trọng để ngăn hệ thống của bạn bị tin tặc lợi dụng. Nhưng nếu bạn cần sử dụng máy in tạm thời hoặc bật lại dịch vụ sau khi Microsoft đã khắc phục sự cố này, hãy làm theo các bước bên dưới để bật lại.
Phương pháp # 01: Sử dụng PowerShell
Nhấn Bắt đầu, nhập Powershell và nhấp vào Chạy với tư cách administrator .

Bây giờ, hãy nhập lệnh sau và nhấn Enter:
Set-Service -Name Spooler -StartupType Automatic

Bây giờ, hãy nhập lệnh sau và nhấn Enter:
Start-Service -Name Spooler

Bạn đã bật lại thành công dịch vụ Print Spooler và có thể bắt đầu tương tác lại với máy in của mình.
Phương pháp # 02: Sử dụng Dịch vụ
Để kích hoạt lại dịch vụ Print Spooler qua cửa sổ ‘Dịch vụ’, hãy làm theo các bước bên dưới:
Nhấn Win + Rđể mở hộp RUN. Sau đó gõ services.msc và nhấn Enter.

Bây giờ, cuộn xuống danh sách các dịch vụ và tìm Print Spooler, sau đó nhấp đúp vào nó.

Thao tác này sẽ mở ra các thuộc tính Print Spooler. Nhấp vào Bắt đầu , sau đó nhấp vào ‘OK’.

Phương pháp # 03: Sử dụng Phần mềm chỉnh sửa Chính sách Nhóm
Nhấn Win + Rđể mở hộp RUN. Sau đó, gõ gpedit.msc và nhấn Enter.

Sau đó, điều hướng đến Cấu hình máy tính> Mẫu quản trị> Máy in .

Ở bên phải, nhấp đúp vào Allow Print Spooler để chấp nhận các kết nối máy khách .

Nhấp vào Không được cấu hình . Sau đó nhấp vào ‘OK’.

Phương pháp # 04: Sử dụng Cấu hình Hệ thống
Tuy nhiên, một cách khác để kích hoạt lại dịch vụ Print Spooler là làm như vậy từ Cấu hình Hệ thống. Đây là cách thực hiện:
Nhấn Win + Rđể mở hộp RUN. Sau đó, gõ msconfig và nhấn Enter.

Nhấp vào tab Dịch vụ ở trên cùng.

Tại đây, hãy tìm Print Spooler và nhấp vào hộp trước hộp để kiểm tra ở đó. Sau đó nhấp vào ‘OK’.

Câu hỏi thường gặp
Các lỗ hổng Print Spooler gần đây đã đặt ra rất nhiều câu hỏi về khả năng khắc phục sự cố của Microsoft với các dịch vụ của mình. Dưới đây là tất cả các chi tiết nhỏ về lỗ hổng Print Spooler định kỳ này mà bạn nên biết.
Đây có phải là lỗ hổng tương tự như PrintNightmare không?
Lỗ hổng này xuất hiện vài ngày sau khi lỗ hổng nổi tiếng được công chúng gọi là PrintNightmare được phát hiện. Lỗ hổng hiện tại (CVE-2021-34481) tương tự như những lỗ hổng trước đó ở chỗ nó tồn tại trong dịch vụ Print Spooler, mặc dù tác động bảo mật của nó là nâng cao đặc quyền cục bộ. Nhưng có, nó về cơ bản là cùng một lỗ hổng trong một chiêu bài khác nhau.
Khi nào lỗ hổng Print Spooler được giới thiệu?
Người ta cho rằng bản cập nhật tháng 7 năm 2021 đã vô tình tạo ra lỗ hổng Print Spooler mới nhất. Nhưng như Microsoft nói, “lỗ hổng bảo mật đã tồn tại trước bản cập nhật bảo mật ngày 13 tháng 7 năm 2021.” Hiện tại, chúng tôi không có bất kỳ lựa chọn nào khác ngoài việc nghe theo lời của họ và hy vọng rằng giải pháp được đề xuất của họ sẽ giữ cho hệ thống của một người được bảo vệ.
Khi nào Microsoft sẽ phát hành bản cập nhật để khắc phục lỗ hổng này?
Hiện tại, vẫn chưa có thông tin nào về thời điểm phát hành bản cập nhật bảo mật cho lỗ hổng bảo mật này. Microsoft vẫn đang kiểm tra các bản cập nhật bảo mật để đảm bảo rằng nó không dẫn đến các vấn đề khác. Người ta có thể mong đợi bản sửa lỗi sẽ đến như một phần của các bản cập nhật tích lũy hàng tháng.
















