Định cập nhật hệ thống của bạn lên Windows 11? Chúng tôi ở đây cung cấp danh sách tất cả các yêu cầu hệ thống cho Windows 11 để bạn có thể kiểm tra khả năng tương thích của PC đối với hệ điều hành mới của Microsoft.
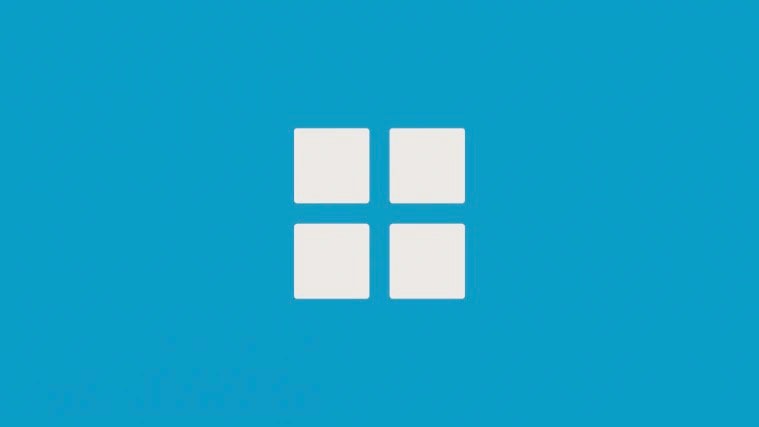
Xem nhanh
Yêu cầu hệ thống đối với Windows 11

Các yêu cầu hệ thống tối thiểu cho Windows 11 được đề cập bên dưới.
Yêu cầu phần cứng
- Bộ xử lý : Chip lõi đơn 1,2 GHz cho hệ điều hành 32 bit hoặc Bộ xử lý lõi đơn 1,4 GHz cho hệ điều hành 64 bit
- Bộ nhớ : RAM 4GB trở lên
- Dung lượng ổ cứng : 64 GB hoặc thiết bị lưu trữ lớn hơn
- Cạc đồ họa : DirectX 12 trở lên với driver WDDM 1.0
- Độ phân giải màn hình : 1366 x 768
- Màn hình : Màn hình độ nét cao 9 inch (720p) trở lên
Ngoài ra, Internet Access là một yêu cầu khác để hệ thống Windows 11 hoạt động ở mức tối ưu và luôn cập nhật các bản cập nhật hệ thống.
Yêu cầu phần mềm
UEFI BIOS
UEFI, giống như BIOS, là phần mềm cấp thấp khởi động khi bạn khởi động PC trước khi khởi động hệ điều hành. Tuy nhiên, nó là một giải pháp tinh tế hơn nhiều so với phần mềm BIOS truyền thống, với các tính năng bảo mật được bổ sung. Đây là phiên bản nâng cao của BIOS hỗ trợ ổ cứng lớn hơn, thời gian khởi động nhanh hơn, dẫn đến các chức năng đầu vào và đầu ra tốt hơn.
TPM 2.0
Mô-đun nền tảng đáng tin cậy (TPM) là một chip phần cứng xử lý tiền điện tử an toàn được gắn vào mainboard, được thiết kế để cung cấp các chức năng liên quan đến bảo mật. TPM được sử dụng cho Windows Hello, Windows Hello for Business và trong tương lai, sẽ là một thành phần của nhiều tính năng bảo mật quan trọng khác trong Windows.
Nếu không có TPM 2.0 và được kích hoạt, bạn không thể cài đặt Windows 11.
Cách kiểm tra phiên bản TPM trên PC Windows của bạn
Nhấn ‘Windows + R’ trên bàn phím của bạn để mở hộp thoại Chạy.

Bây giờ, hãy nhập lệnh sau và nhấn ‘Enter’ trên bàn phím của bạn.
tpm.msc
Kiểm tra phần ‘Trạng thái’ ở bên phải của bạn.
Tuy nhiên, nếu trạng thái ghi “Không tìm thấy TPM tương thích” thì TPM có thể bị tắt trong cài đặt BIOS của bạn.

Nếu trạng thái cho biết ‘Sẵn sàng sử dụng’ thì nó đã được bật trên hệ thống của bạn và bạn có thể thử một trong các bản sửa lỗi khác bên dưới.

Bật TPM có thể là một trải nghiệm khác nhau cho mọi người tùy thuộc vào hệ thống, OEM hoặc nhà sản xuất mainboard của họ. Menu BIOS hơi khác với mọi nhà sản xuất, có thể là của thành phần hoặc toàn bộ hệ thống của bạn. Do đó, chúng tôi khuyên bạn nên truy cập trang web hỗ trợ OEM của mình để kiểm tra TPM 2.0 và cách kích hoạt nó. Nói chung, bạn sẽ tìm thấy tùy chọn TPM nằm trong phần ‘Bảo mật’ của menu BIOS. Bạn có thể kích hoạt TPM bằng cách chọn một thiết bị tương thích từ danh sách này trên hệ thống của mình.
Yêu cầu về tính năng cụ thể đối với Windows 11

Mặc dù Windows 11 cung cấp một loạt các tính năng cho người dùng, nhưng có một số tính năng có thể yêu cầu một bộ tài nguyên bổ sung hoặc kiểm tra khu vực, để hoạt động bình thường. Một số trong số này được đề cập dưới đây:
- Bộ bảo vệ hệ thống Windows Defender : Yêu cầu Mô-đun nền tảng đáng tin cậy (TPM) 2.0
- Tính khả dụng dựa trên vị trí của Cortana : Phiên bản tiếng Anh của Cortana trên thiết bị Windows khả dụng cho tất cả người dùng ở Hoa Kỳ, Canada, Úc, Ấn Độ và Vương quốc Anh.
- Xbox : Cần có tài khoản Xbox Live để sử dụng ứng dụng Xbox.
- Điều khiển cảm ứng : Yêu cầu màn hình hoặc máy tính bảng tương thích đa cảm ứng.
- Tìm thiết bị của tôi : Yêu cầu tài khoản Microsoft và kết nối mạng đang hoạt động.
- Xác thực hai yếu tố : Yêu cầu máy quét sinh trắc học phần cứng để thực hiện xác thực sinh trắc học.
Tải xuống ứng dụng Kiểm tra sức khỏe PC
Để nhận được xác nhận chính thức về việc hệ thống của bạn có đáp ứng các yêu cầu cơ bản để chạy Windows 11 hay không, Microsoft đã cung cấp ứng dụng Kiểm tra sức khỏe PC mà bạn có thể xem tại đây .
Sau khi tải xuống và cài đặt, ứng dụng PC Health Check sẽ hiển thị một số thông số mà PC của bạn cần đáp ứng như dung lượng lưu trữ, Sao lưu & đồng bộ hóa và tính khả dụng của Windows 11 thông qua Windows Update. Để xác nhận PC của bạn đáp ứng tất cả các yêu cầu này, hãy nhấp vào nút “Kiểm tra ngay bây giờ” ở trên cùng. Nếu bạn thấy một hộp bật lên cho biết ” This PC can run Windows 11 ” – “PC này có thể chạy Windows 11”, bạn đã sẵn sàng và sẵn sàng tải thế hệ Windows tiếp theo ngay khi nó được phát hành.
Và đó là tất cả mọi thứ về yêu cầu hệ thống cho Windows 11. Hy vọng bạn thấy điều này hữu ích.
















