Các cuộc họp ảo và hội nghị truyền hình hiện nay đã trở thành tiêu chuẩn cho các nơi làm việc, tổ chức ngày nay.
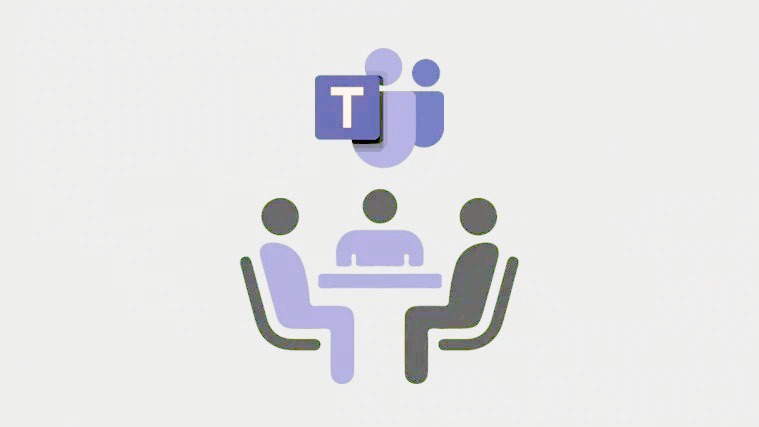
Và các ứng dụng như Microsoft Teams không phải là cứu cánh. Giải pháp hội nghị từ xa của gã khổng lồ Redmond đã thu hút được số lượng người dùng tăng vọt kể từ khi đại dịch bùng phát lần đầu tiên và với một số người dùng phụ thuộc vào nó hàng ngày, dịch vụ này đã tăng cường các tính năng năng suất của nó trong vài tháng qua.
Một trong những tính năng đã được thêm vào dịch vụ gần đây là phòng Breakout – một tùy chọn cho phép người tổ chức cuộc họp tạo nhiều nhóm con từ cuộc họp chính để những người tham gia có thể tương tác với những người khác có cùng sở thích hoặc chuyên môn. Trong bài đăng này, chúng tôi sẽ giải thích tất cả về tính năng này, những gì bạn có thể cần để nó hoạt động, cách tạo và sử dụng chúng trong Microsoft Teams.
Xem nhanh
Phòng Breakout trong Microsoft Teams là gì?
Khi tham gia một cuộc họp lớn, bạn sẽ khó thu hút sự chú ý và thảo luận cởi mở và có ý nghĩa với những người khác. Mục đích cơ bản của Breakout Rooms là chia một nhóm họp chính (lớn) thành nhiều nhóm phụ để tất cả các thành viên từ một tổ chức có cùng lĩnh vực chuyên môn có thể làm việc cùng nhau.
Trong khi người chủ trì cuộc họp sẽ có tùy chọn tương tác và kiểm soát tiến trình của tất cả các nhóm con, các thành viên của một nhóm con chỉ có thể thảo luận với các thành viên khác trong nhóm. Phòng Breakout có thể hữu ích cho các tổ chức có nhiều phòng ban, cho phép máy chủ ủy quyền công việc dễ dàng và kiểm tra các cuộc thảo luận nhóm con bất kỳ lúc nào.
Bạn cần có những gì để lưu trữ Phòng Breakout?
Trước khi tạo phòng Breakout, bạn cần đảm bảo rằng bạn đã sắp xếp những điều sau:
- Bạn cần phải là người chủ trì cuộc họp trong tổ chức của mình để có thể tạo phòng Breakout cho mọi người.
- Máy chủ cuộc họp đang sử dụng máy tính Windows hoặc Mac. Điều này rất quan trọng vì chỉ có thể tạo phòng Breakout nếu người tổ chức đang sử dụng PC chạy macOS 10.14 Mojave trở lên hoặc Windows 8.1 trở lên. Tuy nhiên, những người tham gia có thể tham gia các phòng Breakout từ mọi thiết bị, bao gồm cả điện thoại iOS và Android.
- Bạn đang chạy phiên bản mới nhất của ứng dụng Microsoft Teams Desktop trên máy tính của mình.
Cách tạo Phòng Breakout trên Microsoft Teams (Chỉ dành cho Organizers)
Khi bạn đã đảm bảo các yêu cầu nói trên, bạn có thể tiếp tục và tạo phòng Breakout cho cuộc họp của mình bên trong Microsoft Teams. Để tổ chức Phòng Breakout, hãy tạo cuộc họp cho tổ chức của bạn trên Nhóm và sau đó nhấp vào nút Phòng Breakout ở trên cùng nơi bạn truy cập các điều khiển cuộc họp khác.

Bây giờ bạn sẽ thấy hộp ‘Tạo phòng Breakout’ xuất hiện trên màn hình. Tại đây, chọn số lượng phòng bạn muốn tạo cho các phòng ban khác nhau trong nhóm chính của bạn bằng cách nhấp vào menu thả xuống bên cạnh tùy chọn ‘Phòng’. Nhóm cho phép bạn tạo tối đa 50 phòng Breakout trong một cuộc họp.

Khi bạn đã chọn số lượng phòng bạn muốn tạo, bạn có thể chọn một trong các tùy chọn sau để chỉ định mọi người vào phòng của họ:
Tự động : Khi bạn chọn tùy chọn này, các Nhóm sẽ chỉ định người tham gia vào phòng của họ cho bạn. Nếu bạn đang chọn tùy chọn này, bạn có thể nhấp vào nút ‘Tạo phòng’ ở dưới cùng bên phải để hoàn tất quá trình.

Thủ công : Tùy chọn này sẽ cho phép bạn chỉ định người mà bạn muốn thêm vào mỗi phòng Breakout của mình. Khi bạn chọn tùy chọn này, bạn có thể nhấp vào nút ‘Tạo phòng’.

Trên màn hình tiếp theo, bạn sẽ thấy tất cả các phòng bạn đã tạo, bên trong thanh bên ‘Phòng Breakout’ ở phía bên phải của màn hình cuộc họp. Tại đây, bạn có thể thêm người tham gia vào phòng của mình bằng cách chọn phần ‘Chỉ định người tham gia’.

Bây giờ, hãy nhấp vào hộp kiểm bên cạnh tên của những người bạn muốn thêm và sau đó chọn ‘Chỉ định’ bên trong thanh bên.

Tiếp theo, chọn phòng bạn muốn thêm những người tham gia này vào.

Những người được chọn bây giờ sẽ được chỉ định vào một phòng. Bạn có thể lặp lại điều này để thêm những người tham gia khác vào phòng khác, v.v.
Cách sử dụng Phòng Breakout như một nhà tổ chức
Khi bạn đã tạo một phòng Breakout bên trong Microsoft Teams, bạn có thể bắt đầu sử dụng nó và quản lý tất cả các điều khiển khác nhau của nó với tư cách là người tổ chức.
Bắt đầu phòng trong cuộc họp
Khi bạn tạo phòng trong một cuộc họp, điều đầu tiên bạn cần làm sau khi tạo phòng là mở phòng để tất cả những người bạn đã chỉ định được chuyển đến phòng tương ứng của họ. Microsoft Teams cho phép bạn mở tất cả các phòng mà bạn đã tạo chỉ trong một lần. Đối với điều này, hãy nhập cuộc họp bạn đang tổ chức và nhấp vào nút Phòng nghỉ ở trên cùng.

Khi thanh bên của Phòng Breakout xuất hiện ở bên phải, hãy nhấp vào nút ‘Bắt đầu’ ở trên cùng.

Nếu bạn chỉ muốn mở một phòng cụ thể và thêm những người tham gia được chỉ định vào một phòng đó, bạn có thể làm như vậy bằng cách nhấp vào biểu tượng dấu 3 chấm bên cạnh phòng đã chọn, sau đó chọn tùy chọn ‘Mở phòng’ từ menu thả xuống .

Để đảm bảo những người tham gia bạn đã chỉ định được tự động di chuyển vào các phòng tương ứng của họ, bạn cần đảm bảo rằng bạn đã bật tính năng ‘Tự động chuyển người tham gia đến phòng’ bên trong các phòng Breakout. Đối với điều này, hãy nhấp vào biểu tượng 3 chấm bên cạnh tiêu đề ‘Phòng Breakout’ ở trên cùng và chọn tùy chọn ‘Cài đặt phòng’ từ trình đơn thả xuống.

Khi cài đặt phòng mở ra, hãy chọn hộp có nội dung ‘Tự động chuyển người tham gia đến phòng’.

Điều này sẽ thêm tất cả những người tham gia được chỉ định vào một phòng mở vào phòng của họ khi nó được bắt đầu.
Thêm ai đó vào phòng Breakout
Nếu bạn quên thêm ai đó vào phòng Breakout, bạn có thể chỉ định họ di chuyển vào trong phòng bằng cách chọn phần ‘Chỉ định người tham gia’ bên trong thanh bên của Phòng Breakout.

Khi bạn thấy danh sách những người tham gia chưa được thêm vào bất kỳ nhóm nào, bạn có thể thêm họ vào một nhóm bằng cách chọn các hộp bên cạnh tên của họ và sau đó nhấp vào nút ‘Chỉ định’.

Khi bạn chỉ định ai đó vào một phòng trong cuộc họp, họ sẽ được chỉ định trở lại cùng một phòng mỗi khi bạn mở phòng Breakout cụ thể này.
Yêu cầu ai đó tham gia phòng đột nhập
Nếu người tổ chức cuộc họp đã tắt tùy chọn ‘Tự động di chuyển mọi người vào phòng đã mở’ cho cuộc họp hoặc nếu một người tham gia đã quay lại cuộc họp chính thay vì phòng đột xuất của họ, bạn với tư cách là người tổ chức cuộc họp sẽ yêu cầu họ tham gia vào một phòng. Để làm điều đó, hãy nhấp vào nút Breakout room ở đầu màn hình cuộc họp.

Tiếp theo, nhấp vào phòng mà bạn đã thêm người tham gia vào.

Bây giờ, di chuột qua người tham gia mà bạn muốn yêu cầu tham gia. Khi bạn đã xác định được người mà bạn muốn tham gia vào phòng của mình, hãy nhấp vào biểu tượng dấu 3 chấm bên cạnh tên của họ và chọn tùy chọn ‘Yêu cầu tham gia’.

Khi bạn gửi lời mời ‘Yêu cầu tham gia’ cho một người tham gia, họ sẽ thấy lời nhắc trên màn hình mà họ có thể Chấp nhận tham gia Phòng Breakout được chỉ định của họ.
Thông báo trong tất cả các phòng
Người tổ chức cuộc họp có tùy chọn phát thông báo đến tất cả các phòng Breakout như khi họ phải nhắc người tham gia về thời hạn hoặc khi họ muốn người tham gia biết khi nào phòng Breakout của họ sẽ ngừng tồn tại. Thông báo chỉ có thể được thực hiện trong các phòng khi ít nhất một trong số họ đang mở và hoạt động trong cuộc họp. Tùy chọn này sẽ không khả dụng nếu các phòng bạn tạo đã đóng cửa.
Để thông báo trong các phòng, hãy nhấp vào biểu tượng dấu 3 chấm bên cạnh tiêu đề ‘Phòng Breakout’ ở trên cùng và chọn tùy chọn ‘Đưa ra thông báo’ từ menu thả xuống.

Trong hộp nhỏ xuất hiện, hãy nhập tin nhắn bạn muốn được phát trên tất cả các phòng vào hộp văn bản và sau đó nhấp vào nút ‘Gửi’ bên dưới hộp văn bản.
Khi bạn thông báo bên trong phòng nghỉ của mình, tất cả các phòng giờ sẽ hiển thị tin nhắn của bạn bên trong phần Trò chuyện họp của họ.
Đặt giới hạn thời gian cho một phòng
Người tổ chức cuộc họp có thể chỉ định những người tham gia có mặt trong một khoảng thời gian nhất định trong phòng để họ quay trở lại cuộc họp chính sau một khoảng thời gian nhất định. Để làm điều đó, hãy mở thanh bên của Phòng Breakout bằng cách nhấp vào nút Phòng nghỉ ở đầu màn hình cuộc họp.

Trong thanh bên xuất hiện, nhấp vào biểu tượng 3 chấm ở trên cùng và chọn tùy chọn ‘Cài đặt phòng’.

Khi màn hình Cài đặt xuất hiện bên trong thanh bên, hãy chọn nút chuyển đổi ‘Đặt giới hạn thời gian’.

Bây giờ, hãy chọn khoảng thời gian bạn muốn phòng của mình hoạt động.

Khi bạn làm điều đó, tất cả những người tham gia trong một phòng sẽ được chuyển trở lại cuộc họp chính khi phòng vượt quá thời gian quy định.
Cho phép mọi người chuyển đổi giữa các phòng và cuộc họp
Khi bạn chỉ định mọi người vào các phòng Breakout, bạn phải cho phép những người tham gia của mình di chuyển đến và xung quanh các phòng được phân bổ của họ một cách dễ dàng mà không phải lo lắng về việc mất quyền truy cập vào các cuộc trò chuyện và file trong phòng của họ. Nếu một người tham gia vô tình thoát khỏi phòng của họ, họ sẽ ngay lập tức mất quyền truy cập vào nội dung có sẵn trong phòng và sẽ chỉ có thể đọc những nội dung đã được chia sẻ tại thời điểm họ có mặt trong phòng.
Nếu bạn là người tổ chức một cuộc họp, sẽ rất hữu ích cho những người tham gia của bạn nếu bạn cho phép họ tự do chuyển đổi giữa phòng của họ và màn hình cuộc họp chính. Để làm điều đó, hãy mở thanh bên của Phòng Breakout trên màn hình của bạn bằng cách nhấp vào nút Phòng Breakout ở trên cùng.

Khi thanh bên xuất hiện, hãy nhấp vào biểu tượng 3 chấm ở trên cùng và chọn tùy chọn ‘Cài đặt phòng’.

Trên màn hình tiếp theo, chọn hộp ‘Người tham gia có thể quay lại cuộc họp chính’.

Đổi tên phòng
Nhóm cho phép bạn chỉ định tên cho từng phòng của mình để bạn có thể phân biệt giữa chúng và dự đoán chủ đề đang được thảo luận. Để đổi tên phòng trong cuộc họp, hãy di chuột qua nó, nhấp vào biểu tượng dấu 3 chấm rồi chọn tùy chọn ‘Đổi tên phòng’.

Bây giờ, hãy nhập tên mong muốn cho phòng này và sau đó nhấp vào ‘Đổi tên phòng’ để lưu các thay đổi.

Thêm nhiều phòng vào cuộc họp
Nếu bạn tạo nhầm số lượng phòng ít hơn, bạn luôn có thể thêm nhiều phòng hơn sau khi đã tạo chúng. Để làm điều đó, hãy mở thanh bên Phòng Breakout bằng cách nhấp vào nút Phòng Breakout ở trên cùng.

Bên trong thanh bên này, nhấp vào tùy chọn ‘Thêm phòng’ ở trên cùng.

Phòng mới sẽ có tên mặc định có thể đổi tên sau này bất kỳ lúc nào.

Đóng phòng
Sau khi những người tham gia cuộc họp của bạn đã hoàn thành việc thảo luận các chủ đề có liên quan của họ trong phòng, bạn có thể đóng chúng lại để tất cả các cuộc thảo luận trong tương lai diễn ra bên trong cuộc họp chính. Để đóng tất cả các phòng được tạo bên trong một cuộc họp, hãy nhấp vào nút Phòng Breakout và sau đó chọn nút ‘Đóng’ ở đầu thanh bên ở bên phải.

Nếu bạn chỉ muốn đóng một phòng riêng lẻ, hãy di chuột qua phòng bạn muốn đóng, nhấp vào nút 3 chấm bên cạnh tên phòng và chọn tùy chọn ‘Đóng phòng’ từ menu thả xuống.

Xóa phòng Breakout
Nếu bạn không muốn sử dụng phòng trong cuộc họp nữa, thậm chí không phải trong một khoảng thời gian trong tương lai, bạn có thể xóa phòng đó bằng cách mở thanh bên của Phòng Breakout trước tiên bằng cách nhấp vào nút Phòng nghỉ ở trên cùng.
Bên trong thanh bên này, di chuột qua phòng bạn muốn xóa, nhấp vào biểu tượng dấu 3 chấm rồi chọn tùy chọn ‘Xóa phòng’.

Trong lời nhắc xuất hiện tiếp theo, hãy chọn lại nút ‘Xóa phòng’ để xác nhận lựa chọn của bạn.

Nếu bạn muốn xóa tất cả các phòng bạn đã tạo trong cuộc họp, bạn có thể thực hiện việc đó bằng cách nhấp vào biểu tượng dấu 3 chấm ở đầu thanh bên của Phòng Breakout và sau đó chọn tùy chọn ‘Xóa phòng’ từ menu thả xuống.

Khi bạn làm điều đó, bạn sẽ được yêu cầu xác minh xem bạn có thực sự muốn xóa tất cả các phòng hiện có hay không. Tại đây, nhấp vào nút ‘Xóa’ để hoàn tất quá trình.

Cách sử dụng Phòng Breakout với tư cách là người tham gia
Mặc dù các phòng Breakout cung cấp cho tất cả những người tham gia quyền truy cập để trở thành người trình bày của nhóm, hầu hết các quyền kiểm soát của nhóm này vẫn tập trung vào người tổ chức. Tuy nhiên, có một số điều bạn có thể làm với tư cách là người tham gia bên trong phòng Breakout.
Vào hoặc ra khỏi phòng tự động
Trong hầu hết các trường hợp, người tổ chức sẽ bật tùy chọn ‘Tự động chuyển mọi người vào phòng đã mở’ cho tất cả những người tham gia cuộc họp. Trong những trường hợp như vậy, những người tham gia không thể làm bất cứ điều gì khi một phòng đang được mở hoặc đóng.
Khi người tổ chức một phòng như vậy mở phòng mà bạn đã được phân bổ, bạn sẽ thấy một thông báo ở đầu cửa sổ Nhóm cho biết “phiên phòng Breakout của bạn đã bắt đầu”. Khi thông báo này xuất hiện, bạn sẽ được tự động chuyển đến phòng được chỉ định của mình trong vòng 10 giây.

Tương tự, những người tham gia cũng sẽ được thông báo khi người tổ chức cuộc họp đã đóng cửa phòng. Khi bạn nhận được thông báo như vậy, bạn sẽ được chỉ định trở lại cửa sổ cuộc họp chính bên trong Microsoft Teams trong vòng 10 giây tới.

Tham gia một Phòng mà bạn được mời
Nếu người tổ chức cuộc họp của bạn chưa bật tùy chọn ‘Tự động di chuyển mọi người vào các phòng đã mở’, bạn sẽ không được chuyển vào phòng đã chỉ định của mình khi người tổ chức mở nó. Thay vào đó, bạn sẽ nhận được lời nhắc ‘Tham gia phòng Breakout’, nơi bạn có thể nhấp vào tùy chọn ‘Tham gia phòng’ để vào phòng mà bạn đã được mời.
Nếu bạn đóng lời nhắc này hoặc nhấp vào tùy chọn ‘Sau’, bạn sẽ phải đợi cho đến khi người tổ chức gửi lại lời mời cho bạn để bạn có thể vào phòng đột nhập mà bạn đã được chỉ định.
Chuyển về màn hình cuộc họp chính
Theo mặc định, nếu bạn là người tham gia cuộc họp, bạn sẽ tự động được chuyển đến và ra khỏi phòng họp của mình khi người tổ chức mở hoặc đóng cuộc họp trên thiết bị của họ. Tuy nhiên, nếu người tổ chức cuộc họp của bạn đã bật hộp ‘Cho phép mọi người quay lại cuộc họp chính’, bạn sẽ có thể di chuyển vào và ra khỏi phòng được chỉ định của mình bất cứ lúc nào mà không cần yêu cầu người tổ chức của bạn lặp đi lặp lại.
Nếu người tổ chức của bạn đã bật tùy chọn như vậy, bạn có thể quay lại cửa sổ cuộc họp chính từ phòng được chỉ định của mình bằng cách nhấp vào tùy chọn ‘Quay lại’ ở trên cùng.

Bạn cũng có thể quay trở lại phòng đột nhập của mình từ màn hình cuộc họp bằng cách nhấp vào nút ‘Tham gia’.
Đó là tất cả những gì cần biết về phòng Breakout trên Microsoft Teams.
















