Nhờ các dịch vụ như Microsoft Teams , Zoom và Google Meet , cộng tác video và làm việc từ xa giờ đây trở nên dễ dàng và thuận tiện hơn bao giờ hết. Ngay sau khi đại dịch tấn công chúng ta, việc dễ dàng truy cập của tất cả các dịch vụ này đã bị giám sát chặt chẽ vì có một số kẻ xấu có thể chiếm quyền điều khiển cuộc gọi điện video và quấy rối người gọi.
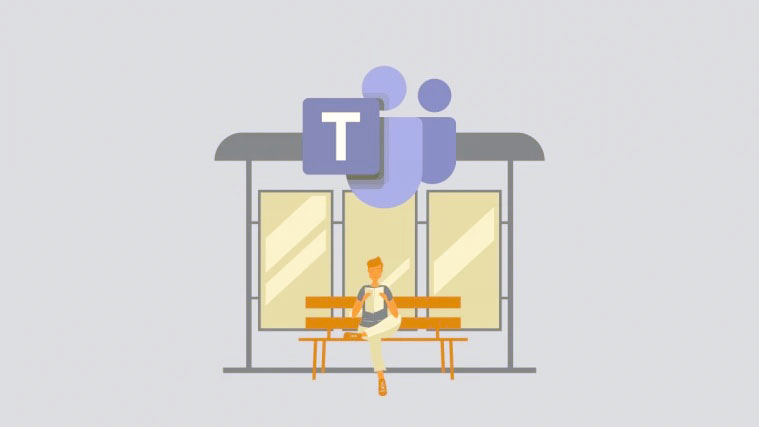
Vào thời điểm đó, tất cả các dịch vụ phổ biến đều giới thiệu một tính năng nhỏ gọn mà họ gọi là ‘ Phòng chờ ‘. Microsoft Teams đã gọi nó là ‘Lobby’ thay thế nhưng mục đích cơ bản của nó vẫn như cũ – để ngăn những người tham gia hoặc những kẻ xâm nhập không mong muốn tránh xa các cuộc họp.

Mặc dù Sảnh đợi thêm một lớp bảo mật bổ sung cho các cuộc họp của bạn trên Nhóm, nhưng việc tham gia cuộc họp sẽ bất tiện hơn một chút cho những người tham gia vì họ phải đợi cho đến khi người tổ chức cho phép họ vào. Đó là lý do tại sao Nhóm cho phép bạn cấu hình Waiting Room để bạn có thể cho phép những người tham gia mà bạn tin tưởng tự động tham gia cuộc họp của mình mà không bắt họ phải chờ đợi hay xét duyệt.
Trong bài đăng này, bạn có thể định cấu hình ai có thể bỏ qua phòng chờ trên Microsoft Teams.
Các chế độ tự động xét duyệt người tham gia họp trong Microsoft Teams
Người tổ chức cuộc họp có thể chọn ai trong số những người tham gia của họ có thể tránh bị ném vào phòng chờ khi cuộc họp được tạo. Bằng cách này, các máy chủ có thể mất một thời gian mà thay vào đó họ có thể dành để phê duyệt từng người tham gia gửi yêu cầu tham gia. Microsoft cho phép bạn quyết định ai chờ và ai vào cuộc họp mà không cần bạn chấp thuận bằng cách cho phép bạn chọn người có thể qua sảnh.
Khi bạn sử dụng chức năng này, bạn có thể chọn từ bất kỳ tùy chọn nào sau đây:
- Only you : Tùy chọn này như tên của nó sẽ chỉ cho phép bạn trực tiếp tham gia cuộc họp của mình. Điều này có thể hữu ích nếu bạn muốn mọi người tham gia cuộc họp của bạn đợi ở hành lang cho đến khi bạn chấp thuận họ.
- People I invite : Khi bạn chọn tùy chọn này, tất cả những người mà bạn gửi lời mời họp từ các Nhóm sẽ có thể vào màn hình cuộc họp trực tiếp mà không cần đợi ở sảnh. Bằng cách này, tất cả những người tham gia không được mời đang cố gắng tham gia cuộc họp sẽ được gửi đến sảnh. Bằng cách này, bạn có thể đảm bảo những người bạn biết là những người duy nhất được tham gia cuộc họp mà không cần sự chấp thuận của bạn.
- People in my organization : Tùy chọn này đảm bảo rằng tất cả những người đã được thêm vào tổ chức của bạn đều có thể tham gia cuộc họp của bạn mà không cần đợi sự chấp thuận của bạn. Khi bạn chọn tùy chọn này, bạn có thể tiết kiệm thời gian bạn bỏ ra bằng cách mời mọi người tham gia cuộc họp của mình theo cách thủ công vì bạn chỉ có thể chia sẻ liên kết cuộc họp với mọi người trong tổ chức của mình và họ có thể tham gia mà không cần đưa vào sảnh.
- People in my organization and guests : Tùy chọn này hoạt động khi bạn muốn cho phép mọi người trong tổ chức của mình cộng với khách có miền email khác với miền email của tổ chức bạn họp trong Microsoft Teams. Bằng cách này, bạn có thể thêm một số khách theo cách thủ công và di chuyển tất cả người dùng bên ngoài từ các tổ chức khác đến sảnh của cuộc họp.
- People in my organization and trusted organizations, and guests : Việc chọn tùy chọn này sẽ cho phép mọi người trong tổ chức Nhóm của bạn, người dùng bên ngoài từ các tổ chức đáng tin cậy khác và khách mời tham gia cuộc họp của bạn trực tiếp mà không cần đưa họ vào sảnh đợi. Điều này đảm bảo người dùng bên ngoài từ các tổ chức không xác định không trực tiếp vào cuộc họp của bạn và thay vào đó, họ buộc phải đợi ở sảnh.
- Everyone : Khi tùy chọn này được bật, bất kỳ ai có quyền truy cập vào liên kết cuộc họp của Nhóm của bạn đều có thể tham gia cuộc họp trực tiếp mà không cần đợi sự chấp thuận của bạn. Nếu bạn chọn tùy chọn này, không ai tham gia cuộc họp của bạn sẽ được đưa đến sảnh đợi và họ sẽ không phải đợi cho đến khi bạn chấp thuận mục nhập của họ.
- People calling in by phone : Đây là cài đặt tùy chọn mà bạn có thể bật để cho phép người tham gia vào cuộc họp bằng cách gọi vào cuộc họp qua điện thoại của họ mà không cần đợi ở sảnh.
Tùy thuộc vào cách bạn thiết lập tổ chức của mình và tần suất bạn có những người tham gia và khách mời bên ngoài trong cuộc họp của mình, bạn có thể chọn tùy chọn phù hợp nhất với mình.
Tại sao bạn nên cho phép mọi người đi qua sảnh?
Nếu bạn đã thiết lập kênh của mình theo cách mà không ai ngoại trừ bạn có thể tham gia cuộc họp bạn tạo trên Microsoft Teams, bạn sẽ phải phê duyệt thủ công từng người tham gia muốn tham gia cuộc họp. Mặc dù điều này ngăn người dùng không xác định hoặc không mong muốn tham gia cuộc họp của bạn, nhưng việc phê duyệt từng người tham gia trong khi cuộc họp đang diễn ra có thể là một việc mệt mỏi. Đây là lúc mà tính năng ‘Ai có thể qua sảnh’ có thể hữu ích.
Bạn có thể sử dụng tính năng này để:
- Bắt đầu cuộc họp vào thời gian đã định mà không cần đợi những người tham gia khác tham gia và được chấp thuận.
- Tránh để người tham gia đợi khi cuộc họp đang diễn ra.
- Tiết kiệm thời gian bạn dành cho việc phê duyệt người tham gia theo cách thủ công.
- Ngăn chặn sự phân tâm liên tục trong khi thảo luận chắc chắn sẽ xảy ra nếu thỉnh thoảng bạn có một số lời mời chấp thuận.
Cách cho phép mọi người bỏ qua tiền sảnh – bật phê duyệt tham gia họp tự động
Để cho phép mọi người tham gia cuộc họp của bạn, bạn cần tự mình bắt đầu cuộc họp trên Microsoft Teams với tư cách là người tổ chức trên máy tính để bàn hoặc trên điện thoại. Khi bạn đã hoàn thành việc đó, bạn có thể làm theo các bước bên dưới để cho phép mọi người tham gia cuộc họp của bạn trực tiếp mà không cần vào sảnh đợi.
Trên PC
Tùy chọn cho phép mọi người bỏ qua sảnh chỉ xuất hiện khi bạn tham gia cuộc họp với tư cách là người chủ trì. Sau khi tham gia cuộc họp, bạn có thể truy cập tùy chọn bằng cách nhấp vào biểu tượng dấu 3 chấm ở đầu màn hình cuộc họp, nơi bạn thấy các điều khiển cuộc họp khác.

Thao tác này sẽ mở menu thả xuống trên màn hình của bạn. Tại đây, chọn ‘Tùy chọn cuộc họp’.

Bây giờ bạn sẽ thấy thanh bên Tùy chọn cuộc họp hiện xuất hiện ở phía bên tay phải. Tại đây, hãy nhấp vào tùy chọn thả xuống bên dưới ‘Tại sao có thể bỏ qua sảnh’? để có thêm tùy chọn.

Chọn bất kỳ một trong các tùy chọn được cung cấp cho bạn để đặt làm cài đặt mặc định khi những người tham gia vào cuộc họp của bạn. Các tùy chọn này sẽ bị giới hạn dựa trên loại tài khoản của bạn và tổ chức mà bạn là thành viên.

Khi bạn đã chọn tùy chọn ưa thích của mình, hãy nhấp vào nút ‘Lưu’ bên dưới để xác nhận các thay đổi.

Khi các thay đổi của bạn được lưu, bạn sẽ thấy thông báo ‘Hoàn tất’ bên trong thanh bên Tùy chọn cuộc họp để cho biết rằng các tùy chọn ưa thích của bạn đã được đặt.

Trên điện thoại
Bạn cũng có thể sử dụng ứng dụng Microsoft Teams trên thiết bị Android hoặc iOS của mình để định cấu hình ai có thể bỏ qua sảnh của cuộc họp trực tiếp mà không cần đợi sự chấp thuận của bạn. Khi bạn đã tham gia cuộc họp với tư cách là người chủ trì bằng ứng dụng Nhóm, bạn có thể nhấn vào nút 3 chấm ở cuối màn hình cuộc họp.

Trên màn hình tiếp theo, chọn ‘Tùy chọn cuộc họp’ từ danh sách các tùy chọn.

Tại đây, bạn sẽ có thể định cấu hình ai có thể vào cuộc họp của bạn trực tiếp bằng cách nhấn vào menu thả xuống trong ‘Ai có thể bỏ qua sảnh?’.

Bây giờ, hãy chọn tùy chọn bạn muốn đặt cho những người tham gia cuộc họp của mình tùy thuộc vào cách bạn muốn họ tham gia cuộc họp.

Khi bạn đã chọn tùy chọn ưa thích của mình, hãy nhấn vào nút ‘Lưu’ bên dưới để xác nhận các thay đổi.

Khi cài đặt mới của bạn đã được định cấu hình, những người tham gia mà bạn đã cho phép sẽ tự động có thể tham gia cuộc họp mà không cần đợi sự chấp thuận của bạn.

Đó là tất cả những gì cần biết về việc cho phép mọi người tự động tham gia họp trong Microsoft Teams.
















