Hiện tại, chúng ta biết rằng các dịch vụ cộng tác video luôn sẵn sàng tồn tại và các ứng dụng như Microsoft Teams đã đi đầu trong việc cung cấp các giải pháp hội nghị từ xa với một số người dùng phụ thuộc vào nó hàng ngày. Trong khi cuộc gọi điện video là khía cạnh chính của bất kỳ dịch vụ hội nghị nào, có rất nhiều thứ khác góp phần làm cho công việc của bạn trở nên thuận tiện và dễ dàng hơn.
Một trong những tính năng như vậy là khả năng ghi chú trong cuộc họp và nhanh chóng truy cập nó bất cứ lúc nào trong tương lai. Trong bài đăng này, chúng tôi sẽ giúp bạn hiểu Meeting Notes – Ghi chú cuộc họp trên Microsoft Teams hữu ích như thế nào và bạn có thể bắt đầu sử dụng nó như thế nào.
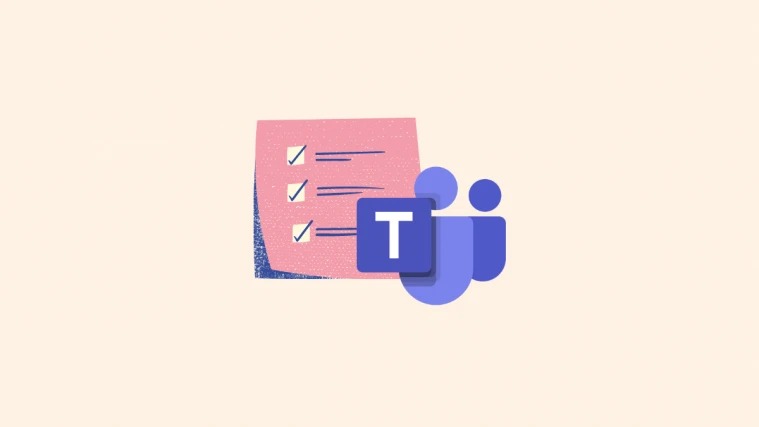
Xem nhanh
Tại sao sử dụng Meeting Notes trên Microsoft Teams?
Mặc dù bạn có thể sử dụng ứng dụng Notepad hoặc Sticky Notes trên máy tính của mình để trình bày quá trình diễn ra cuộc họp, nhưng bạn có thể khó chuyển đổi giữa cả hai ứng dụng khi cuộc họp đang diễn ra hoặc tìm kiếm một ghi chú cụ thể hướng trực tiếp đến cuộc thảo luận đã diễn ra diễn ra trong một cuộc họp.
Đây là nơi xuất hiện tùy chọn Meeting Notes . Microsoft Teams có Meeting Notes cho phép bạn tạo ghi chú cho một cuộc họp cụ thể trong khi cuộc họp đang diễn ra. Bạn có thể nắm bắt những gì đang diễn ra trong một cuộc họp hoặc chia sẻ suy nghĩ hoặc ý kiến của riêng bạn về một cuộc thảo luận cụ thể bên trong Ghi chú cuộc họp được tạo.
Ghi chú cuộc họp mà bạn tạo sẽ hiển thị và có thể truy cập được đối với các thành viên khác của cuộc họp, giúp bạn dễ dàng phân tích và so sánh các nội dung khác nhau trong bất kỳ cuộc thảo luận nhất định nào. Các ghi chú này có thể dễ dàng chia sẻ thông qua các liên kết mà bất kỳ ai trong cuộc họp cũng có thể sử dụng để truy cập nhanh vào các ghi chú cuộc họp mà không cần tìm kiếm thủ công.
Ai có thể sử dụng Meeting Notesp trên Microsoft Teams?
Mặc dù dễ dàng ghi lại Ghi chú cuộc họp trên Microsoft Teams, nhưng khả năng truy cập nó phụ thuộc vào một số yếu tố:
- Những người tham gia cuộc họp chỉ có thể bắt đầu hoặc truy cập ghi chú cuộc họp nếu họ có mặt trong cùng một tổ chức với tổ chức của người tổ chức hoặc người chủ trì cuộc họp.
- Ghi chú cuộc họp chỉ có thể được truy cập bên trong cuộc họp chỉ có tối đa 100 người tham gia. Mặc dù quy mô tiêu chuẩn của các cuộc họp Nhóm là 350 người tham gia, bạn sẽ phải giới hạn cuộc thảo luận chỉ ở 100 người nếu bạn muốn sử dụng Ghi chú cuộc họp cho một phiên nhất định.
- Những người tham gia vào cuộc họp trước khi ghi chú cuộc họp được ghi sẽ có quyền truy cập trực tiếp vào ghi chú. Những người tham gia cuộc họp sau khi ghi chú cuộc họp đã được tạo sẽ phải yêu cầu quyền truy cập vào ghi chú. Khi họ làm điều đó, người tổ chức cuộc họp sẽ nhận được email yêu cầu họ phê duyệt quyền truy cập vào ghi chú cho những người đã yêu cầu.
Cách ghi chú cuộc họp nhóm trên Microsoft Teams
Khả năng tạo ghi chú cuộc họp sẽ khả dụng cả trước, trong và sau cuộc họp trên Microsoft Teams. Làm theo các bước bên dưới để bắt đầu ghi chú cuộc họp trên cả hai trường hợp.
Trước / sau cuộc họp
Lưu ý : Bạn có thể ghi chú cuộc họp trước cuộc họp khi cuộc họp được tạo riêng tư và không ở trong kênh của Nhóm. Ghi chú mà bạn muốn tạo sau cuộc họp mà ghi chú chưa được tạo cũng có thể được thực hiện bên trong chuỗi Trò chuyện riêng tư của bạn chứ không phải bên trong kênh.
Để ghi chú cuộc họp trước hoặc sau cuộc họp, hãy mở ứng dụng Microsoft Teams trên máy tính để bàn và nhấp vào tab Trò chuyện từ thanh bên trái và chọn một trong các cuộc họp bạn muốn ghi chú.

Khi cuộc hội thoại tải lên trên ngăn bên phải, hãy nhấp vào tab ‘Ghi chú cuộc họp’ ở trên cùng.

Lưu ý : Tab ‘Ghi chú cuộc họp’ ở trên cùng sẽ không xuất hiện bên trong các kênh mà bạn chưa tạo bất kỳ ghi chú cuộc họp nào trước đó. Tuy nhiên, bạn có thể thêm nhiều phần hơn vào ghi chú mà bạn đã tạo.
Bên trong Ghi chú Cuộc họp, hãy chọn tùy chọn ‘Ghi chú’.

Bây giờ, bạn có thể tạo ghi chú của mình bằng cách thêm tiêu đề, suy nghĩ và thảo luận của bạn trong một phần xuất hiện.

Bạn có thể thêm các ghi chú khác tại đây bằng cách nhấp vào biểu tượng ‘+’ bên dưới một phần.

Trong một phiên họp
Để ghi chú cuộc họp trong một cuộc họp, trước tiên bạn cần phải tham gia cuộc họp trên Microsoft Teams. Khi bạn đang ở trong màn hình cuộc họp, hãy nhấp vào biểu tượng dấu 3 chấm ở trên cùng nơi bạn truy cập vào các điều khiển cuộc họp khác.

Khi menu thả xuống xuất hiện trên màn hình, hãy chọn tùy chọn ‘Ghi chú cuộc họp’.

Thao tác này sẽ mở ra thanh bên Ghi chú cuộc họp ở phía bên tay phải. Tại đây, hãy nhấp vào nút ‘Ghi chú’ bên dưới.

Bây giờ, bạn sẽ được đưa trở lại cửa sổ Microsoft Teams khi kênh hiện tại của bạn đang mở. Bên trong cửa sổ này, bạn sẽ thấy một tab ‘Ghi chú cuộc họp’ mới ở trên cùng, nếu nó chưa được tạo trước đó.

Tại đây, bạn có thể trình bày diễn biến cuộc họp của mình bằng cách đặt tiêu đề cho cuộc họp và sau đó đề cập đến các mục tiêu, ghi chú và các mục có thể hành động dưới tiêu đề.
Bạn có thể tạo nhiều ghi chú nhất có thể bằng cách thêm các phần mới với nhiều thông tin hơn bằng cách nhấp vào tùy chọn ‘Thêm phần mới tại đây’.

Tất cả các ghi chú của bạn bây giờ sẽ hiển thị và những người khác có mặt trong cuộc họp có thể truy cập được.
Cách truy cập Ghi chú của bạn sau cuộc họp
Những người tham gia có quyền truy cập vào ghi chú cuộc họp có thể xem tất cả các ghi chú được tạo bởi những người khác trong cuộc họp. Có ba cách để bạn có thể truy cập ghi chú cuộc họp của mình trên Microsoft Teams – bên trong kênh Nhóm của bạn, bên trong lịch Nhóm hoặc bên trong tab Wiki của kênh ở trên cùng.
Xem ghi chú bên trong Kênh Đội
Cách dễ nhất để truy cập các ghi chú của bạn là trong kênh của Nhóm của bạn vì chúng sẽ hiển thị cùng với phiên họp bên trong kênh. Để xem ghi chú cuộc họp của bạn, hãy nhấp vào tab Nhóm từ bên trái, chọn Nhóm của bạn và sau đó chọn kênh nơi các ghi chú đã được tạo.

Bên trong kênh này, cuộn lên hoặc xuống đến cuộc họp nơi ghi chú được thực hiện. Khi bạn xác định vị trí cuộc họp cụ thể, hãy nhấp vào biểu tượng Kẹp giấy ở góc trên cùng bên phải bên trong hộp cuộc họp.

Giờ đây, các nhóm sẽ mở rộng cuộc họp và bạn có thể xem Ghi chú bạn đã thực hiện trong một cuộc họp cụ thể trong văn bản ‘Ghi chú đã tạo cho cuộc họp này’ bên dưới dấu thời gian ‘Cuộc họp đã bắt đầu’ bên trong chuỗi kênh. Để xem các ghi chú này, hãy nhấp vào tùy chọn ‘Hiển thị ghi chú ở chế độ toàn màn hình’ bên trong hộp họp mở rộng.

Bây giờ bạn sẽ có thể thấy các ghi chú xuất hiện ngay bên trong tab ‘Ghi chú cuộc họp’.

Xem ghi chú bên trong thanh tab của Kênh nhóm
Một cách khác để bạn có thể truy cập ghi chú cuộc họp đã được tạo bên trong cuộc họp kênh là bên trong thanh tab của Kênh ở trên cùng. Để đến đây, hãy nhấp vào tab Nhóm ở bên trái, sau đó chọn Nhóm> Kênh nơi ghi chú của bạn được tạo từ thanh bên Nhóm ở bên trái.

Khi luồng kênh của Nhóm tải lên, bạn có thể nhấp vào tab ‘Ghi chú cuộc họp’ ở trên cùng.

Thao tác này sẽ mở tab Ghi chú cuộc họp và bây giờ bạn có thể xem tất cả các ghi chú được tạo trong kênh cụ thể này.

Xem ghi chú bên trong các cuộc trò chuyện riêng tư
Nếu bạn đã có một cuộc họp riêng với ai đó trên Microsoft Teams, bạn có thể truy cập các ghi chú đã được tạo trong cuộc họp này bên trong chuỗi Trò chuyện của bạn trên Microsoft Teams. Để truy cập các ghi chú cuộc họp riêng tư này, hãy nhấp vào tab ‘Trò chuyện’ ở bên trái và mở sự kiện họp mà bạn hoặc người khác trong cuộc họp đã tạo ghi chú từ thanh bên Trò chuyện ở phía bên trái.

Khi sự kiện cuộc họp mở ra, bạn có thể xem các ghi chú đã được tạo trong phiên bằng cách nhấp vào tab ‘Ghi chú cuộc họp’ ở trên cùng. Bây giờ bạn sẽ thấy tất cả các ghi chú đã được tạo trong sự kiện cuộc họp đã chọn này trên màn hình hiện tại.

Đó là tất cả những gì cần biết về ghi chú cuộc họp trong Microsoft Teams.
















