Dễ dàng mời những người tham dự cuộc họp Microsoft Teams đã lên lịch của bạn và theo dõi phản hồi của họ.
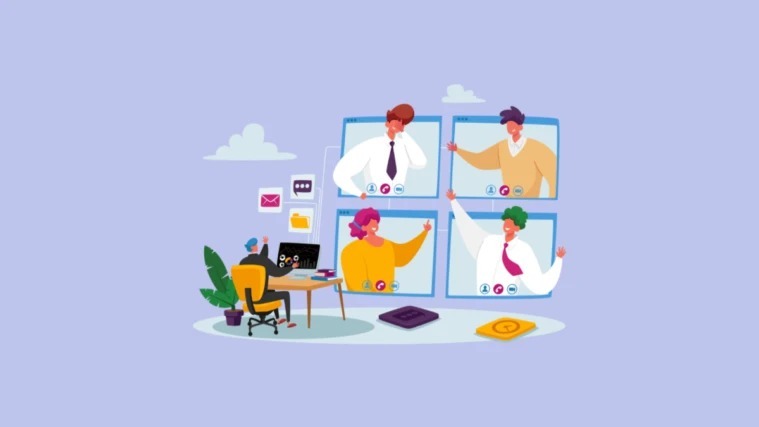
Các cuộc họp ảo có thể khiến bạn mệt mỏi. Với tư cách là người chủ trì cuộc họp, bạn có trách nhiệm phải suôn sẻ quy trình hết mức có thể. Một phần rất lớn trong số đó là do không phải lúc nào cũng có những cuộc gặp gỡ ngẫu hứng.
Mọi người đều có rất nhiều thứ trên lịch của họ. Và nhận được thông báo trước không chỉ là sự chu đáo mà còn phải chuyên nghiệp. May mắn thay, việc mời mọi người tham gia các cuộc họp Microsoft Teams là vô cùng dễ dàng. Khi lên lịch cuộc họp trong Microsoft Teams, bạn có thể mời mọi người tham gia cuộc họp ngay lập tức.
Lưu ý: Đối với tài khoản Microsoft Teams Free và Personal, không có tùy chọn để thêm người tham dự khi lên lịch họp. Bạn phải gửi liên kết cuộc họp theo cách thủ công. Tùy chọn gửi lời mời họp chỉ khả dụng cho tài khoản Microsoft 365.
Chuyển đến tab ‘Lịch’ từ bảng điều hướng bên trái.

Nhấp vào nút ‘Cuộc họp Mới’ ở góc trên bên phải của màn hình. Cửa sổ lập lịch sẽ mở ra.

Đặt tiêu đề cho cuộc họp và chọn ngày giờ cho sự kiện. Sau đó, đi tới ‘Thêm người tham dự được yêu cầu’ để thêm những người bạn muốn mời vào cuộc họp. Bạn có thể mời người dùng từ cả bên trong và bên ngoài tổ chức của mình.

Để mời người dùng từ tổ chức của bạn, hãy nhập tên của họ. Các nhóm sẽ đưa ra đề xuất từ các thành viên trong tổ chức của bạn. Nhấp vào tên của họ để thêm họ.

Để mời người dùng từ bên ngoài tổ chức của bạn, bạn phải nhập địa chỉ email đầy đủ của người đó. Nhấn phím enter sau khi nhập địa chỉ email của họ hoặc nhấp vào đề xuất ‘Mời’ để thêm họ làm người tham dự cuộc họp.

Đối với những người dùng không bắt buộc phải có mặt, hãy nhấp vào nút ‘Tùy chọn’ ở cuối hộp văn bản.

Một lĩnh vực mới sẽ mở rộng. Nhập những người tham gia tùy chọn vào đây tương tự như bạn đã làm với những người tham dự bắt buộc. Đối với các thành viên tổ chức, hãy nhập tên của họ và sau đó chọn tên từ đề xuất của Nhóm. Đối với các thành viên bên ngoài tổ chức của bạn, hãy nhập địa chỉ email đầy đủ.

Teams cũng có một trợ lý lập lịch cho phép bạn so sánh lịch của mình với lịch của những người tham dự khác (dù sao thì cũng có sẵn lịch này) để tìm thời gian phù hợp với mọi người. Chuyển đến tab ‘Hỗ trợ lập lịch’ để được các Nhóm trợ giúp để tìm thời điểm thích hợp.

Sau khi nhập tất cả các chi tiết vào cửa sổ lập lịch họp, hãy nhấp vào nút ‘Gửi’.

Lời mời sẽ được gửi đến tất cả những người tham dự cuộc họp (bắt buộc cũng như tùy chọn) đến hộp thư Outlook của họ (đối với những người trong tổ chức) hoặc địa chỉ email của họ (đối với người ngoài). Người dùng có thể trả lời cuộc họp và thêm nó vào lịch của họ bằng cách sử dụng lời mời bạn đã gửi.

Bạn có thể xem các câu trả lời của họ trong chi tiết cuộc họp. Để xem chi tiết cuộc họp, hãy bấm đúp vào cuộc họp từ lịch. Bảng điều khiển ‘Theo dõi’ ở bên phải hiển thị trạng thái RSVP của mọi người.

Bạn cũng có thể mời nhiều người hơn vào cuộc họp sau khi lên lịch cuộc họp ban đầu. Mở chi tiết cuộc họp từ lịch bằng cách nhấp đúp vào lịch hoặc chọn ‘Chỉnh sửa’ từ menu lớp phủ.

Sau đó, thêm tên hoặc địa chỉ email của những người tham dự vào phần ‘Bắt buộc’ hoặc ‘Tùy chọn’ và nhấp vào nút ‘Gửi Cập nhật’. Những người dùng đã được thêm cũng sẽ nhận được lời mời một lần nữa.

Bạn cũng có thể hủy cuộc họp và mọi người sẽ nhận được email cập nhật rằng cuộc họp đã bị hủy.

Mở chi tiết cuộc họp và nhấp vào nút ‘Hủy cuộc họp’ ở góc trên cùng bên trái của thanh công cụ chi tiết cuộc họp.

Một hộp thoại sẽ xuất hiện. Bạn có thể thêm ghi chú hủy nếu bạn có tin nhắn muốn chuyển tới những người tham dự. Nếu không, chỉ cần nhấp vào nút ‘Hủy cuộc họp’.

Và ở đó bạn đi. Đó là một miếng bánh để gửi lời mời tham gia cuộc họp Microsoft Teams. Tất cả những gì bạn cần làm là thêm những người dùng bạn muốn mời vào bộ lập lịch họp. Microsoft cũng giúp bạn dễ dàng theo dõi trạng thái lời mời hoặc hủy cuộc họp hoàn toàn.
















