Trong hướng dẫn này, bạn có thể học cách tìm kiếm và thay thế từ, cụm từ bằng Find and Replace, văn bản có format, ký tự đặc biệt hoặc ký tự không ngắt trong Word.
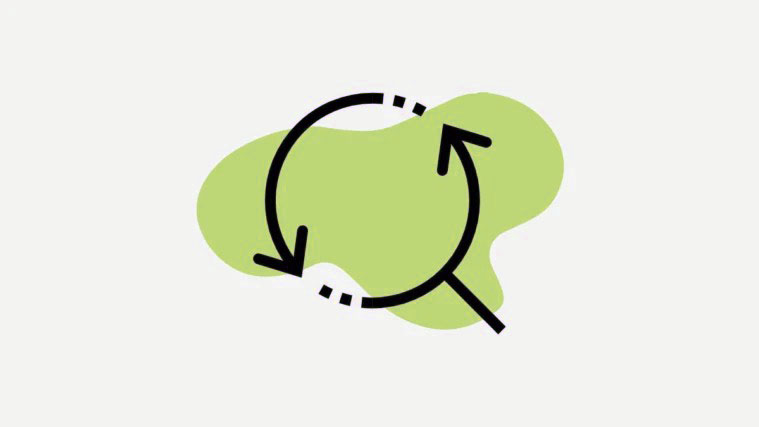
Hãy giả sử bạn là luật sư và bạn vừa đánh máy xong một văn bản hành chính dài dòng hoặc một hợp đồng cho khách hàng của mình, sau khi kiểm tra lại phát hiện ra rằng bạn đã viết sai chính tả tên khách hàng hoặc tên công ty sai nhiều lần trong toàn bộ file Word. Và không có thời gian để định vị và thay thế mọi trường hợp của văn bản theo cách thủ công. Bạn sẽ làm gì? Đừng hoảng sợ – bạn có thể dễ dàng khắc phục điều đó với tính năng Find and Replace của MS Word.
Find and Replace là một trong những tính năng hữu ích nhất trong Microsoft Word có thể được sử dụng để tìm một ký tự, một từ hoặc cụm từ trong tài liệu và thay thế chúng. Bạn cũng có thể Find and Replace văn bản trong một phần văn bản cụ thể hoặc toàn bộ tài liệu.
Bạn không chỉ có thể tìm một từ cụ thể và thay thế nó bằng một từ khác mà còn có thể tìm văn bản dựa trên format của nó, sử dụng các ký tự đại diện và với tiền tố hoặc hậu tố phù hợp. Nó cũng cho phép bạn Find and Replace văn bản có format cụ thể, các ký tự không in được hoặc các ký tự đặc biệt. Trong bài đăng này, bạn sẽ học cách Find and Replace văn bản trong MS Word.
Tìm văn bản, cụm từ, câu trùng trong Microsoft Word
Để bắt đầu, hãy xem cách Tìm văn bản trong Excel bằng cách sử dụng ngăn điều hướng hoặc công cụ Find and Replace. Sau đó, chúng ta sẽ khám phá cách sử dụng công cụ Find and Replace để thay thế văn bản dựa trên các tùy chọn khác nhau.
Tìm văn bản, cụm từ và câu trùng
Bạn có thể sử dụng ngăn Dẫn hướng để tìm kiếm một ký tự, một từ hoặc một nhóm từ. Và bạn có thể truy cập ngăn điều hướng này từ Ribbon hoặc bằng cách nhấn phím nóng Ctrl + F.
Để truy cập, bảng Điều hướng (Tìm Lệnh), trước tiên, hãy mở Word mà bạn muốn tìm kiếm văn bản. Sau đó, chuyển đến tab ‘Trang chủ’ và nhấp vào nút ‘Tìm’ từ nhóm Chỉnh sửa trong Ruy-băng. Hoặc bạn có thể nhấn các phím tắt Ctrl + F trong bàn phím.

Thao tác này sẽ mở ra ngăn Dẫn hướng ở bên trái của Cửa sổ. Nhập văn bản hoặc cụm từ bạn muốn tìm vào hộp văn bản ‘Tìm kiếm tài liệu’ trong ngăn Điều hướng và nhấn ‘Enter’. Khi bạn nhập, công cụ sẽ hiển thị cho bạn tất cả các kết quả phù hợp có liên quan. Trong ví dụ của chúng tôi, chúng tôi sẽ nhập ‘Tate’.

Lệnh Tìm tìm kiếm tất cả văn bản phù hợp trong tài liệu và đánh dấu chúng bằng màu vàng. Ngăn điều hướng hiển thị tất cả các phiên bản của từ tìm kiếm (Tate) dưới dạng bản xem trước của kết quả

Công cụ này không chỉ làm nổi bật các từ chính xác, nó thậm chí còn làm nổi bật các từ được khớp một phần.

Bạn có thể sử dụng các mũi tên lên và xuống bên cạnh hộp văn bản để chuyển đến kết quả tìm kiếm Trước hoặc Tiếp theo, hoặc nhấp vào một trong các kết quả bên dưới trường tìm kiếm để chuyển trực tiếp đến nó.

Thay vì tìm kiếm một văn bản hoặc cụm từ trong toàn bộ tài liệu, bạn cũng có thể tìm kiếm một tài liệu lớn theo Heading. Để làm điều đó, hãy nhấp vào tab ‘Heading’ và chọn một Heading trong ngăn Điều hướng để duyệt theo các Heading trong tài liệu.

Để tìm kiếm qua các trang trong Word, hãy nhấp vào tab ‘Trang’ trong ngăn Điều hướng và chọn một trong các hình ảnh thu nhỏ của tất cả các trang mà bạn muốn xem. Sau đó, bạn có thể tìm kiếm một văn bản cụ thể trên trang đó.

Khi bạn đã hoàn tất việc chỉnh sửa tài liệu, hãy đóng ngăn Điều hướng và các phần đánh dấu sẽ biến mất.
Tìm nâng cao bằng Advanced Find
Nếu bạn đang tìm kiếm các từ hoặc cụm từ cụ thể hơn, chẳng hạn như các từ có phông chữ hoặc kiểu nhất định, các ký tự đặc biệt hoặc chỉ các từ đầy đủ, bạn có thể sử dụng tính năng Tìm kiếm nâng cao để theo dõi chúng. Công cụ này cho phép bạn tùy chỉnh tìm kiếm của mình với các tùy chọn khác nhau. Đây là cách thực hiện:
Chuyển đến tab ‘Trang chủ’, nhấp vào mũi tên xuống bên cạnh biểu tượng ‘Tìm’ trong nhóm Chỉnh sửa và chọn ‘Tìm nâng cao’. Hoặc nhấn các Ctrl + H để mở công cụ Find and Replace.

Hoặc bạn thậm chí có thể khởi chạy công cụ Find and Replace từ ngăn Điều hướng bằng cách nhấp vào biểu tượng kính lúp trong hộp văn bản Tài liệu Tìm kiếm và chọn tùy chọn ‘Advanced Find’.

Hộp thoại Find and Replace sẽ xuất hiện. Tại đây, bạn có thể thực hiện tìm kiếm cơ bản, nhưng nếu bạn muốn tùy chỉnh tìm kiếm của mình với nhiều tùy chọn hơn, hãy nhấp vào More >>.

Khi bạn mở rộng nút More, bạn sẽ tìm thấy nhiều tùy chọn hơn mà bạn có thể thực hiện các tìm kiếm nâng cao hơn.

- Match Case: Nếu hộp Match case được tích, nó sẽ tìm kiếm văn bản khớp chính xác với các chữ cái viết hoa và viết thường mà bạn nhập vào trường ‘Find What’.
- Find Whole Words Only: Tùy chọn này tìm văn bản không phải là một phần hoặc một phần của từ khác, nó chỉ tìm toàn bộ các từ được khớp chính xác.
- Use wildcards: Tùy chọn này ngược lại với tùy chọn ‘Chỉ tìm toàn bộ các từ’. Các ký tự đại diện bạn có thể sử dụng là ký tự đơn (?) Và ký tự đại diện nhiều ký tự (*). Ví dụ: khi bạn đang tìm kiếm “SP*”, bạn sẽ nhận được SP1,SP3 v.v.
- Sounds Like: Tùy chọn này tìm các từ hoặc cụm từ phát âm giống nhau về mặt ngữ âm, chẳng hạn như eyes sẽ tìm ra ice hoặc ant. Chỉ nên dùng khi tìm cho tiếng Anh.
- Find All Word Forms: Tùy chọn này tìm tất cả các biến thể của từ (tất cả các dạng động từ tiếng Anh). Ví dụ: khi bạn tìm kiếm từ Swim bạn sẽ có từ swim, swam, and swimming.
- Match prefix : Tính năng này tìm kiếm các từ có cùng tiền tố. Ví dụ, tìm kiếm hype bạn sẽ tìm được từ hyperactive, hypersensitive, hypercritical.
- Match suffix : Tính năng này tìm kiếm các từ có cùng hậu tố. Ví dụ, less, thì sẽ ra endless, ageless, lawless, effortless.
- Ignore Punctuation Characters: Tùy chọn này cho phép bạn bỏ qua các ký tự dấu câu trong văn bản khi tìm kiếm. Ví dụ, tìm từ ‘Mrs. Jones ‘ sẽ ra ‘ Mrs Jones ‘.
- Ignore white-space characters: Tùy chọn này cho phép bạn bỏ qua các khoảng trắng ở giữa. Ví dụ: tìm từ ‘Days is good’ sẽ ra từ ‘Daysaregood’.
Chúng tôi sẽ áp dụng một số tùy chọn trong số này và xem nó hoạt động như thế nào với một ví dụ.
Trường hợp phù hợp
Ví dụ: giả sử chúng tôi tìm kiếm từ ‘MAGAZINE’ được viết hoa toàn bộ mà không bật tùy chọn trường hợp đối sánh. Nhập từ vào trường ‘Tìm nội dung’ và nhấp vào nút Find Next.

Trong menu thả xuống ‘Search’ bên dưới Tùy chọn tìm kiếm, bạn chọn ‘Down’ để bắt đầu tìm từ trên xuống dưới của tài liệu, chọn ‘down’ để bắt đầu tìm từ dưới lên trên của tài liệu hoặc ‘All’ để tìm kiếm trên tất cả các tài liệu.
Khi bạn nhấp vào Find Next, nó sẽ đánh dấu phiên bản đầu tiên của từ bằng màu xám. Khi bạn nhấp vào Find Next một lần nữa, nó sẽ chọn phiên bản tiếp theo của từ. Khi bạn nhấp vào Find Next mỗi lần, nó sẽ đánh dấu từng từ phù hợp một.

Nếu bạn muốn đánh dấu tất cả các trường hợp của từ cùng một lúc, hãy nhấp vào nút ‘Đánh dấu đọc’ và chọn ‘Đánh dấu tất cả’.

Bạn sẽ nhận được một số kết quả phù hợp với tất cả từ được đánh dấu bằng màu vàng.

Nhưng nếu chúng tôi tìm kiếm cùng một từ (viết hoa) với cách viết hoa được bật, chúng tôi sẽ không nhận được kết quả. Bởi vì công cụ chỉ tìm kiếm từ khớp chính xác với các chữ cái viết hoa mà chúng ta đã gõ trước đó.

Tìm tất cả các mẫu từ
Trong một ví dụ khác, nếu chúng tôi tìm kiếm từ ‘viết’ với cài đặt ‘Tìm tất cả các dạng từ (tiếng Anh)’ được bật, chúng tôi sẽ nhận được tất cả các biến thể của từ này.

Word sẽ tìm tất cả các dạng động từ của từ như hình dưới đây.

Tìm nâng cao với format
Bạn cũng có thể tìm kiếm từ hoặc cụm từ nhất định với format cụ thể được áp dụng.
Để tìm các từ có format, trước tiên, hãy nhập từ đó vào hộp Find What và nhấp vào nút thả xuống ‘Format’ ở cuối hộp thoại Find and Replace. Sau đó, chọn format mà bạn muốn tìm kiếm từ.

Bạn thậm chí có thể tìm thấy các từ có format phông chữ cụ thể, các đoạn văn có căn chỉnh và format cụ thể, các tab, từ trong một ngôn ngữ nhất định, khung văn bản, kiểu và đánh dấu.
Chúng tôi sẽ tìm kiếm từ có format phông chữ nhất định, vì vậy chúng tôi sẽ chọn ‘Phông chữ’. Trong cửa sổ Tìm Phông chữ, chỉ định format như hình dưới đây và nhấp vào ‘OK’.

Format được chọn ‘Phông chữ: (Mặc định) STXingkai, In nghiêng’ sẽ xuất hiện dưới hộp văn bản ‘Find What’ trong hộp thoại Find and Replace. Bây giờ hãy nhấp vào ‘Đánh dấu Tất cả’ để tìm các từ phù hợp với format đó.

Như bạn có thể thấy, công cụ này chỉ đánh dấu các từ có format phông chữ cụ thể đó, trong khi nó không đánh dấu cùng một từ phù hợp ở một format phông chữ khác.

Để xóa format cho tìm kiếm, hãy nhấp vào nút ‘Không Format’ ở cuối hộp thoại Find and Replace.

Tìm văn bản chỉ với format
Bạn thậm chí có thể tìm thấy văn bản chỉ với format. Bạn thậm chí không phải nhập một từ hoặc cụm từ, bạn chỉ có thể chỉ định format duy nhất của văn bản.

Và công cụ sẽ tìm cho bạn tất cả các từ hoặc cụm từ có format phù hợp.

Công cụ Find and Replace cũng cho phép bạn tìm các ký tự không ngắt / ký tự đặc biệt hoặc các từ có ký tự đặc biệt bằng cách chọn (các) ký tự từ nút thả xuống ‘Đặc biệt’ ở cuối hộp thoại Find and Replace.

Find and Replace văn bản trong MS Word
Cho đến nay, bạn đã biết cách tìm văn bản và cách tìm văn bản với các tùy chọn nâng cao, bây giờ hãy cùng chúng tôi xem cách thay thế văn bản đã tìm thấy.
Chức năng Replace cho phép bạn tìm một từ hoặc một nhóm từ và thay thế nó bằng một từ khác hoặc tìm một từ dựa trên format văn bản và thay thế nó bằng văn bản khác hoặc tìm một từ cụ thể và thay thế format của nó hoặc Find and Replace các ký tự với các ký tự hoặc từ đặc biệt khác.
Find and Replace Văn bản
Để Find and Replace một từ hoặc cụm từ cụ thể cho một từ hoặc cụm từ khác, hãy điều hướng đến nhóm Chỉnh sửa trong tab ‘Trang chủ’ và nhấp vào lệnh Replace. Ngoài ra, bạn cũng có thể nhấn phím tắt Ctrl + H.

Thao tác này sẽ mở hộp thoại Find and Replace. Trong hộp thoại Find and Replace, hãy điền vào hai trường:
- Nhập văn bản bạn muốn tìm kiếm vào trường ‘Tìm gì:’.
- Nhập văn bản bạn muốn thay thế vào trường ‘Thay thế bằng:’.

Khi bạn nhập các văn bản cần thiết, bạn có thể nhấp vào nút ‘Replace’ để thay thế từng văn bản hoặc ‘Replace All’ để thay thế tất cả các trường hợp của từ cùng một lúc.
Việc thay thế tất cả các văn bản với nhau có thể gây ra lỗi trong tài liệu của bạn nếu bạn không thận trọng. Ví dụ: nếu bạn thay thế tất cả các từ ‘He’ bằng ‘She’, nó cũng có thể thay thế các từ Head bằng Shead, help với Shelp, sưởi ấm với Sheat, v.v. Vì vậy, đôi khi, tốt hơn là bạn nên thay thế chúng từng cái một.
Nhấp vào Find Next để tìm phiên bản đầu tiên của văn bản được đánh dấu bằng màu xám và nhấp vào Find Next một lần nữa để chuyển sang phiên bản tiếp theo. Xem lại từng trường hợp và nhấp vào Replace để trao đổi văn bản hiện được đánh dấu.

Bạn có thể nhấp vào thanh Heading của hộp thoại Find and Replace và kéo nó ra để xem kết quả đằng sau nó.
Khi bạn đã hoàn tất, hãy nhấp vào nút ‘Đóng’ để đóng hộp thoại.
Lưu ý: Nếu bạn để trống trường ‘Thay thế Bằng’, văn bản tìm kiếm trong trường ‘Find What’ sẽ bị xóa khỏi tài liệu.
Find and Replace Văn bản Nâng cao
Nếu bạn đang tìm cách thay thế các từ cụ thể hơn, chẳng hạn như các từ có dấu chấm câu, viết hoa, phông chữ hoặc kiểu nhất định hoặc thậm chí là các ký tự đặc biệt, bạn có thể sử dụng các tùy chọn tìm kiếm nâng cao của công cụ Find and Replace.
Để truy cập các tùy chọn nâng cao của Find and Replace, hãy nhấp vào nút ‘Thêm >>’ ở cuối hộp thoại.

Tại đây, bạn có các tùy chọn tìm kiếm và thay thế khác nhau mà bạn có thể sử dụng để thu hẹp tìm kiếm của mình.

Như chúng ta đã thảo luận trước đó trong phần Tìm kiếm nâng cao, bạn đã biết từng tùy chọn trong Tùy chọn tìm kiếm được sử dụng để làm gì.
Chọn một hoặc nhiều tùy chọn trong Tùy chọn Tìm kiếm và nhấp vào Find Next để tìm các từ phù hợp hoặc nhấp vào Replace để thay thế từng trường hợp một hoặc nhấp vào ‘Replace All’ để trao đổi mọi trường hợp cùng một lúc.
Thí dụ:
Như chúng tôi đã đề cập trước đây, công cụ này tìm các tổ hợp ký tự của từ đã cho, thậm chí là một phần của các từ khác.
Ví dụ: khi chúng tôi tìm kiếm từ ‘Tate’ trong tài liệu, nó sẽ tìm thấy tổ hợp các ký tự đó ngay cả khi là một phần của các từ khác như ‘United States’.

Và điều này không lý tưởng khi chúng ta thay thế những từ này. Ngoài ra, nếu bạn kết hợp hàng trăm trận đấu, sẽ mất vĩnh viễn để thay thế từng từ một.
Để khắc phục điều này, hãy kiểm tra tùy chọn ‘Chỉ tìm toàn bộ các từ’, để tìm các từ không phải là một phần hoặc một phần của các từ khác, nó chỉ tìm các từ toàn bộ được khớp chính xác. Ở đây, chúng tôi cũng đã kiểm tra tùy chọn ‘Khớp chữ hoa’ để đảm bảo rằng nó cũng khớp chính xác với chữ hoa và chữ thường. Sau đó, nhấp vào Replace hoặc Replace All để thay thế các từ.

Bạn có thể sử dụng phần còn lại của các tùy chọn ở trên theo cách tương tự để tùy chỉnh tìm kiếm của mình để tìm các từ cụ thể.
Tìm văn bản và thay thế format
Bạn cũng có thể tìm một từ cụ thể và thay thế nó bằng cùng một từ nhưng có format cụ thể hoặc thay thế nó bằng một từ khác có format.
Ví dụ: chúng tôi muốn Find and Replace toàn bộ từ ‘Lytle’ bằng một format phông chữ cụ thể. Để thay thế format, hãy nhập từ bạn muốn tìm vào trường ‘Find What’ và chọn tùy chọn ‘Chỉ tìm toàn bộ từ’ để chỉ tìm kiếm toàn bộ từ đó. Sau đó, nhấp vào nút ‘Format’ ở cuối hộp thoại và chọn ‘Phông chữ’.

Bạn có thể thay thế các từ bằng các tùy chọn format khác như Kiểu, Đoạn, Khung, v.v.
Trong hộp thoại Thay thế Phông chữ, hãy chọn kiểu format mong muốn của bạn như phông chữ, kiểu phông chữ, màu phông chữ, v.v. Trong trường hợp của chúng tôi, chúng tôi đang chọn phông chữ ‘Con voi’ và kiểu ‘Nghiêng’. Sau đó, nhấp vào ‘OK’ để áp dụng.

Quay lại hộp thoại ‘Find and Replace’, bạn có thể thấy format đã chọn được đặt cho ‘Thay thế bằng:’. Vì chúng tôi chỉ thay thế format của từ, hãy để trống trường ‘Thay thế bằng:’. Sau đó, nhấp vào nút Replace hoặc Replace All để thay thế format.

Khi bạn nhấp vào nút ‘Thay thế Tất cả’, một hộp thông báo sẽ xuất hiện cho bạn biết có bao nhiêu thay thế đã được thực hiện (Trong trường hợp của chúng tôi là 222).

Như bạn có thể thấy, tất cả các trường hợp của từ ‘Lytle’ được thay thế bằng format được chỉ định.

Tìm văn bản với format cụ thể và thay thế
Nếu bạn muốn tìm một văn bản có một kiểu format nhất định và thay thế nó bằng một văn bản khác, mà không cần thay đổi format hoặc với format khác, bạn có thể thực hiện bằng cách áp dụng format đó cho Tìm từ. Đây ‘cách bạn làm điều này:
Ví dụ: chúng tôi muốn Find and Replace văn bản ‘Leatherman’, có format cụ thể (Phông chữ: Văn bản tiếng Anh cổ MT, Kiểu: Nghiêng, Màu: Xanh lam, Dấu trọng âm 5) bằng văn bản ‘Lincoln’ (mà không thay đổi format ).

Trước tiên, hãy nhập văn bản bạn muốn tìm kiếm (trong trường hợp của chúng tôi là Leatherman) vào trường ‘Find What’. Sau đó, nhấp vào nút ‘Format’ và chọn các tùy chọn theo yêu cầu (Phông chữ).

Trong hộp thoại Tìm Phông chữ, hãy chọn format bắt buộc mà chúng ta sẽ tìm văn bản. Trong ví dụ của chúng tôi, văn bản ‘Leatherman’ ở format ‘Phông chữ: Văn bản tiếng Anh Cổ MT, Kiểu: Nghiêng và Màu: Xanh lam, Dấu 5’. Sau khi các tùy chọn được chọn, hãy nhấp vào ‘OK’.

Bây giờ các tùy chọn format đã chọn sẽ xuất hiện trong trường văn bản ‘Find What’ trong Find and Replace.
Tiếp theo, nhập văn bản bạn muốn thay thế bằng (Lincon) trong trường ‘Thay thế bằng:’ và nhấp vào ‘Thay thế Tất cả’. Bạn cũng có thể thêm format vào văn bản thay thế nếu muốn.

Khi bạn nhấp vào ‘Thay thế Tất cả’, tất cả các bản sao sẽ được thay thế và một lời nhắc sẽ hiển thị cho bạn biết bao nhiêu bản thay thế đã được thực hiện.

Như bạn có thể thấy tất cả các phiên bản của ‘Leatherman’ với format được thay thế bằng ‘Lincoln’ mà không thay đổi format.

Find and Replace các ký tự đặc biệt / các ký tự không in được
Tính năng Find and Replace cũng có thể giúp bạn tìm các ký tự ký tự đặc biệt và thay thế chúng bằng các ký tự đặc biệt khác như ®, é, ä hoặc bất kỳ ký tự nào khác được liệt kê trong hộp thoại Biểu tượng. Bạn cũng có thể Find and Replace các ký tự không in được như ngắt dòng thủ công, ký tự tab, dấu đoạn,… Bạn thậm chí có thể thay thế các ký tự đặc biệt bằng văn bản và ngược lại.
Ví dụ: nếu bạn muốn Find and Replace từ ‘protege’ bằng ‘protégé’, hãy nhập ‘protege’ vào hộp Tìm gì và nhập ‘protégé’ vào hộp ‘Thay thế bằng’. Sau đó, nhấp vào Replace hoặc Replace All để thay thế chúng.

Như bạn có thể thấy các văn bản tìm thấy được thay thế bằng văn bản thay thế với các ký tự đặc biệt.

Đôi khi bạn muốn thay thế ngắt dòng thủ công (ký tự không in được) bằng dấu đoạn, trong những trường hợp như vậy, bạn cần chèn mã ký tự tương ứng vào hộp ‘tìm cái gì’ và ‘thay thế bằng’.
Ví dụ, chúng tôi muốn thay thế tất cả các ngắt dòng thủ công trong tài liệu bằng các dấu đoạn. Mã ký tự cho ngắt dòng thủ công và đánh dấu đoạn lần lượt là ‘^ l’ và ‘^ p’. Bạn có thể nhập mã hoặc nếu bạn không biết mã, hãy sử dụng nút ‘Đặc biệt’ để chèn mã.
Để chèn các ký tự không ngắt, trước tiên, hãy chọn hộp văn bản mà bạn muốn chèn. Sau đó, nhấp vào nút ‘Đặc biệt’ ở cuối hộp thoại Find and Replace và chọn một mục từ danh sách. Và công cụ sẽ tự động chèn mã ký tự tương ứng vào hộp văn bản.
Trong ví dụ, chúng tôi đang chọn ‘Ngắt dòng thủ công’ cho trường ‘Find What’.

Và ‘Đánh dấu đoạn văn’ cho ‘Thay thế bằng’.

Sau đó, nhấp vào Find Next để xem vị trí của các dấu ngắt dòng. Bây giờ, hãy nhấp vào ‘Thay thế Tất cả’ để thay thế tất cả các dấu ngắt dòng thủ công trong tài liệu.


Như bạn có thể thấy bên dưới, các dấu ngắt dòng thủ công được thay thế bằng các dấu đoạn.

Theo cách tương tự, bạn cũng có thể thay thế các ký tự không ngắt / ký tự đặc biệt bằng văn bản và ngược lại.
Đó là mọi thứ bạn cần biết về việc Find and Replace văn bản trong Microsoft Word.
















