Bạn có biết rằng bạn có thể tạo các biểu mẫu nhập liệu trong Microsoft Word không? Có các tính năng cho phép bạn tạo một biểu mẫu tương tác trong Word. Tất cả những gì bạn phải làm là bật tab ‘developer’ và sử dụng các tính năng tuyệt vời mà nó cung cấp.
Tab ‘developer’ tương tự như tab File, trang chủ hoặc bố cục trong ruy-băng hoặc menu chính. Nó không hiển thị trong menu chính theo mặc định. Bạn phải bật nó từ cài đặt. Sau khi bật hoặc thêm tab ‘developer’ vào ruy-băng, bạn có thể tạo các biểu mẫu nhập liệu.
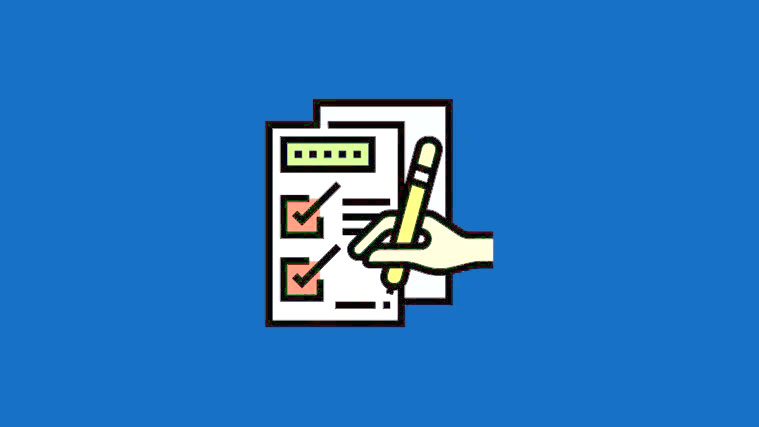
Thêm Tab ‘Developer’ vào Microsoft Word
Mở Microsoft Word trên PC của bạn và nhấp vào tab ‘File’ trong ruy-băng.

Menu ‘File’ sẽ xuất hiện. Nhấp vào ‘tùy chọn’ ở cuối trình đơn ‘File’.

Bây giờ bạn sẽ thấy một cửa sổ ‘tùy chọn Word’. Nhấp vào ‘tùy chỉnh ruy-băng’ trong phần ‘nâng cao’.

Tùy chọn Customize Ribbon sẽ trình bày rất nhiều tùy chọn để tùy chỉnh menu chính và các phím tắt. Cuộn xuống trong bảng điều khiển bên phải trong ‘tùy chỉnh ruy-băng’ và chọn hộp bên cạnh ‘developer’ trong danh sách. Sau đó nhấp vào ‘OK’ để thêm.

Bây giờ bạn sẽ tìm thấy tab ‘developer’ trong menu chính hoặc ruy-băng.
Cách tạo một biểu mẫu nhập liệu trong Word
Bây giờ bạn đã thêm tab ‘developer’, hãy sử dụng tab này để tạo file nhập liệu vào trong Microsoft Word.
Ví dụ: hãy tạo một biểu mẫu nhập liệu nhỏ với các chi tiết sau:
- Tên sẽ yêu cầu một ‘hộp văn bản’
- Ngày sinh sẽ yêu cầu ‘công cụ chọn ngày’
- Giới tính sẽ yêu cầu ‘hộp kiểm’
- Chứng chỉ sẽ yêu cầu ‘nút thả xuống’

Chèn một hộp văn bản trong biểu mẫu
Bây giờ, để chèn một hộp văn bản cho tên, hãy đặt con trỏ văn bản bên cạnh nó và nhấp vào tab ‘developer’ trong menu.

Trong các tùy chọn của tab ‘developer’, hãy nhấp vào biểu tượng ‘điều khiển nội dung văn bản thuần túy’ trong phần ‘điều khiển’. Biểu tượng có đề cập đến ‘Aa’ nhưng không phải là biểu tượng được nhấn mạnh, mà là biểu tượng bên cạnh nó.

Nó sẽ chèn một hộp văn bản bên cạnh ‘tên’ nơi có thể nhập câu trả lời liên quan vào biểu mẫu.

Chèn công cụ chọn ngày vào biểu mẫu
Bạn phải chèn ‘công cụ chọn ngày’ cho ‘ngày sinh’. Đặt con trỏ văn bản vào nơi bạn muốn thêm tùy chọn, sau đó nhấp vào biểu tượng ‘kiểm soát nội dung bộ chọn ngày’ trong phần ‘điều khiển’ trong tab ‘developer’.

Bây giờ bạn sẽ thấy trường ‘công cụ chọn ngày’ bên cạnh ‘ngày sinh’.

Chèn hộp kiểm vào biểu mẫu
Đối với giới tính, chúng ta có thể sử dụng hộp kiểm cũng như các nút radio. Để chèn hộp kiểm này, hãy đặt con trỏ bên cạnh ‘giới tính’ và nhấp vào ‘biểu tượng hộp kiểm’ trong tab ‘developer’.

Chúng tôi cần ba hộp kiểm. Sau khi nhấp vào ‘Biểu tượng hộp kiểm’, hãy nhấp vào bất kỳ đâu trong tài liệu và sau đó đặt con trỏ bên cạnh. Bây giờ, hãy nhấp lại vào ‘biểu tượng hộp kiểm’ để thêm hộp kiểm thứ hai. Một lần nữa nhấp vào bất kỳ đâu trong tài liệu, đặt con trỏ bên cạnh hai hộp kiểm và nhấp vào ‘biểu tượng hộp kiểm’ để thêm hộp kiểm thứ ba.

Bây giờ, chúng ta phải nhập văn bản ‘nam’, ‘nữ’ và ‘thay vì nói’ bên cạnh các hộp kiểm. Để làm điều đó, hãy nhấp vào giữa các hộp kiểm và nhập các giá trị.

Sau khi nhập các giá trị bên cạnh các hộp kiểm, hãy sắp xếp chúng cho phù hợp.
Chèn Menu thả xuống
Để đủ điều kiện, chúng ta cần tạo menu thả xuống với các giá trị như sau đại học, tốt nghiệp, trung học. Đặt con trỏ bên cạnh chứng chỉ và nhấp vào biểu tượng ‘kiểm soát nội dung danh sách thả xuống’ bên cạnh biểu tượng cuốn lịch.

Một danh sách thả xuống sẽ xuất hiện bên cạnh ‘đủ điều kiện’.

Chúng tôi phải thêm các giá trị vào menu thả xuống. Để làm điều đó, hãy chọn menu thả xuống bằng cách nhấp vào nó và sau đó nhấp vào ‘thuộc tính’ trong tab ‘developer’.

Hộp thoại ‘thuộc tính kiểm soát nội dung’ sẽ xuất hiện. Nhấp vào nút ‘thêm’ trong hộp thoại.

Nó sẽ mở ra một hộp thoại ‘thêm lựa chọn’. Nhập ‘sau tốt nghiệp’ vào hộp văn bản ‘tên hiển thị’. Nó cũng sẽ tự động xuất hiện trong hộp văn bản ‘giá trị’. Sau khi bạn nhập xong tùy chọn cho menu thả xuống, hãy nhấp vào ‘OK’.

Tương tự, hãy thêm các tùy chọn khác vào menu thả xuống. Sau khi nhập hai giá trị còn lại, hãy nhấp vào ‘OK’.

Menu thả xuống cho chứng chỉ sẽ sẵn sàng để sử dụng.

Những gì chúng ta thấy bây giờ giống như một phiên bản phụ trợ của một biểu mẫu nhập liệu được kể từ khi ‘chế độ thiết kế’ được bật. Để xem nó như một biểu mẫu thực sự có thể nhập liệu và sử dụng nó để điền thông tin chi tiết, hãy tắt chế độ thiết kế bằng cách nhấp vào biểu tượng ‘chế độ thiết kế’.

Sau khi chúng tôi tắt ‘chế độ thiết kế’, chúng tôi có thể thấy biểu mẫu nhập liệu mà chúng tôi đã tạo.

Đây là cách bạn có thể tạo một biểu mẫu nhập liệu được trong Microsoft Word. Có rất nhiều tùy chọn khác có sẵn để làm cho biểu mẫu nhập liệu của bạn theo ý muốn.
















