Trong suốt một năm rưỡi qua, hội nghị từ xa đã đi từ một khái niệm cho tương lai thành hiện thực. Các tổ chức giáo dục và doanh nghiệp đã dựa vào các ứng dụng hội nghị truyền hình như Microsoft Teams , Zoom và Google Meet để tồn tại trong thời kỳ đại dịch và ngay cả khi mọi thứ trở lại bình thường, có những tổ chức vẫn đang tìm cách tích hợp tính năng làm việc từ xa. càng tốt.
Nếu bạn muốn làm cho các cuộc họp của mình hiệu quả hơn, Microsoft Teams có khả năng ghi lại các cuộc họp của bạn. Điều này rất hữu ích trong các tình huống khi bạn muốn xem lại những gì đã thảo luận trong một cuộc họp hoặc để giúp những người không thể tham dự cuộc họp và giúp họ bắt kịp các chủ đề đã được thảo luận. Trong bài đăng này, chúng tôi sẽ giúp bạn hiểu cách ghi lại cuộc họp trên Nhóm hoạt động và cách bạn có thể bắt đầu sử dụng nó cho các cuộc họp của mình.
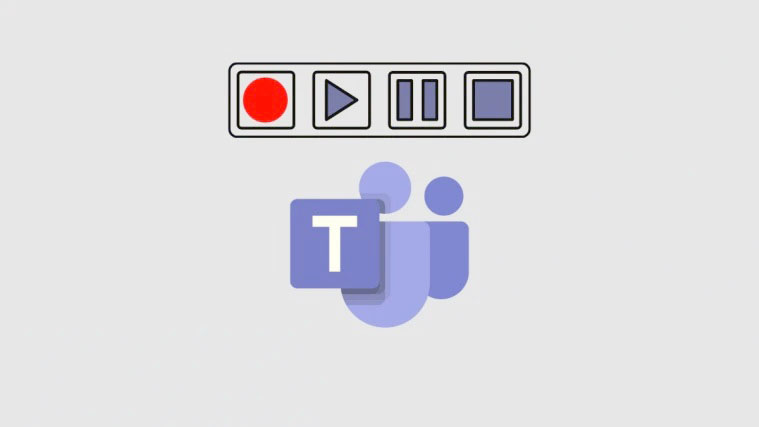
Xem nhanh
Ai có thể bắt đầu ghi trên Microsoft Teams?
Bạn có thể sử dụng bản ghi cuộc họp trên Microsoft Teams nếu bạn đáp ứng các yêu cầu sau:
- Bạn là người tổ chức cuộc họp hoặc là thành viên của cùng một tổ chức với người tổ chức cuộc họp. Những người tham gia bên ngoài từ các tổ chức khác không thể ghi lại cuộc họp trên Nhóm.
- Bạn sở hữu bất kỳ giấy phép nào sau đây – Office 365 Enterprise E1, E3, E5, F3, A1, A3, A5, M365 Business, Business Premium hoặc Business Essentials. Người dùng miễn phí KHÔNG THỂ ghi lại cuộc họp trên Nhóm.
- Administrator CNTT của bạn đã bật tùy chọn ghi lại cuộc họp.
Khi bạn đáp ứng các tiêu chí nói trên, bạn có thể bắt đầu hoặc dừng bản ghi bên trong Microsoft Teams.
Ai có thể thấy rằng cuộc họp đang được ghi lại?
Khi bạn bắt đầu ghi lại cuộc họp trên Microsoft Teams, mọi người trong cuộc họp sẽ nhận được thông báo cho biết phản ứng của họ đang được ghi lại và phiên âm. Những người tham gia sẽ có thể thấy thông báo này trên bất kỳ thiết bị nào họ đang sử dụng Teams, bao gồm cả ứng dụng Microsoft Teams trên máy tính để bàn, ứng dụng Microsoft Teams trên Android và iOS và ứng dụng web Microsoft Teams. Ngay cả những người tham gia đã tham gia cuộc họp bằng cách quay số cũng có thể nghe thấy thông báo khi cuộc họp đang được ghi lại.
Điều quan trọng là bạn phải xin sự đồng ý của mọi người tham gia cuộc họp trước khi bắt đầu ghi âm và chép lại cuộc chat của họ. Một số nơi yêu cầu bạn phải xin phép mọi người một cách hợp pháp trước khi cuộc họp được ghi lại.
Những điều cần ghi nhớ trước khi bắt đầu ghi âm
Trước khi bắt đầu ghi lại cuộc họp mà bạn là thành viên, điều quan trọng là bạn phải biết những điều sau:
- Tất cả các cuộc họp bạn ghi lại sẽ được gửi đến OneDrive và SharePoint của tổ chức để bạn có thể chia sẻ nó một cách an toàn trong tổ chức của mình.
- Người tổ chức hoặc người tham gia không thể ghi nhiều bản ghi âm của cùng một cuộc họp. Điều này có nghĩa là, không có hai người nào trong cùng một cuộc họp có thể ghi lại cuộc họp. Khi quá trình ghi kết thúc, file đã ghi sẽ được gửi đến đám mây và sẽ có sẵn cho tất cả những người tham gia cuộc họp.
- Khi bạn bắt đầu ghi một cuộc họp, bản ghi trực tiếp cũng được bật tự động nếu administrator CNTT của tổ chức bạn cho phép. Có thể xem các bản ghi trong phiên họp và sau một phiên họp.
- Nếu bạn là thành viên của một kênh đã ghi lại cuộc họp, thì kênh đó sẽ hiển thị mãi mãi trong cuộc chat cuộc họp hoặc cuộc chat kênh.
- Theo mặc định, tất cả những người tham gia cuộc họp sẽ có quyền truy cập trực tiếp vào các bản ghi.
- Những người tham gia và khách mời bên ngoài sẽ không thể truy cập các bản ghi cuộc họp trừ khi được chia sẻ với họ.
- Khi bắt đầu ghi, quá trình ghi sẽ dừng nếu người bắt đầu ghi đã kết thúc phiên ghi hoặc nếu mọi người tham gia cuộc họp đã rời khỏi cuộc họp.
- Bản ghi cuộc họp sẽ tiếp tục ngay cả khi người bắt đầu nó đã rời khỏi cuộc họp.
- Một bản ghi có thể kéo dài tối đa 4 giờ ở mức tối đa. Điều này có nghĩa là, nếu bạn đang tiến hành một cuộc họp kéo dài, bạn nên hoàn thành các cuộc thảo luận của mình trong vòng 4 giờ hoặc tạo lại một bản ghi âm mới.
- Khi bắt đầu ghi và ai đó quên rời khỏi cuộc họp, quá trình ghi sẽ bị dừng sau 4 giờ.
- Nếu cuộc họp tổ chức một người tham gia có chính sách cụ thể về việc ghi lại tuân thủ, thì chính sách của bản ghi sẽ được điều chỉnh cho phù hợp với chính sách của người đó, ngay cả khi họ đến từ một tổ chức khác.
Cách bắt đầu ghi cuộc họp trên Microsoft Teams
Sau khi đảm bảo rằng bạn đã đáp ứng các yêu cầu trên, bạn có thể dễ dàng bắt đầu ghi lại cuộc họp trên Microsoft Teams. Để thực hiện việc này, hãy tham gia cuộc họp mà bạn tham gia và nhấp vào nút 3 chấm ở trên cùng cùng với các điều khiển cuộc họp khác của bạn.

Khi menu thả xuống xuất hiện, hãy chọn tùy chọn ‘Bắt đầu ghi’.

Thao tác này sẽ bắt đầu phiên ghi âm cho cuộc họp của bạn và mọi người trong cuộc họp sẽ được thông báo về điều đó.
Cách dừng ghi cuộc họp
Khi quá trình ghi cuộc họp đã bắt đầu, bạn có thể kết thúc bất kỳ lúc nào trong cuộc họp bằng cách nhấp vào biểu tượng dấu 3 chấm ở đầu màn hình cuộc họp, sau đó chọn tùy chọn ‘Dừng ghi’ từ menu thả xuống.
Sau khi dừng ghi, nó sẽ được xử lý và gửi đến OneDrive và SharePoint của tổ chức để bạn và mọi người khác trong tổ chức của bạn xem. Khi bản ghi âm có sẵn để xem, người bắt đầu bản ghi âm sẽ nhận được thông báo qua email về bản ghi âm đó và bản ghi âm cũng sẽ hiển thị trong cuộc chat cuộc họp hoặc cuộc chat kênh nơi nó được ghi lại.
Bạn tìm thấy bản ghi các cuộc họp Nhóm của mình ở đâu?
Không phải mọi thứ mà Microsoft Teams làm đều đơn giản như Zoom hoặc Google Meet. Các nhóm sử dụng hai dịch vụ riêng biệt để lưu trữ và sắp xếp các bản ghi của bạn – SharePoint cho các bản ghi bắt đầu bên trong Kênh và OneDrive cho các bản ghi được thực hiện bên trong cuộc chat riêng tư. Nếu bạn đang tự hỏi nơi bạn có thể xem và chia sẻ bản ghi mà bạn đã bắt đầu trong cuộc họp trên Nhóm, bạn có thể xem bài đăng trong liên kết bên dưới.
















