Microsoft Teams là một trong những ứng dụng hội nghị truyền hình phổ biến nhất trên thế giới. Nếu bạn chỉ mới bắt đầu với Microsoft Teams, việc tìm hiểu và thông thạo tất cả các ngóc ngách của ứng dụng có thể là một chút thách thức.
Vì vậy, với nỗ lực giúp đỡ bạn, chúng tôi sẽ cho bạn biết cách lấy các file được các thành viên trong nhóm của bạn chia sẻ và thậm chí truy cập các bản ghi cuộc họp quan trọng.
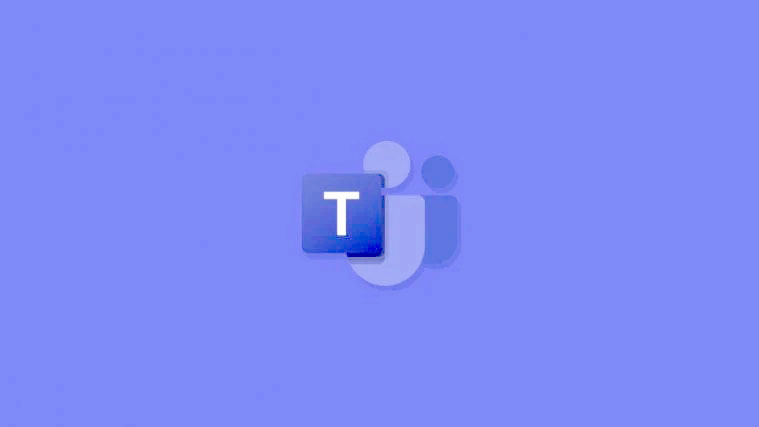
Xem nhanh
Microsoft Teams xử lý bản ghi cuộc họp như thế nào?
Microsoft Teams rất tuyệt vời cho nhiều thứ, nhưng nó không đơn giản như Zoom hoặc Google Meet. Nó thường có một cách thức đặc biệt để thực hiện ngay cả những việc đơn giản nhất, và thật khó để theo dõi tất cả những điều nhỏ nhặt.
Khi nói đến bản ghi cuộc họp, Microsoft Teams sử dụng hai dịch vụ riêng biệt để sắp xếp dữ liệu của bạn. Và tùy thuộc vào cách cuộc họp được tiến hành hoặc được ghi lại, một trong hai cuộc họp sẽ phát huy tác dụng. Theo Microsoft Teams, các bản ghi được thực hiện thông qua Kênh do SharePoint xử lý. Tất cả những người tham gia kênh nói trên đều có thể xem và chia sẻ bản ghi, ngay cả với những người không tham gia cuộc họp.
Đối với tất cả các bản ghi cuộc họp khác – từ các kênh không phải của Kênh; từ các cuộc chat riêng tư – Microsoft Teams chuyển sang OneDrive cho các giải pháp lưu trữ. Bạn sẽ tìm thấy tất cả các bản ghi cuộc họp cá nhân trong thư mục OneDrive.
Cách tìm và xem lại bản ghi cuộc họp video trên Microsoft Teams
Như đã thảo luận trong phần trước, Microsoft Teams xử lý bản ghi cuộc họp theo hai cách. Vì vậy, nếu bạn đang tìm cách truy cập bản ghi cuộc họp, bắt nguồn từ Kênh, bạn sẽ cần thực hiện việc đó thông qua SharePoint. Đây là cách để:
Đầu tiên, khởi chạy ứng dụng Microsoft Teams trên máy tính để bàn và đăng nhập bằng tên người dùng và mật khẩu của bạn. Bây giờ, hãy chuyển đến phần ‘File’ của Kênh đã nói và truy cập thư mục ‘Bản ghi’.

Tại đây, bạn sẽ có thể phát hiện tất cả các bản ghi được bắt đầu thông qua Kênh đã nói. Bạn có thể xem các bản ghi âm và chia sẻ chúng với các thành viên dự định trong tổ chức của bạn.
Làm cách nào để truy cập các bản ghi cuộc họp được khởi tạo thông qua các cuộc chat cá nhân?
SharePoint chỉ có quyền truy cập vào các bản ghi được khởi tạo thông qua Kênh. Đối với các bản ghi âm riêng tư, bạn sẽ cần kiểm tra thư mục OneDrive. Tất nhiên, quy trình này trông đủ đơn giản, nhưng vẫn còn một điểm nhỏ ở đây: bạn sẽ cần bắt đầu ghi để truy cập nó sau này. Vì vậy, nếu bạn không bắt đầu ghi, bạn sẽ cần yêu cầu người tham gia khác / người khởi xướng chia sẻ liên kết của cuộc họp với bạn.
Microsoft Teams có hỗ trợ ghi cục bộ không?
Ghi cục bộ là một trong những tính năng được sử dụng nhiều nhất của Zoom. Nó cho phép ngay cả những người dùng rảnh rỗi cũng có thể cảm nhận được sự tiện lợi mà các bản ghi âm cuộc họp mang lại. Tuy nhiên, đáng ngạc nhiên là Microsoft đã không cho rằng tính năng này đủ quan trọng đối với người dùng của mình và đã cố tình loại bỏ nó.
Sự thiếu sót không chỉ làm mất đi sự tiện lợi của việc ghi âm trong tầm tay của một người, mà còn đảm bảo rằng chỉ những người đăng ký trả phí mới có thể ghi lại cuộc họp của họ. Vì vậy, nếu bạn đang ở trong rào cản về việc tăng phí bảo hiểm, hãy xem xét các bản ghi cuộc họp trước khi đưa ra quyết định.
Các file đã tải xuống sẽ đi đâu trong Microsoft Teams?
Microsoft Teams có một tab riêng để theo dõi tất cả các file bạn trao đổi với mọi người / Kênh. Các file này cũng có thể được tải thẳng xuống PC của bạn – điều này sẽ đưa chúng ta đến với chủ đề nhỏ này.
Kể từ khi Microsoft thực hiện một thỏa thuận lớn về các bản ghi cuộc họp, không khó để thấy chúng đi xuống cùng một lộ trình với các bản tải xuống thông thường. Rất may, các nhà phát triển đã hạn chế để mọi thứ phức tạp hơn nữa và đã đặt thư mục ” Download ” của Windows làm đích tải xuống mặc định cho tất cả các file Microsoft Teams.

Vì vậy, lần tới khi bạn nhấn nút tải xuống trong Teams, hãy đảm bảo đi tới thư mục ‘Download’ trên PC Windows của bạn để truy cập các file mới tải xuống.

Microsoft Teams cũng hiển thị một lời nhắc nhỏ sau khi bắt đầu tải xuống.

Bạn có thể nhấp vào lời nhắc này – thường được tìm thấy ở góc dưới cùng bên phải của màn hình – để chuyển thẳng đến thư mục ‘Download’ trên PC của bạn.
Bạn có thể thay đổi vị trí tải xuống không?
Chúng tôi đã thấy rằng tất cả các file bạn tải xuống thông qua Microsoft Teams sẽ được chuyển thẳng đến thư mục ‘Download’ trên PC của bạn. Tất nhiên, vị trí này rất dễ truy cập, nhưng nó có thể không phải là giải pháp tốt nhất cho những người muốn tách riêng các bản tải xuống Kênh của họ.
Tuy nhiên, thật không may, Microsoft Teams không cung cấp cho bạn tùy chọn đặt thư mục tải xuống theo cách thủ công và sẽ chuyển hướng tất cả các file đã tải xuống đến thư mục ‘Download’. Nếu bạn đang hy vọng Microsoft đưa ra bản sửa lỗi, chúng tôi muốn thông báo với bạn rằng công ty không đưa ra cam kết nào về việc kết hợp tính năng này trong tương lai.
















