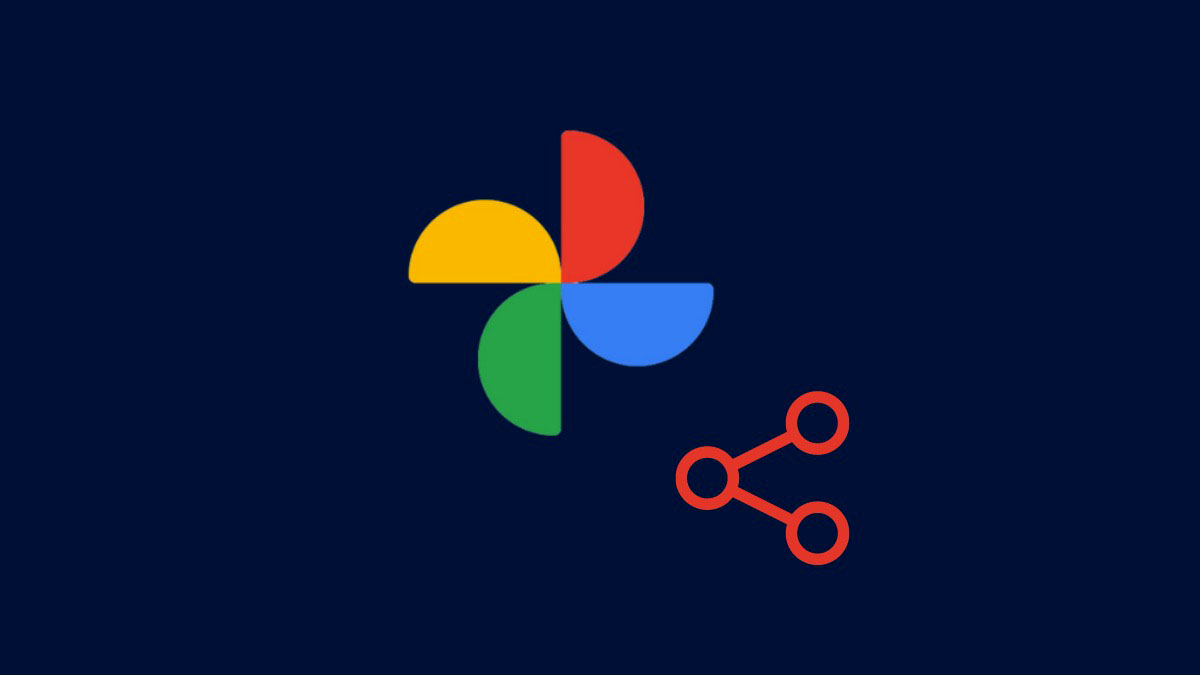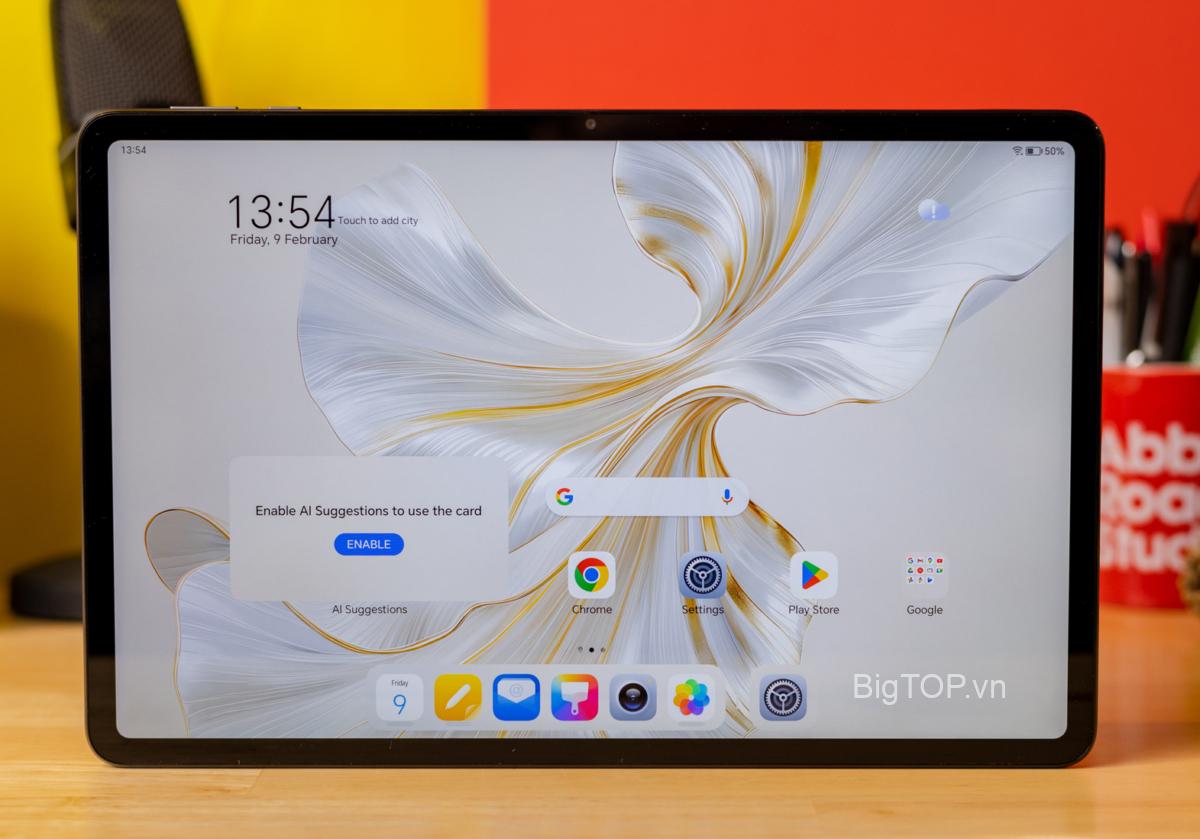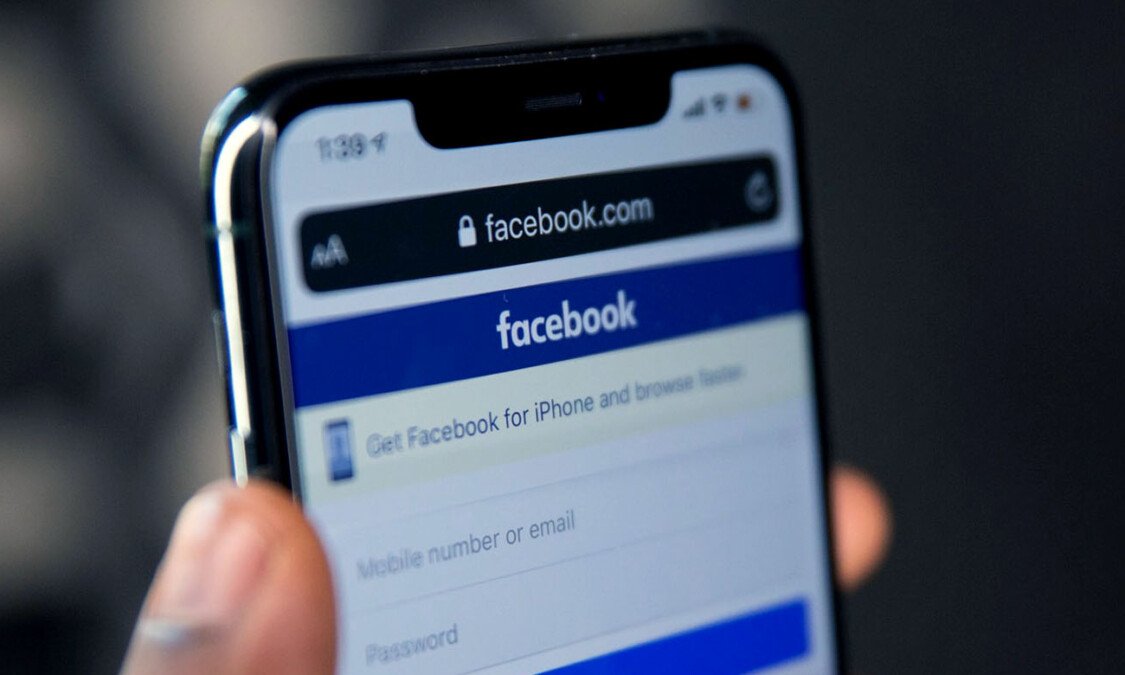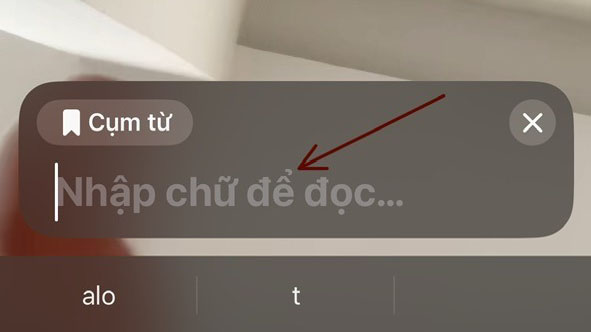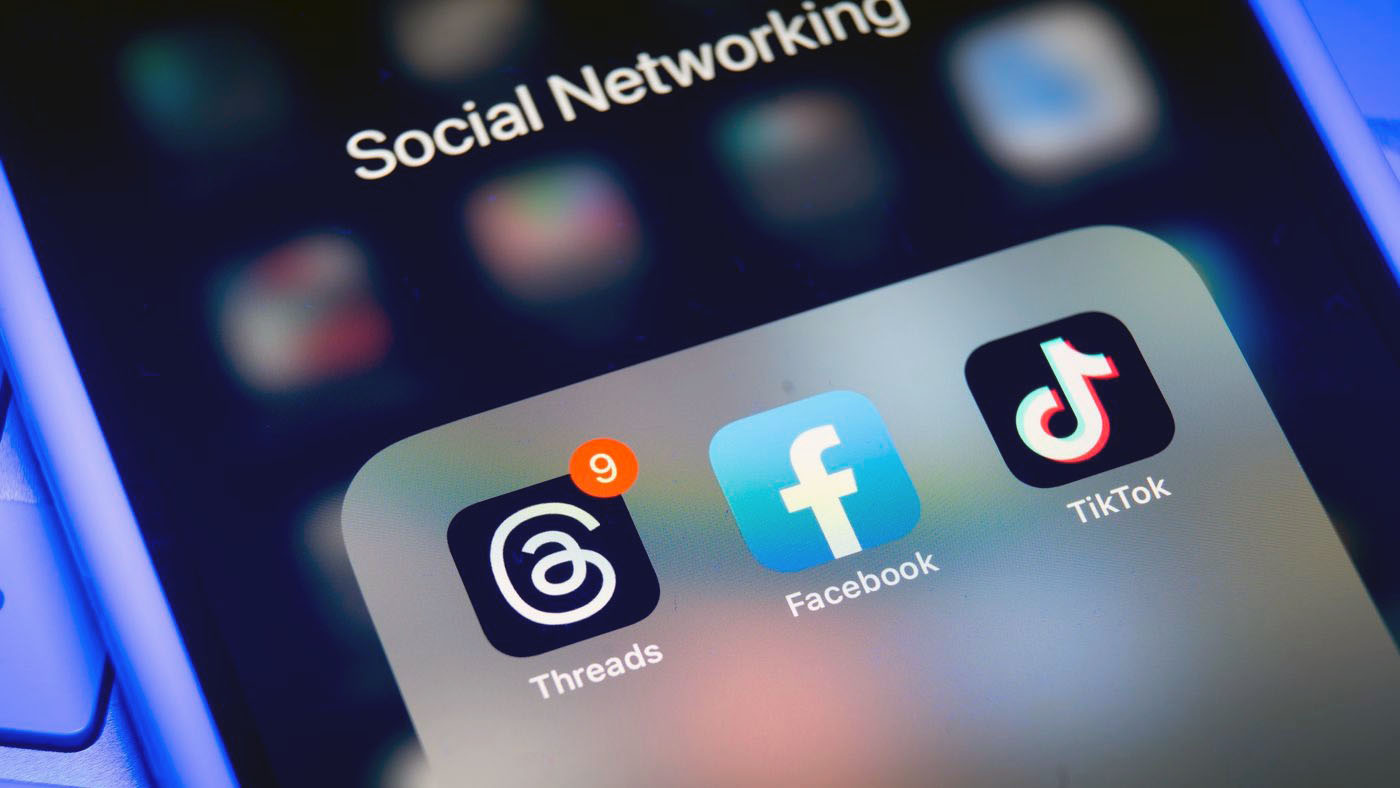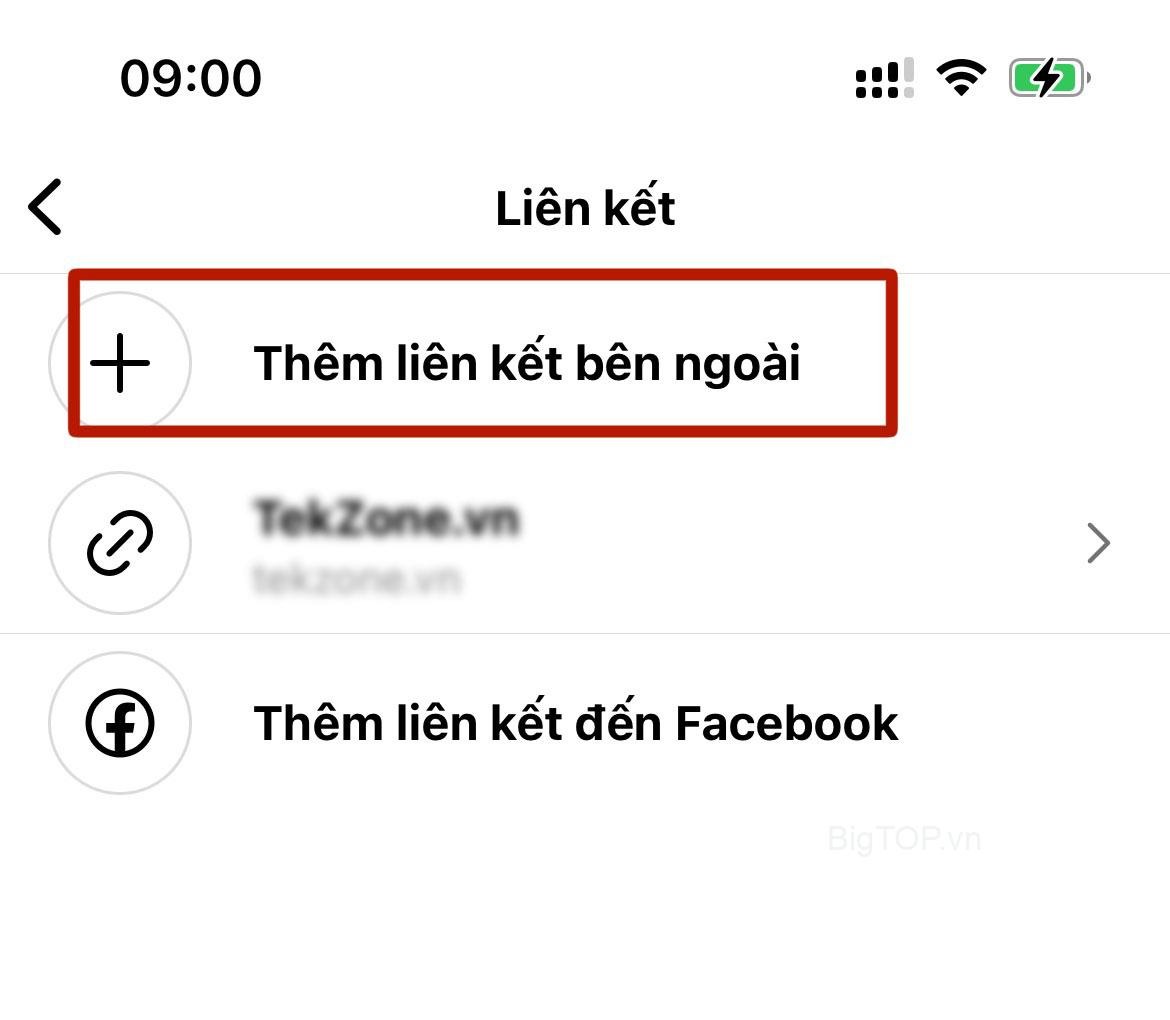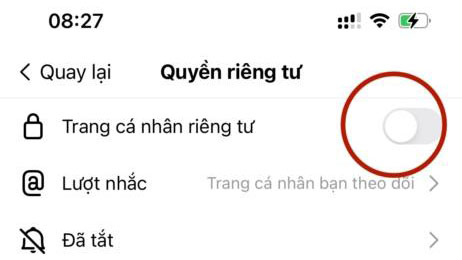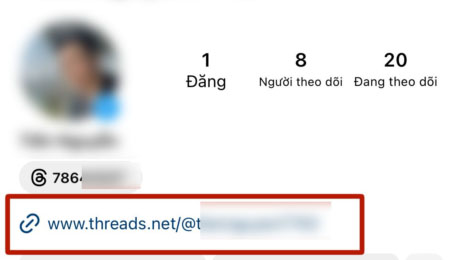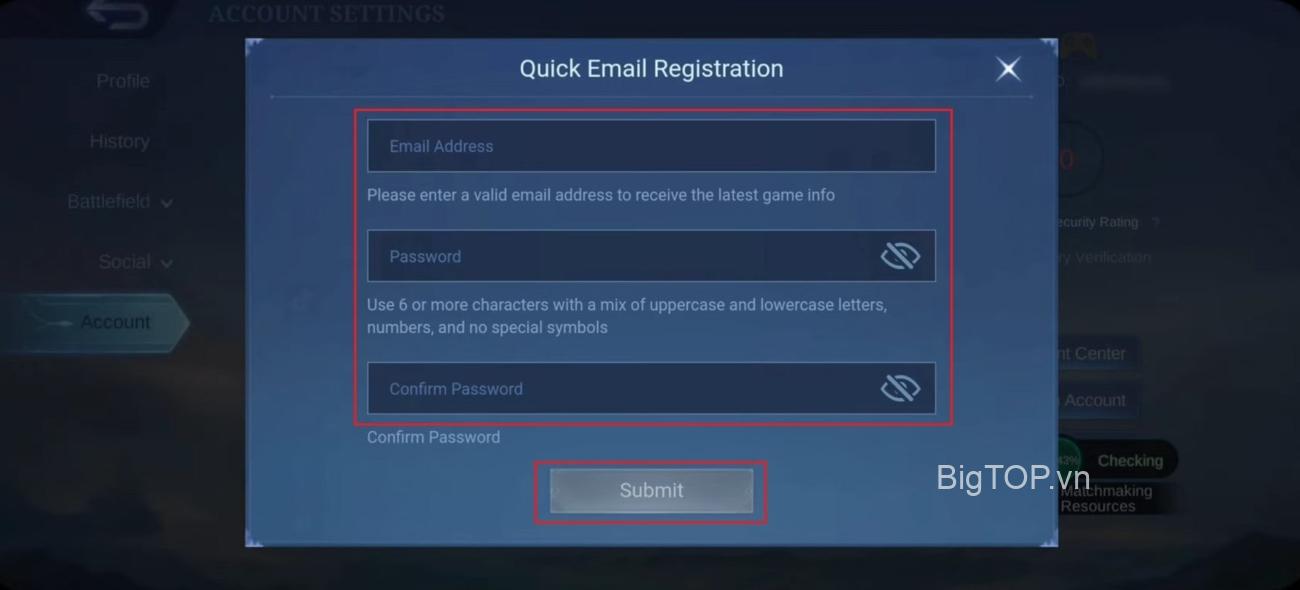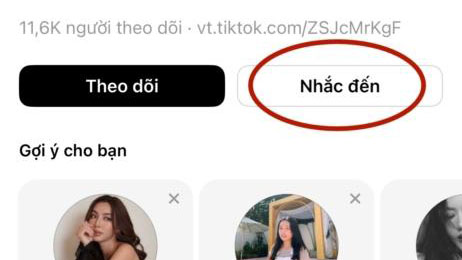Giữa các ứng dụng để làm việc nhóm online, Microsoft Teams đã dễ dàng nổi lên như một trong những cái tên nổi bật nhất trong lĩnh vực kinh doanh. Được hỗ trợ bởi một công ty có uy tín và phô trương gần như tất cả các tính năng bạn có thể cần – Microsoft Teams đã dẫn đầu một thế hệ cuộc họp video mới và chúng tôi không thể vui mừng hơn. Tất nhiên, Teams không phải là ứng dụng đơn giản nhất, có nghĩa là không dễ thực hiện ngay cả những tác vụ cơ bản nhất.
Hôm nay, chúng ta sẽ xem xét một trong những chức năng cơ bản nhất của Microsoft Teams – tạo Nhóm – và cho bạn biết cách thiết lập và chạy ngay lập tức. Như một phần thưởng, chúng tôi sẽ xem xét một số nhiệm vụ thú vị mà bạn có thể thực hiện sau khi tạo Nhóm đầu tiên của mình.
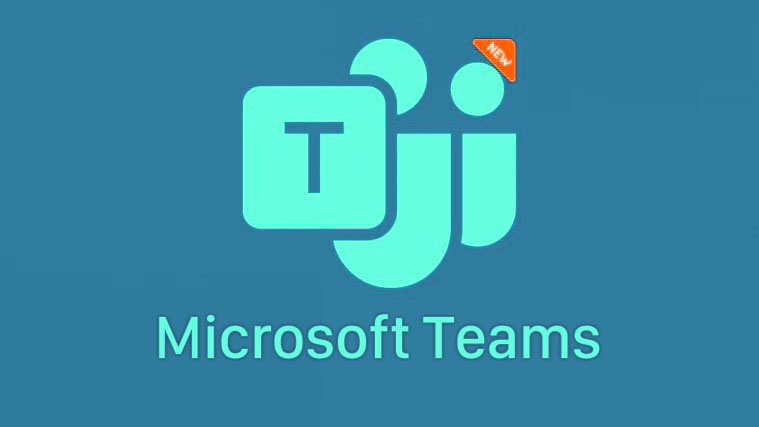
Xem nhanh
Nhóm trong Microsoft Teams là gì?
Nhóm là thành phần cơ bản nhất của Microsoft Teams. Toàn bộ hoạt động dựa trên các Nhóm và các thành viên của họ – cách họ giao tiếp và đảm nhận các nhiệm vụ trong tầm tay.
Nói một cách đơn giản, Nhóm trong Microsoft Teams là một nhóm người được lập thành câu lạc bộ cùng nhau để cộng tác trong một dự án, thực hiện một nhiệm vụ hoặc thậm chí là tương tác. Đó là nơi bạn tập hợp những thành viên cốt lõi trong tổ chức của mình. Mỗi Nhóm có thể chứa các Kênh khác nhau – tiêu chuẩn và riêng tư. Các kênh được xây dựng để giải quyết một hoặc hai chủ đề cụ thể và bao gồm các thành viên từ Nhóm ban đầu.
Cách tạo nhóm trong Microsoft Teams
Bây giờ bạn đã có một ý tưởng hợp lý về Nhóm trong Microsoft Teams và cách chúng hoạt động, hãy bắt đầu tạo một nhóm từ đầu.
Trước khi bắt đầu, hãy đảm bảo rằng Tổ chức đã cho phép bạn tạo Nhóm từ đầu. Nếu bạn không thấy các tùy chọn được đề cập bên dưới, hãy nói chuyện với administrator và nhận được sự chấp thuận.
Trên máy tính để bàn
Sau khi bạn đã tải xuống ứng dụng Microsoft Teams dành cho máy tính để bàn từ trang web chính thức, bạn sẽ cần kích hoạt nó và đăng nhập bằng thông tin đăng nhập thích hợp. Khi bạn đã hoàn thành việc đó, hãy nhấp vào ‘Nhóm’ trên bảng điều khiển bên trái của ứng dụng. Bây giờ, hãy nhấp vào ‘Tham gia hoặc tạo nhóm’ ở cuối danh sách Nhóm.

Sau đó, nhấp vào ‘Tạo nhóm.’

Tiếp theo, chọn ‘Xây dựng đội từ đầu’.

Khi bạn tạo Nhóm từ đầu, bạn có tùy chọn tạo nhóm Riêng tư hoặc Công khai. Chọn một trong hai.

Sau đó, hoàn thiện tên, thêm mô tả về nhóm và cuối cùng, nhấn ‘Tạo’.

Trên Android và iPhone
Microsoft Teams cũng hoạt động hoàn hảo trên các thiết bị di động – cả Android và iOS – và cung cấp hầu hết các tính năng cần thiết, bao gồm cả tùy chọn tạo Nhóm từ đầu.
Để tạo Nhóm, trước tiên, hãy khởi động ứng dụng và đăng nhập bằng thông tin đăng nhập thích hợp. Bây giờ, hãy chuyển đến tab ‘Nhóm’, nằm ở cuối màn hình.

Tiếp theo, nhấn vào nút dấu chấm lửng dọc ở góc trên cùng bên phải.

Sau đó, nhấn vào ‘Tạo đội mới’ để bóng lăn.

Cuối cùng, chọn tên, thêm mô tả (tùy chọn), đặt quyền riêng tư của Nhóm và nhấn vào biểu tượng dấu tích ở góc trên cùng bên phải.

Đó là nó! Nhóm sẽ được tạo và hiển thị trong tab ‘Nhóm’.
Cách thêm thành viên vào Nhóm
Bây giờ bạn đã tạo một Nhóm trong Microsoft Teams, bạn chính thức là chủ sở hữu đáng kính của một Nhóm. Trở thành chủ sở hữu Nhóm đi kèm với bộ đặc quyền riêng, một trong số đó là khả năng thêm các thành viên có giá trị – lên đến 5000 – vào Nhóm.
Trên máy tính để bàn
Nếu bạn đang sử dụng ứng dụng Máy tính để bàn, bạn có thể thêm một thành viên mới chỉ với một vài cú nhấp chuột. Đầu tiên, mở ứng dụng và đăng nhập bằng thông tin đăng nhập thích hợp. Bây giờ, hãy xác định vị trí Nhóm bạn đã tạo trước đó hoặc Nhóm bạn muốn thêm thành viên vào. Sau đó, nhấp vào nút dấu chấm lửng (Tùy chọn khác) và nhấn ‘Thêm thành viên.’

Chỉ cần nhập tên của thành viên hoặc ID email của họ để thêm họ vào Nhóm. Bạn thậm chí có thể thêm các thành viên bên ngoài Tổ chức của mình thông qua ID email của họ.

Trên Android và iPhone
Cả ứng dụng khách iOS và Android đều cho phép bạn thêm thành viên vào Nhóm của mình theo cách tương tự. Sự khác biệt duy nhất ở đây là ứng dụng iOS cung cấp giải pháp đơn giản hơn trong khi ứng dụng khách Android yêu cầu thêm một bước.
Trước tiên, hãy nhấn vào ứng dụng Microsoft Teams trên thiết bị di động. Bây giờ, hãy chuyển đến tab ‘Nhóm’.

Sau đó, xác định vị trí Nhóm bạn muốn thêm thành viên mới và nhấn vào nút dấu chấm lửng (iOS) / dấu chấm lửng dọc (Android).

Bây giờ, nếu bạn đang sử dụng iOS, bạn sẽ có tùy chọn thêm thành viên ngay trên màn hình tiếp theo. Tuy nhiên, trên Android, bạn cần phải nhấn vào ‘Quản lý thành viên’ để có tùy chọn.

Cuối cùng, nhấn vào tùy chọn ‘Thêm thành viên’ ở góc dưới cùng bên phải và nhập tên và email của thành viên bạn muốn thêm.

Cách thay đổi hình ảnh Nhóm
Microsoft Teams là tất cả nhằm cho phép bạn kiểm soát và không có gì ngạc nhiên khi bạn có thể dễ dàng thay đổi ảnh hồ sơ của Nhóm của mình. Khi bạn chọn tên Nhóm của mình trên Microsoft Teams, nó sẽ gán cho bạn một ảnh hồ sơ theo mặc định – sử dụng chữ cái đầu tiên của tên Nhóm để thêm nền màu phấn. Vì vậy, nếu bạn muốn làm cho nó trông chuyên nghiệp hơn, hãy xem xét việc thay đổi ảnh hồ sơ của Nhóm.
Trên máy tính để bàn
Sau khi khởi chạy và đăng nhập vào Nhóm, hãy tìm nút khác – dấu chấm lửng – ngay bên cạnh tên Nhóm. Khi menu mở rộng, hãy nhấp vào ‘Quản lý nhóm.’

Theo mặc định, nó sẽ đưa bạn đến tab ‘Thành viên’. Bạn sẽ cần chuyển đến tab ‘Cài đặt’ ở bên phải. Bây giờ, hãy mở rộng phần có nội dung ‘Thêm ảnh Nhóm.’

Sau đó, nhấp vào ‘Thay đổi hình ảnh.’

Sau khi thêm ảnh từ bộ nhớ cục bộ của PC, hãy nhấp vào ‘Lưu’.

Đó là nó.
Trên Android và iPhone
Trên thiết bị di động, thủ thuật có một chút khác biệt. Sau khi khởi chạy và đăng nhập vào Microsoft Teams, bạn sẽ cần chuyển đến tab ‘Nhóm’ để xem Nhóm mà bạn đã tạo gần đây. Bây giờ, hãy xác định Đội bạn muốn cá nhân hóa. Sau đó, nhấn vào nút dấu chấm lửng dọc ở phía bên phải và mở ‘Nhóm chỉnh sửa.’

Tiếp theo, nhấn ‘Thay đổi hình ảnh nhóm.’

Bạn có thể sử dụng máy ảnh của mình để chụp ảnh hoặc chọn một bức ảnh từ thư viện ảnh.

Khi hoàn tất, hãy nhấp vào mũi tên đánh dấu ở góc trên cùng bên phải của màn hình.

Cách sử dụng Thẻ
Trước khi nói về cách sử dụng nó, hãy kiểm tra Thẻ trong Microsoft Teams là gì. Như bạn có thể đã biết, chúng tôi sử dụng thẻ để giúp tìm kiếm nội dung dễ dàng hơn. Bằng cách triển khai các thẻ, về cơ bản chúng tôi đang tạo các nhóm có thể tìm kiếm riêng biệt, tất cả đều có thể được truy cập bằng cách sử dụng tên của thẻ. Trong Microsoft Teams cũng vậy, nó hoạt động khá giống nhau.
Tuy nhiên, trong trường hợp này, chúng tôi phân bổ thẻ cho các thành viên Nhóm, thay vì các file hoặc tài liệu phương tiện. Các thẻ trong Microsoft Teams cho phép chúng tôi nhóm mọi người lại với nhau và sau đó giao tiếp với họ như một nhóm chứ không phải các cá nhân riêng biệt. Ví dụ: nếu bạn có nhiều nghệ sĩ tại văn phòng của mình, bạn có thể rất dễ dàng nhóm họ lại với nhau và chat với họ như một nhóm. Điều này không chỉ giúp bạn tiết kiệm thời gian mà còn đảm bảo rằng bạn không thất bại trong việc giao tiếp với bất kỳ ai.
Trên máy tính để bàn
Đầu tiên, khởi chạy ứng dụng trên Windows hoặc Mac và tìm Nhóm bạn muốn điều chỉnh. Bây giờ hãy nhấp vào nút dấu chấm lửng và mở ‘Quản lý thẻ.’

Nếu bạn không liên kết thẻ với Nhóm của mình, bạn sẽ thấy tùy chọn tạo thẻ ngay giữa màn hình. Nhấp vào ‘Tạo thẻ’ để tiếp tục.

Tiếp theo, bạn sẽ cần đặt tên cho thẻ. Về cơ bản đây sẽ là từ khóa. Bên dưới khoảng trắng, bạn sẽ thấy trường văn bản để đặt các tên có liên quan. Khi bạn hài lòng với việc nhóm của mình, hãy nhấp vào ‘Tạo’.

Đó là nó. Thẻ mới sẽ được tạo ngay lập tức. Để sửa đổi thẻ bạn đã tạo, bạn cần phải đi tới ‘Quản lý thẻ’ và thực hiện các thay đổi mà bạn tìm kiếm.
Trên Android và iOS
Các ứng dụng khách Android và iOS dường như không có nhiều tính năng như ứng dụng khách máy tính để bàn, nhưng chúng có phần đặc quyền công bằng. Ví dụ: bạn có thể rất dễ dàng tạo và sửa đổi các thẻ trên điện thoại của mình, ngay cả khi đang di chuyển. Sau khi đăng nhập vào ứng dụng, hãy tìm Nhóm mà bạn muốn thêm thẻ. Bây giờ, hãy nhấn vào nút dấu chấm lửng dọc và đi tới ‘Quản lý thẻ.’

Ngay ở giữa màn hình, bạn sẽ thấy tùy chọn ‘Tạo thẻ.’

Nhấn vào nó để tạo một cái từ đầu. Tương tự như ứng dụng khách trên máy tính để bàn, bạn sẽ tìm thấy tùy chọn để thêm tên của thẻ ở trên cùng và khoảng trống để thêm tên của các thành viên ngay bên dưới. Khi bạn hài lòng với lựa chọn của mình, hãy nhấn vào nút đánh dấu ở góc trên bên phải.

Cách quản lý quyền thành viên
Sức mạnh của một nhóm nằm ở các thành viên và suy nghĩ đó cũng đúng với Microsoft Teams. Các thành viên trong Nhóm có thể có quyền kiểm soát đáng kể đối với cách điều hành Kênh, trên thực tế, điều này là một con dao hai lưỡi. Mặc dù việc trao cho đồng đội quyền kiểm soát là một bước tiến dài trong việc tạo niềm tin, nhưng chất lượng Kênh có thể bị ảnh hưởng nghiêm trọng nếu không được kiểm duyệt đúng cách. Rất may, Microsoft Teams đưa ra một giải pháp khá phức tạp cho vấn đề khó chịu này, cho phép bạn – người tạo – có toàn quyền kiểm soát những gì các thành viên khác được phép làm.
Trên máy tính để bàn
Đầu tiên, khởi chạy ứng dụng khách Microsoft Teams trên máy tính để bàn, đăng nhập và xác định vị trí Nhóm bạn muốn điều chỉnh. Bây giờ, hãy nhấp vào nút dấu chấm lửng bên cạnh tên của đội. Bây giờ, hãy chuyển đến ‘Quản lý nhóm.’

Tiếp theo, chuyển đến tab ‘Cài đặt’. Tại đây, dưới biểu ngữ ‘Quyền thành viên’, bạn sẽ tìm thấy các tùy chọn có thể bật hoặc tắt cho các thành viên trong Nhóm của mình.

Từ việc cho phép họ tạo kênh đến ngăn họ xóa tin nhắn – có rất nhiều tùy chọn để chơi với bạn.

Trên điện thoại di động
Các tính năng phức tạp vẫn chưa có trên ứng dụng khách di động.
Cách xóa một Nhóm trong Microsoft Teams
Nhóm đã phục vụ mục đích của mình và không còn cần thiết nữa? Đừng lo lắng, bạn có thể dễ dàng thoát khỏi Nhóm mà bạn đã tạo ra.
Trên máy tính để bàn
Đầu tiên, nhấp đúp vào ứng dụng Microsoft Teams trên máy tính để bàn và đăng nhập bằng thông tin đăng nhập. Bây giờ, hãy chuyển đến tab ‘Nhóm’ trên bảng điều khiển bên trái và tìm Nhóm bạn muốn xóa. Sau đó nhấp vào nút dấu chấm lửng và nhấn ‘Xóa nhóm.’

Microsoft Teams sẽ xin phép bạn lần cuối trước khi thực hiện hành động. Xác nhận bằng cách chọn ‘Tôi hiểu rằng mọi thứ sẽ bị xóa’ và nhấn ‘Xóa nhóm’.

Trên Android và iPhone
Xóa Nhóm trên thiết bị di động thậm chí còn đơn giản hơn so với việc xóa trên PC. Một vài lần nhấn và bạn có thể thoát khỏi Nhóm một cách tốt đẹp. Bắt đầu bằng cách kích hoạt ứng dụng và đăng nhập bằng thông tin đăng nhập. Bây giờ, hãy chuyển đến tab ‘Nhóm’, nằm ở cuối màn hình và nhấn vào nút dấu chấm lửng / dấu chấm lửng dọc nằm ngay bên cạnh Nhóm bạn muốn xóa.

Cuối cùng, nhấn vào ‘Xóa nhóm.’

Xác nhận hành động bằng cách nhấn vào nút ‘Xóa’.