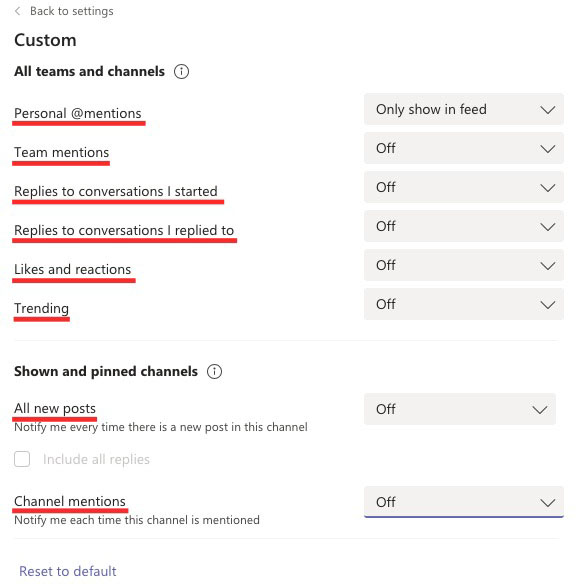Cộng tác từ xa là keyword HOT từ năm 2020 và Microsoft Teams đã là một trong những dịch vụ hàng đầu trên thị trường cho phép bạn giao tiếp với các thành viên trong tổ chức của mình và ngoài nó. Dịch vụ này cho phép bạn tạo các nhóm cụ thể, tổ chức các cuộc họp, gửi tin nhắn trực tiếp và nhóm, chia sẻ file và ghi lại màn hình để giúp nhóm của bạn dễ dàng làm việc chặt chẽ ngay cả khi ở nhà.
Khi bạn đang sử dụng Microsoft Teams, dịch vụ sẽ cảnh báo cho bạn về bất kỳ thay đổi nhỏ nào đang xảy ra bên trong ứng dụng, nhóm của bạn hoặc các kênh khác nhau của bạn. Chúng tôi hiểu rằng đôi khi, những thông báo này có thể hơi khó chịu và nếu không được quản lý đúng cách, bạn có thể bỏ lỡ những cảnh báo quan trọng mà bạn phải xem.
Trong bài đăng này, chúng tôi đang giải thích chi tiết các cách khác nhau để tắt các thông báo khác nhau trên Microsoft Teams và cách bạn có thể thực hiện.
Xem nhanh
Tắt thông báo tin nhắn mới trong Meeting chat
Nếu cảm thấy khó chịu với luồng cảnh báo liên tục trong một cuộc chat mà bạn đang tham gia, bạn có thể loại bỏ chúng bằng cách sửa đổi thông báo chat cuộc họp theo sở thích của mình. Bạn không chỉ có thể tùy chỉnh cài đặt này theo cách bạn muốn mà còn có thể tắt hoàn toàn nếu bạn không muốn nhận thông báo từ tin nhắn mới trong cuộc chat.

Để thực hiện việc này, hãy mở menu cài đặt Microsoft Teams bằng cách nhấp vào ảnh hồ sơ của bạn ở trên cùng bên phải và chọn ‘Cài đặt’ từ menu.

Bên trong màn hình Cài đặt, chọn tab ‘Thông báo’ từ thanh bên trái, sau đó nhấp vào nút ‘Chỉnh sửa’ bên cạnh phần ‘Cuộc họp’ bên dưới.

Trong màn hình tiếp theo, chọn tùy chọn ‘Tắt tiếng cho đến khi tôi tham gia hoặc gửi tin nhắn’ có sẵn bên cạnh phần ‘Thông báo chat cuộc họp’.
Khi bạn làm điều đó, bạn sẽ không nhận được thông báo về cuộc chat trừ khi bạn tự mình tham gia cuộc chat hoặc gửi tin nhắn ở đó.
Tắt âm thanh thông báo
Ngoài cảnh báo trực quan, Microsoft Teams cũng cung cấp thông báo cho bạn qua âm thanh thông báo giống như bất kỳ ứng dụng nào khác trên thiết bị của bạn. Theo mặc định, Teams bật âm thanh cho thông báo khi bạn cài đặt ứng dụng dành cho máy tính để bàn nhưng bạn có thể tắt.

Để làm điều đó, hãy mở menu cài đặt Microsoft Teams bằng cách nhấp vào ảnh hồ sơ của bạn ở trên cùng bên phải và chọn ‘Cài đặt’ từ menu.

Bên trong màn hình Cài đặt, chọn tab ‘Thông báo’ từ thanh bên trái và TẮT công tắc bên cạnh ‘Phát âm thanh cho thông báo’ trong ‘Giao diện và âm thanh’.
Giờ đây, âm thanh thông báo sẽ ngừng phát cho mọi cảnh báo bạn nhận được trên ứng dụng Nhóm.
Tắt thông báo cho các cuộc chat cụ thể
Chúng tôi đã giải thích cho bạn cách bạn có thể ẩn một số thông báo nhất định cho đến khi bạn quay lại cuộc chat nhưng nếu bạn muốn tắt thông báo cho các cuộc chat cụ thể thì sao? Bạn có thể dừng cập nhật cho một cuộc chat cụ thể bên trong Microsoft Teams bằng cách làm theo các bước sau.

Để thực hiện điều đó, hãy truy cập kênh có cuộc chat mà bạn muốn dừng nhận thông báo. Bên trong kênh, di chuột qua góc trên cùng bên phải của cuộc chat liên quan, nhấp vào biểu tượng 3 chấm ở góc phải bên phải và chọn tùy chọn ‘Tắt thông báo’ từ menu thả xuống.
Bạn sẽ không nhận được thông báo cho cuộc chat trên kênh nữa.
Tắt thông báo kênh từ danh sách Nhóm

Bạn đã biết cách tắt thông báo từ một cuộc chat trên kênh cụ thể nhưng bạn cũng có thể tắt thông báo từ một kênh bằng cách sửa đổi thông báo Kênh của kênh đó. Bạn có thể làm như vậy bằng cách di chuột qua kênh ưa thích bên trong danh sách nhóm của bạn, sau đó nhấp vào nút ‘Tùy chọn khác (dấu 3 chấm)’ xuất hiện bên cạnh tên kênh.
Tại đây, hãy nhấp vào tùy chọn Thông báo kênh bên trong menu rồi chọn ‘Tắt’ đối với các bài đăng và trả lời bên trong kênh.
Lưu ý : Tắt thông báo Kênh cho một kênh sẽ vẫn nhận được thông báo cho bạn về các câu trả lời trực tiếp và các đề cập cá nhân được gửi trong kênh.
Tắt biểu ngữ “cuộc họp đã bắt đầu”

Ứng dụng Teams dành cho máy tính để bàn đặt một biểu ngữ cảnh báo bạn mỗi khi cuộc họp mà bạn tham gia bắt đầu. Bạn có thể tắt thông báo này bằng cách đi tới ảnh hồ sơ của mình> Cài đặt> Thông báo và nhấp vào nút ‘Chỉnh sửa’ bên cạnh phần ‘Cuộc họp’ bên dưới.

Trong màn hình tiếp theo, chọn ‘Tắt’ bên trong ‘Thông báo bắt đầu cuộc họp’.
Bạn sẽ không còn nhận được thông báo khi cuộc họp bắt đầu.
Tắt đề cập, trả lời và phản ứng trong Chat

Tương tự như tắt thông báo trong cuộc chat, bạn có thể tắt thông báo được gửi cho bạn trong cuộc chat bằng cách vào màn hình Cài đặt của Nhóm. Để tắt đề cập, trả lời và phản ứng từ Chat, hãy đi tới ảnh hồ sơ của bạn> Cài đặt> Thông báo và nhấp vào nút ‘Chỉnh sửa’ bên cạnh phần ‘Chat’.
Microsoft chỉ cho phép bạn giảm thiểu số lượng thông báo cho một số cảnh báo trong Chat. Để làm như vậy, bạn sẽ phải chọn các tùy chọn sau cho các cài đặt có sẵn trên màn hình:
- @mentions: Chỉ hiển thị trong nguồn cấp dữ liệu
- Trả lời: Tắt
- Lượt thích và phản ứng: Tắt (Chọn ‘Chỉ hiển thị trong nguồn cấp dữ liệu’ trong trường hợp bạn muốn xem những cảnh báo đó trong nguồn cấp dữ liệu Nhóm của mình nhưng không phải dưới dạng biểu ngữ)

Bằng cách chọn cài đặt nói trên, bạn có thể giảm số lượng thông báo biểu ngữ trên Nhóm để bạn có thể xem tin nhắn và bài đăng mà bạn cần xem.
Tắt thông báo “Ai đó bạn biết đã tham gia Nhóm”
Tương tự như các ứng dụng và dịch vụ khác, Microsoft Teams cũng cung cấp thông báo cho bạn khi ai đó mà bạn biết bắt đầu sử dụng dịch vụ cộng tác. Mặc dù có thể có lợi khi biết ai trong số bạn bè, đồng nghiệp hoặc gia đình của bạn đã tham gia Nhóm, nhưng trong hầu hết các trường hợp, nhận được thông báo về họ khi đang làm việc có thể là một nỗi đau ở phía sau.

May mắn thay, Microsoft cho phép bạn tắt các thông báo này và bạn có thể làm điều đó bằng cách đi tới ảnh hồ sơ của mình> Cài đặt> Thông báo và nhấp vào nút ‘Chỉnh sửa’ bên cạnh phần ‘Khác’.

Trong màn hình này, hãy nhấp vào các tùy chọn có sẵn cho phần ‘Someone you know joined Teams’ và chọn ‘Tắt’ để ngừng nhận thông báo.
Tắt / Giảm thông báo qua Email
Khi bắt đầu sử dụng Microsoft Teams, trong vài ngày tới, bạn sẽ nhận ra rằng bạn đang nhận được rất nhiều email thông báo cho bạn về mọi bản cập nhật và hành động được thực hiện bên trong dịch vụ cộng tác. Nếu bạn không bắt đầu quản lý thông báo của mình, email của bạn sẽ sớm bị che khuất bởi các thư từ Microsoft Teams về những thay đổi nhỏ nhất và đôi khi, điều đó có thể gây phiền nhiễu.
Để giúp bạn xóa thông báo Microsoft Teams khỏi email của mình, bạn có thể giảm thiểu tần suất nhận email hoặc tắt hoàn toàn. Bạn có thể học cách làm điều này bằng cách xem hướng dẫn đầy đủ của chúng tôi về chủ đề này trong liên kết bên dưới
=> Cách nhận ít email hơn từ Microsoft Teams
Tắt thông báo chat
Cho đến nay, chúng tôi đã cho bạn biết các cách để tắt hoặc tắt thông báo từ kênh, nhóm, email và âm thanh nhưng bạn cũng có thể tắt thông báo khi nhận được tin nhắn qua Chat từ ai đó. Điều này có thể đạt được bằng cách sử dụng chức năng tắt tiếng có thể được sử dụng để tập trung vào công việc hiện tại mà không bị phân tâm.
Bạn có thể tắt tiếng ai đó trên Microsoft Teams bằng cách làm theo hướng dẫn trong liên kết bên dưới:
=> Cách tắt thông báo chat cá nhân 1 người Mute trong Microsoft Teams
Tắt thông báo trạng thái Now Available
Một trong nhiều tính năng mà Microsoft Teams cung cấp là khả năng nhận thông báo đẩy bất cứ khi nào thành viên trong nhóm online. Administrator nhóm có thể được hưởng lợi từ tùy chọn này vì họ có thể theo dõi nhân viên của mình, thời gian làm việc và đảm bảo giao tiếp minh bạch.
Tuy nhiên, đối với một số người, thông báo Trạng thái “Now Available” có thể là một việc phức tạp nhưng bạn có thể tắt tính năng này bằng cách làm theo hướng dẫn mà chúng tôi đã chuẩn bị trong liên kết bên dưới.
=> Cách dừng thông báo Trạng thái “Now Available” trên Microsoft Teams
Tắt hoàn toàn thông báo trên Nhóm
Nếu bạn hiếm khi xem thông báo trên Teams, thì tùy chọn tốt nhất của bạn là áp dụng cài đặt thông báo tùy chỉnh cho phép bạn tắt tất cả các cảnh báo của ứng dụng Teams trên máy tính một lần và mãi mãi. May mắn cho bạn, Teams cho phép bạn tùy chỉnh thông báo trên màn hình và hoạt động theo sở thích của riêng bạn.

Bạn có thể truy cập phần thông báo ‘Tùy chỉnh’ bằng cách chuyển đến ảnh hồ sơ của mình> Cài đặt> Thông báo và sau đó nhấp vào ô ‘Tùy chỉnh’ trong phần ‘Nhóm và kênh’.
Khi bạn chọn ô ‘Tùy chỉnh’, một màn hình mới sẽ tải, cung cấp cho bạn nhiều tùy chọn khác nhau để quản lý thông báo của bạn từ các nhóm và kênh mà bạn giao tiếp. Để ngăn hoàn toàn việc nhận thông báo, hãy định cấu hình ứng dụng khách Microsoft Teams của bạn bằng các cài đặt sau mà chúng tôi đã áp dụng trong ảnh chụp màn hình bên dưới.