Không thể phủ nhận rằng kể từ sau đại dịch, Gọi video đã trở thành tiêu chuẩn cuộc sống hằng ngày. Khá nhiều lý do để cấp quyền chia sẻ màn hình trong Google Meet khi họp, dạy học online.
Các ứng dụng gọi điện video như Zoom và Meet có các quy trình cấp phép được thiết lập để không có vi phạm. Vì vậy, không nghi ngờ gì rằng với tư cách là người tổ chức, điều quan trọng là phải hiểu về cách hoạt động của quyền trên Google Meet.
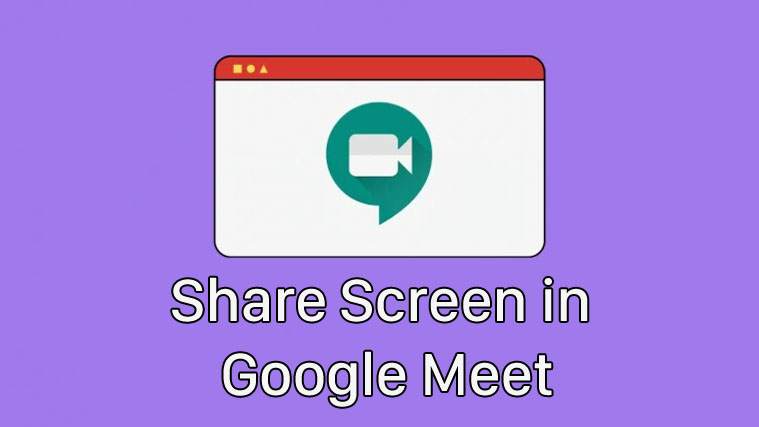
Cách cấp quyền chia sẻ màn hình trong Google Meet
Không giống như trong trường hợp Zoom và Microsoft Team, không có giao thức nào yêu cầu người chủ trì cuộc họp cấp quyền cho những người dùng khác trong cuộc họp. Bất cứ ai muốn trình bày trong một cuộc họp có thể làm như vậy bằng cách nhấp vào nút Trình bày ngay bây giờ (như hình bên dưới) khi đang trong một cuộc họp.

Các bước bổ sung yêu cầu máy chủ cấp quyền sẽ không xảy ra trong trường hợp bài thuyết trình Google Meet.
Là một máy chủ lưu trữ, nếu bạn muốn đảm bảo rằng một giao thức cấp / xin quyền được thiết lập, thì tốt nhất bạn nên đặt nó bằng lời nói hoặc thông qua tính năng chat. Bạn thậm chí có thể cân nhắc sử dụng tính năng giơ tay làm phương tiện có thể được sử dụng để cấp quyền nếu bạn đang sử dụng tài khoản Google Workspace.
Phải làm gì nếu bạn không thể trình bày với tư cách là người dẫn chương trình?
Nếu bạn không thể trình bày với tư cách máy chủ lưu trữ, thì rất có thể có sự cố về quyền với trình duyệt của bạn hoặc thiết bị bạn đang sử dụng. Các vấn đề này có thể được khắc phục bằng cách thay đổi / chỉnh sửa cài đặt cho nguồn và bạn sẽ rất vui khi trình bày lại.
Phải làm gì khi bạn không thể chia sẻ màn hình sau khi đã được cấp quyền?
Cho dù bạn là người chủ trì hay người tham gia Google Meet, khi cuộc họp đã bắt đầu và mọi người đã được tham gia cuộc họp, lý tưởng sẽ không xảy ra vấn đề về sự đồng ý. Nhưng nếu nó xảy ra, thì vấn đề nằm ở phía bạn cho dù bạn là người tổ chức hay người tham gia, và phải được khắc phục cho phù hợp. Dưới đây là các cách sửa lỗi mà bạn cần thử khi chia sẻ màn hình bị hạn chế ngay cả khi đã có tất cả các quyền từ máy chủ.
Kiểm tra trình duyệt
Nói chung, trình duyệt không phải là nguyên nhân gốc rễ của các loại vấn đề này, tuy nhiên, nếu có, thì có thể điều này đang xảy ra vì bạn không có phiên bản cập nhật mới nhất của trình duyệt hoặc trình duyệt của bạn yêu cầu các quyền chưa có đã được đưa ra.
Google Chrome
Lý do rất có thể khiến bạn gặp sự cố trên Google Chrome là nó chưa được cập nhật. Đây là cách cập nhật trình duyệt.
Nhấp vào menu ba chấm ở phần trên cùng bên phải của màn hình, sau đó chọn tùy chọn Cài đặt từ menu xuất hiện.

Trong menu Cài đặt, nhấp vào tùy chọn Giới thiệu về Chrome từ bảng điều khiển bên trái.

Bản cập nhật đang chờ xử lý sẽ tự động bắt đầu tải xuống khi bạn nhấp vào tùy chọn Giới thiệu về Chrome .

Sau khi hoàn tất, hãy nhấp vào nút Khởi chạy lại sẽ xuất hiện.

Sau khi trình duyệt Chrome của bạn được cập nhật, hãy kiểm tra xem bạn có thể trình bày hay không, sự cố sẽ được giải quyết ngay bây giờ.
Mozilla Firefox
Người dùng MacBook phải đối mặt với các vấn đề khi sử dụng Mozilla Firefox và điều lý tưởng cần làm là cấp quyền chia sẻ màn hình từ chính trình duyệt. Đây là cách thực hiện:
Khởi động cuộc họp trên Google Meet và tham gia cuộc họp.
Bây giờ nhấp chuột phải vào bất kỳ đâu trên màn hình và nhấp vào tùy chọn Thông tin trang video xuất hiện trong menu.
Sẽ có bốn tab hiện ra, nhấp vào tab Quyền .
Tìm tùy chọn Chia sẻ màn hình và đánh dấu tùy chọn Sử dụng mặc định . Nếu dấu kiểm này đã được chọn, thì hãy bỏ chọn và kiểm tra lại.
Bạn đã cấp cho Firefox quyền chia sẻ màn hình của mình một cách hiệu quả, tuy nhiên, bạn sẽ nhận được một cửa sổ bật lên bổ sung yêu cầu bạn cho phép chia sẻ màn hình của mình, tại đây, hãy nhấp vào nút Cho phép .
Microsoft Edge
Trong trường hợp của Microsoft Edge cũng vậy, lý do rất có thể khiến bạn không thể chia sẻ màn hình của mình là trình duyệt yêu cầu cập nhật. Đây là những gì bạn cần làm.
Khởi chạy trình duyệt Microsoft Edge và nhấp vào menu ba chấm nằm ngang ở phía trên bên phải của màn hình, sau đó nhấp vào tùy chọn Cài đặt .

Từ bảng menu bên trái xuất hiện khi bạn ở trong menu Cài đặt, hãy nhấp vào tùy chọn Giới thiệu về Microsoft Edge .

Chờ tải xuống bản cập nhật. Nó sẽ tự động bắt đầu khi bạn nhấp vào Giới thiệu về Microsoft Edge.

Khi bản cập nhật đã được tải xuống, hãy nhấp vào nút Khởi động lại .

Trình duyệt sẽ khởi chạy bình thường sau đó và bạn có thể chia sẻ màn hình của mình một cách thoải mái.
Kiểm tra cài đặt hệ thống
Trên máy Mac
Người dùng Mac là những người chủ yếu gặp phải sự cố với Mozilla Firefox. Trong trường hợp như vậy, hãy đảm bảo rằng Macbook của bạn đã cho phép trình duyệt hiển thị. Đây là cách bạn phải làm về nó.
Khởi chạy Tùy chọn Hệ thống trên máy Mac bằng cách nhấp vào ứng dụng từ Dock hoặc bằng cách nhấp vào biểu tượng Apple từ thanh Menu và sau đó chọn ‘Tùy chọn Hệ thống’.

Trong Tùy chọn Hệ thống, hãy chọn tùy chọn Bảo mật và Quyền riêng tư .

Nếu biểu tượng Khóa ở góc dưới cùng bên trái bị khóa, bạn sẽ cần mở khóa để thực hiện các thay đổi đối với quyền của mình. Đối với điều này, hãy nhấp vào biểu tượng Khóa và nhập mật khẩu / mã PIN của máy Mac.

Nhấp vào tab Quyền riêng tư ở trên cùng và từ bảng điều khiển sẽ mở ra ở phía bên trái của màn hình, nhấp vào tùy chọn Ghi màn hình .

Chọn hộp bên cạnh ứng dụng trình duyệt mà bạn muốn bật tính năng chia sẻ màn hình. Sau khi thực hiện việc này, hãy thoát khỏi trình duyệt và khởi chạy lại.
Trên điện thoại
Giống như trên máy tính để bàn, bạn cũng có thể chia sẻ màn hình trên Google Meet từ điện thoại của mình. Mặc dù không có quyền bổ sung nào để cấp bên trong ứng dụng Cài đặt trên iOS hoặc Android, nhưng bạn sẽ được nhắc truy cập vào màn hình của mình ngay lập tức sau khi bạn nhấn vào “Chia sẻ màn hình”. Lời nhắc này sẽ giống như thế này trên Android trong khi người dùng iOS nhận được một cửa sổ bật lên tương tự yêu cầu người dùng bắt đầu phát màn hình của họ.

Nếu bạn không thể chia sẻ màn hình từ điện thoại của mình, hãy đảm bảo bạn cập nhật ứng dụng Meet từ Cửa hàng Play cho Android và App Store cho thiết bị Apple. Trong trường hợp bạn vẫn không thể chia sẻ màn hình của mình sau khi cập nhật ứng dụng, hãy gỡ cài đặt và cài đặt lại ứng dụng. Khởi chạy ứng dụng sau khi cài đặt lại và bạn sẽ có thể chia sẻ nội dung từ màn hình thiết bị của mình mà không gặp bất kỳ sự cố nào.
Trên Windows 10
Trong trường hợp của Windows 10, cài đặt ghi màn hình phải được thực hiện từ trình duyệt / ứng dụng gọi điện video gốc mà bạn đang sử dụng. Nếu trình duyệt hoạt động sai, hãy xem xét gỡ cài đặt ứng dụng khỏi cài đặt Windows và cài đặt lại.
Đó là mọi thứ cần biết về cách cấp quyền trong Google Meet. Hãy cho chúng tôi biết trong phần bình luận trong trường hợp bạn có bất kỳ thắc mắc nào. Hãy chăm sóc và giữ an toàn!
















