Năm ngoái đã đánh dấu một sự chuyển đổi lớn sang các ứng dụng gọi điện video như Google Meet và có vẻ như quá trình chuyển đổi này sẽ tiếp diễn cho đến tương lai gần. Cho dù một người là giáo viên hay một chuyên gia thông thường sẽ bắt đầu cuộc gọi bằng câu ‘Bạn có nghe thấy tôi nói không’. Mặc dù một số vấn đề về âm thanh nằm ở phía người nhận, nhưng đó cũng có thể là lỗi của chúng ta, dẫn đến việc lãng phí nhiều thời gian để cố gắng xử lý đúng âm thanh của một người.
May mắn thay, bạn có thể chuẩn bị cho một số khía cạnh nhất định của cuộc gọi điện video, đặc biệt nếu bạn đang trình bày để tránh lãng phí thời gian. Vì vậy, khi nói đến việc trình bày Âm thanh trong Google Meet, đây là mọi thứ bạn cần biết.
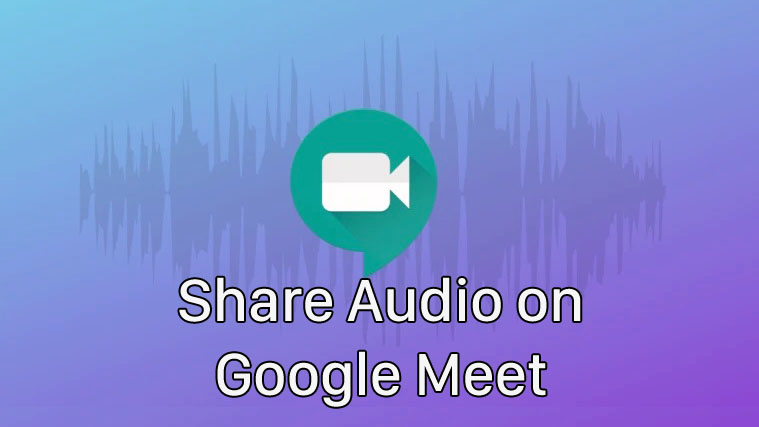
Cách chia sẻ âm thanh bài giảng phiên họp trên Google Meet
Bạn có thể trình bày âm thanh qua trình duyệt cũng như điện thoại của mình. Thực hiện theo các hướng dẫn sau để biết cách tiếp tục.
Trên máy tính
Mở trình duyệt web trên PC của bạn rồi truy cập meet.google.com . Bấm vào nút Cuộc họp Mới .

Chọn tùy chọn Bắt đầu cuộc họp tức thì và khởi chạy cuộc họp.

Nhấp vào nút Tham gia ngay để tham gia cuộc họp.

Bây giờ hãy nhấp vào nút Trình bày ngay bây giờ và chọn bất kỳ nguồn nào bạn muốn trình bày. Đối với hướng dẫn này, chúng tôi sẽ giới thiệu một Tab Chrome .

Chọn tab mà bạn muốn chia sẻ, sau đó nhấp vào nút Chia sẻ .

\
Đảm bảo rằng tùy chọn Chia sẻ âm thanh ở dưới cùng bên trái đã được bật.

Bạn cũng có thể điều chỉnh lại âm thanh khi bài thuyết trình bắt đầu. Bật / tắt nó bằng cách sử dụng tùy chọn Âm thanh bài thuyết trình .

Trên điện thoại (Android hoặc iPhone)
Khởi chạy biểu tượng Google Meet và nhấn vào tùy chọn Cuộc họp mới .

Bây giờ, hãy nhấn vào biểu tượng menu ba chấm ở dưới cùng bên phải khi cuộc họp đã bắt đầu.

Bây giờ chọn biểu tượng Chia sẻ màn hình để bắt đầu chia sẻ màn hình của bạn.

Nhấn Bắt đầu chia sẻ từ hộp thoại bổ sung.

Điện thoại của bạn sẽ hiển thị tuyên bố từ chối trách nhiệm rằng điện thoại của bạn sẽ được ghi lại. Nhấn vào Bắt đầu ngay để bắt đầu chia sẻ màn hình.

Khi cuộc họp đã bắt đầu, hãy nhấn vào biểu tượng loa ở trên cùng bên phải của màn hình.

Bây giờ hãy nhấn vào tùy chọn Loa và bạn sẽ có thể chia sẻ âm thanh của mình trong cuộc họp.

Cách CHỈ trình bày âm thanh trong Google Meet
Đối với cả Trình duyệt cũng như điện thoại, nếu bạn phát nội dung mà bạn không muốn và giữ micrô ở chế độ bật tiếng, những người tham gia khác trong cuộc họp sẽ có thể nghe bất cứ điều gì bạn muốn truyền đạt.
Cách truyền video và âm thanh trên màn hình của bạn để trình bày Âm thanh trong Google Meet
Có một phương pháp khác để chia sẻ âm thanh trên Google Meet. Tính năng này dành riêng cho việc chia sẻ Tab Chrome và rất hữu ích để chia sẻ âm thanh rõ ràng trên YouTube với độ rõ nét hoàn hảo.
Cách thiết lập tính năng truyền trong Chrome
Nhấp vào biểu tượng menu ba chấm ở trên cùng bên phải của Trình duyệt Chrome.

Khi biểu tượng truyền xuất hiện trong hàng đợi tiện ích mở rộng của bạn, hãy nhấp chuột phải vào biểu tượng và sau đó nhấp vào biểu tượng Luôn hiển thị để giữ cho biểu tượng truyền hiển thị.

Khi biểu tượng truyền được đặt, hãy nhấp chuột phải một lần nữa và bây giờ chọn tùy chọn Bật dịch vụ đám mây .

Bạn sẽ được hiển thị một hộp thoại bổ sung với nút Bật , nhấp vào nút.

Sau khi tiện ích mở rộng sẵn sàng, bạn có thể nhấp vào biểu tượng truyền để chia sẻ âm thanh trong Google Meet. Nó sẽ xác định liên kết nào cần được truyền trong cuộc họp và trình bày trực tiếp cho tất cả những người tham gia khác.

Cách thiết lập Google Meet để truyền
Bạn không thể chỉ sử dụng tính năng truyền với Google Meet tức thì. Điều quan trọng là bạn phải thiết lập Google Meet từ Lịch và đảm bảo rằng đó là một cuộc họp đang diễn ra. Chúng tôi có một bài viết chuyên sâu về cách thiết lập Google Meet từ Lịch Google. Vui lòng truy cập liên kết này để biết thêm .
Chúng tôi hy vọng bạn thấy bài viết này hữu ích. Hãy cho chúng tôi biết trong phần bình luận nếu bạn gặp bất kỳ khó khăn nào. Hãy chăm sóc và giữ an toàn!
















