Google Meet không phản chiếu hoặc lật video cho khán giả, ngay cả khi nó hiển thị cho bạn hình ảnh phản chiếu trong bản xem trước. Vì vậy, không cần phải lật nó mỗi lần xem để điều chỉnh chế độ xem. Tuy nhiên, nếu bạn thực sự cần lật hoặc phản chiếu video của mình trên Google Meet vì lý do nào đó, hướng dẫn này sẽ giúp bạn.
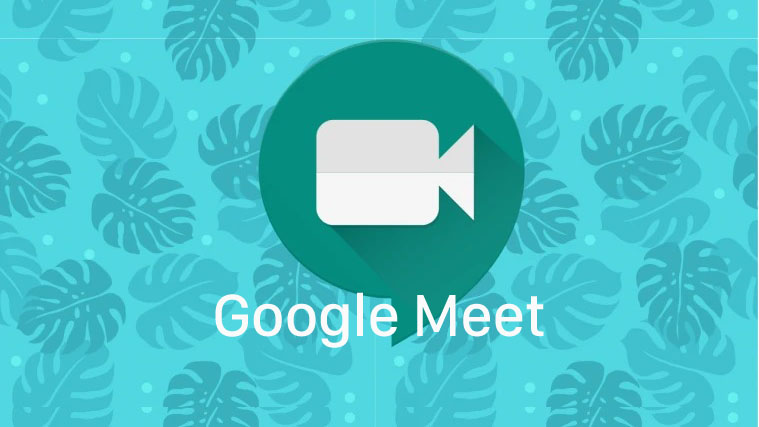
Xem nhanh
Google Meet có camera lật không?
Có và không. Google Meet thực hiện lật nguồn cấp dữ liệu Camera nhưng có một điểm khó khăn – nó chỉ phản chiếu video trong bản xem trước được hiển thị cho bạn, khán giả sẽ nhìn thấy chế độ xem không chỉnh sửa. Google Meet thực hiện điều này để mọi người có thể xem bản xem trước video khi họ nhìn thấy trong gương mà không quá chói tai đối với họ.
Tuy nhiên, Google Meet không lật video cho người dùng cuối. Điều này có nghĩa là ngay cả khi văn bản và các mục trong bản xem trước video có thể được lật cho bạn, chúng vẫn được hiển thị theo hướng chính xác cho những người tham gia cuộc họp. Đây là một lợi ích tuyệt vời cho các giáo viên và giảng viên sử dụng Google Meet để truyền đạt các khái niệm quan trọng cho những người tham gia cuộc họp của họ. Điều này thường liên quan đến việc sử dụng Bảng trắng và biểu đồ có thể mất ý nghĩa nếu chúng được lật trong video.
Tại sao tôi nhìn thấy một Camera được phản chiếu?
Giống như hầu hết các smartphone và webcam, Google tự động lật bản xem trước video cho bạn. Đây là một xu hướng đang diễn ra trong thập kỷ gần đây liên quan nhiều đến sự phổ biến của ảnh tự chụp và sự ra đời của camera selfie chuyên dụng trên smartphone. Con người đã quen với việc nhìn thấy hình ảnh bị lật của họ do việc sử dụng gương thật trong cuộc sống của chúng ta hàng ngày. Hầu hết chúng ta thường nhìn vào hình ảnh được lật của mình, vì vậy việc nhìn thấy một hình ảnh không được chỉnh sửa của chính mình thường có thể gây khó chịu cho nhiều người dùng.
Để chống lại trải nghiệm chói tai này và để cung cấp một môi trường thân thiện với ảnh tự chụp và thẩm mỹ hơn, các công ty bắt đầu phản chiếu các bản xem trước video trên smartphone để chúng giống như một tấm gương hàng ngày. Xu hướng này đã sớm bắt đầu và hiện hầu như có sẵn trong mọi dịch vụ quay video từ bất kỳ thiết bị điện tử nào, có thể là smartphone, máy tính bảng, laptop hoặc Camera chuyên dụng.
Cách lật ngược hoặc phản chiếu Camera trên Google Meet
Như đã nêu ở trên, video chỉ được lật / phản chiếu để bạn xem trước và có vẻ như không được phản chiếu đối với khán giả. Vì vậy, không cần phải lật nó. Nếu bạn vẫn muốn lật video cho những người tham gia cuộc họp của mình trong Google Meet thì bạn có thể đạt được điều này bằng cách sử dụng một trong các hướng dẫn bên dưới tùy thuộc vào hệ thống. Chúng ta hãy xem xét các thủ tục.
Trên máy Mac
Để lật nguồn cấp dữ liệu video khi sử dụng Google Meet trên máy Mac, trước tiên bạn cần khởi chạy ứng dụng Quicktime Player trên máy Mac của mình từ ‘Launchpad’.

Bây giờ bạn cần tạo nguồn cấp dữ liệu video ảo bên trong Quicktime Player mà bạn có thể thực hiện bằng cách nhấp vào ‘File’ ở góc trên cùng bên trái, sau đó chọn tùy chọn ‘Quay phim mới’ .

Bây giờ bạn sẽ được hiển thị màn hình ghi QuickTime với bản xem trước video. Giờ đây, bạn có thể tiếp tục khởi chạy Google Meet trên Google Chrome và tham gia cuộc họp mà bạn muốn hiển thị video được phản chiếu / lật.
Bên trong màn hình cuộc họp, nhấp vào tùy chọn ‘Trình bày ngay bây giờ’ ở cuối màn hình và chọn tùy chọn ‘Một cửa sổ’ .

Bây giờ bạn sẽ được yêu cầu chọn cửa sổ QuickTime mà bạn muốn chia sẻ với người khác. Cửa sổ này là nơi bạn có thể xem bản xem trước video lật của video. Chọn cửa sổ và nhấp vào nút ‘Chia sẻ’ bên trong hộp thoại để bắt đầu hiển thị video đã lật.
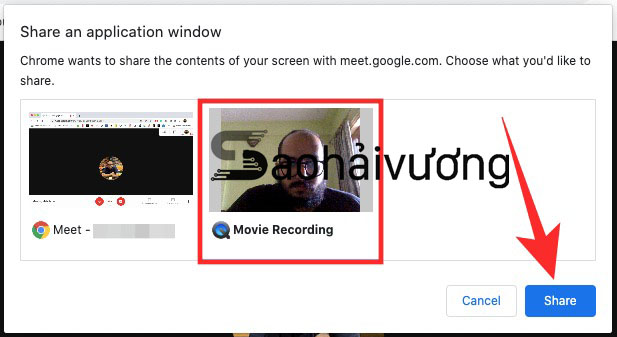
Và đó là nó. Giờ đây, những người tham gia cuộc họp có thể xem video được lật từ nguồn cấp dữ liệu của Camera.
Trên Windows
Lưu ý: Trong khi sử dụng ứng dụng Camera mặc định phù hợp với chúng tôi trên hầu hết các thiết bị, một số nhà sản xuất được biết là hạn chế chức năng phản chiếu video trên thiết bị. Nếu ứng dụng Camera mặc định không phản chiếu video, thì chỉ cần tải xuống Snap Camera từ liên kết này và làm theo hướng dẫn bên dưới. Nhưng thay vì trình bày ứng dụng ‘Camera’ trong cuộc họp, hãy trình bày bản xem trước từ ứng dụng Camera Snap. (Đảm bảo rằng bạn không vô tình sử dụng bộ lọc Snapchat trong môi trường chuyên nghiệp).
Khởi chạy ứng dụng Camera trên hệ thống Windows 10. Bạn có thể nhấp vào nút ‘Bắt đầu’ và tìm kiếm nó. Khi tùy chọn ứng dụng Camera được hiển thị, hãy nhấp vào Mở.

Bây giờ ứng dụng sẽ tự động hiển thị cho bạn bản xem trước video nơi hình ảnh sẽ được lật.

Khởi chạy trình duyệt và tham gia cuộc họp Google Meet nơi bạn muốn trình bày video đã lật. Nhấp vào ‘Trình bày ngay bây giờ’ mà bạn sẽ thấy ở phía dưới cùng bên phải của màn hình.

Chọn ‘ Một cửa sổ ‘.

Bây giờ hãy chọn cửa sổ ứng dụng Camera với bản xem trước video đã lật và sau đó nhấp vào ‘Chia sẻ’ để chọn nó.

Nguồn cấp dữ liệu video đã lật từ bản xem trước Camera giờ sẽ được hiển thị cho tất cả những người tham gia cuộc họp.
Sử dụng tiện ích mở rộng của Chrome
Nếu bạn đang truyền màn hình của mình và bạn muốn lật một nội dung / video cụ thể trên trang web, thì chúng tôi khuyên bạn nên sử dụng một trong các tiện ích mở rộng này của Chrome.
Bạn có thể thêm tiện ích mở rộng Chrome cho Màn hình lật nếu bạn muốn lật tất cả văn bản trên trang web mà bạn đang truyền. Tiện ích mở rộng này lật tất cả nội dung trên trang web.

Nếu bạn chỉ muốn lật nội dung trong video thì chúng tôi khuyên bạn nên sử dụng tiện ích mở rộng Video Mirror . Nó sẽ lật nội dung trên video và cũng tương thích với Google Meet.
Cách lật Camera mà không cần chia sẻ màn hình
Các phương pháp chúng tôi đã giải thích ở trên cho phép bạn lật chế độ xem Camera trên máy tính của mình thông qua các ứng dụng Camera có sẵn và sau đó cho phép bạn chia sẻ chúng dưới dạng bài thuyết trình để tạo hiệu ứng phản chiếu. Nếu bạn không muốn chia sẻ màn hình của mình để có thể lật chế độ xem Camera nhưng muốn người khác xem phiên bản phản chiếu của chính bạn trực tiếp từ nguồn Camera, thì phương pháp này có thể giúp đạt được điều đó.
Bạn nên lưu ý rằng chúng tôi đang sử dụng ứng dụng của bên thứ ba – Snap Camera để ứng dụng này hoạt động và nếu bạn đã quen với ứng dụng này trên máy tính của mình, phản chiếu nội dung từ Camera sẽ dễ dàng hơn nhiều.
Chúng tôi có thể chia quá trình này thành ba phần – Cài đặt phần mềm Snap Camera, Áp dụng bộ lọc để đảo ngược Camera và Bật Snap Camera trong Google Meet.
Cài đặt và thiết lập Snap Camera trên máy tính
Nếu bạn đã quen với việc tải xuống và cài đặt ứng dụng cho máy tính Windows hoặc Mac của mình, thì bạn có thể truy cập trực tiếp trang tải xuống Snap Camera . Trong trường hợp chưa quen với thử thách, bạn có thể xem hướng dẫn chúng tôi đã chuẩn bị trong liên kết bên dưới để tải xuống và cài đặt Snap Camera trên PC của mình.
Sau khi Snap Camera đã được cài đặt trên máy tính, bạn không thể bắt đầu sử dụng nó ngay lập tức. Bạn cần cấp cho nó quyền truy cập vào Camera vì các hệ điều hành hiện đại có một loạt các biện pháp kiểm soát quyền riêng tư và bảo mật mở rộng. Để Snap Camera hoạt động, bạn sẽ phải bật quyền truy cập vào Camera của mình để nó có thể sửa đổi đầu vào của Camera và thay đổi nó theo sở thích.
Bạn có thể bật quyền truy cập Camera trên PC của mình bằng cách làm theo các bước sau:
Trên máy Mac : Nhấp vào biểu tượng ‘Tùy chọn hệ thống’ trên máy Mac, đi tới Bảo mật và quyền riêng tư> Quyền riêng tư> Camera và chọn hộp bên cạnh Camera Snap.
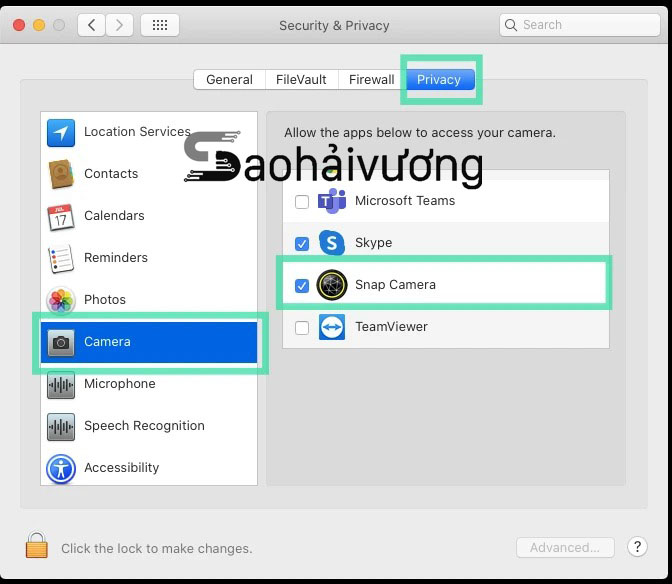
Trên Windows : Nhấn phím tắt ‘Phím Windows + I’, đi tới Quyền riêng tư> Camera, BẬT công tắc bên cạnh ‘Cho phép ứng dụng truy cập Camera’ và ‘Camera Snap’.

Áp dụng bộ lọc “Đảo ngược” từ Snap Camera
Khi Snap Camera đã được cấp quyền truy cập Camera, bạn có thể tiếp tục và áp dụng một trong các bộ lọc có sẵn cho phép bạn phản chiếu nguồn cấp dữ liệu Camera của mình. Bạn có thể áp dụng bất kỳ Ống kính Camera Snap nào từ các liên kết sau: Liên kết 1 | Liên kết 2 | Liên kết 3 | Liên kết 4 | Liên kết 5 .
Trong trường hợp, bạn không thể áp dụng bất kỳ bộ lọc Camera nào trong số này, bạn có thể xem các bộ lọc do cộng đồng tạo bên trong ứng dụng Camera Snap bằng cách tìm kiếm “đảo ngược”, “gương” hoặc “lật”.

Khi bạn chọn bộ lọc Snap Camera đảo ngược hoặc lật nguồn cấp dữ liệu trực quan từ Camera của mình, bạn sẽ có thể xem chế độ xem đảo ngược dưới dạng bản xem trước trực tiếp trên ứng dụng Snap Camera. Bây giờ, bạn đã sẵn sàng sử dụng bộ lọc trong phiên Google Meet.
Lưu ý : Snap Camera phải mở và hoạt động trong toàn bộ thời gian cho đến khi cuộc họp được phát trực tiếp.
Bật Snap Camera làm đầu vào mặc định
Bây giờ bạn đã áp dụng giao diện đảo ngược hoặc phản chiếu bên trong Snap Camera, đã đến lúc bạn bật Snap Camera bên trong Google Meet. Vì Google Meet chỉ có thể được truy cập thông qua trình duyệt web ngay cả bây giờ, bạn cần đảm bảo rằng bạn đang sử dụng trình duyệt web cho phép bạn thay đổi thiết bị đầu vào cho các trang web khác nhau mà bạn truy cập. Ví dụ: Google Chrome, Brave và Firefox – tất cả chúng đều cho phép người dùng áp dụng Snap Camera làm Camera mặc định cho một trang web. Nhưng điều tương tự cũng không thể xảy ra đối với Safari trên macOS vì Apple hạn chế các ứng dụng của bên thứ ba truy cập Safari vì lý do bảo mật.
Vì vậy, nếu đang sử dụng Google Chrome, Brave hoặc Firefox, bạn có thể bật Snap Camera bên trong Google Meet bằng cách tham gia hoặc bắt đầu cuộc họp. Khi bạn đang ở trong cuộc họp, hãy nhấp vào nút dấu chấm lửng dọc (biểu tượng 3 chấm) ở góc dưới cùng bên phải. Bây giờ, hãy nhấn ‘Cài đặt.’
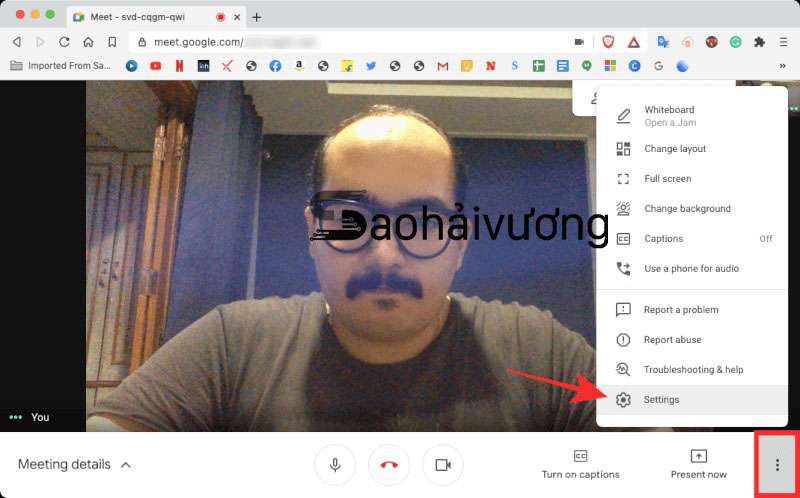
Bên trong hộp thoại xuất hiện, nhấp vào tab ‘Video’ từ thanh bên trái.

Từ đây, chọn ‘Snap Camera’ làm camera mặc định trong phần ‘Camera’. Bạn có thể đóng hộp thoại này bằng cách nhấp vào biểu tượng ‘X’ từ góc trên cùng bên phải của nó.

Nó khá là nhiều. Khi bạn thực hiện thành công phương pháp này, kết quả cuối cùng sẽ giống như thế này.

Tại đây, bạn có thể thấy rằng ảnh chụp màn hình đã chụp màn hình cuộc họp với các văn bản được phản chiếu theo cách bạn có thể đọc chúng. Nếu điều này không được phản chiếu, ảnh chụp màn hình đã chụp sẽ hiển thị cuốn sách có văn bản đảo ngược.
Chúng tôi hy vọng hướng dẫn này đã giúp bạn hiểu huyền thoại đằng sau các video phản chiếu trong Google Meet. Nếu bạn gặp bất kỳ vấn đề nào hoặc có bất kỳ câu hỏi nào cho chúng tôi, vui lòng liên hệ với chúng tôi bằng cách sử dụng phần nhận xét bên dưới.
















