Một bàn di chuột lộn xộn hoặc một bàn di chuột không được tối ưu hóa để phù hợp với nhu cầu của bạn có thể là một trải nghiệm thực sự khó chịu. Nó cũng không thuận tiện hoặc dễ dàng để tắt các tính năng như palmcheck. Nhưng có nhiều cách để giải quyết vấn đề này và chúng tôi đã khám phá tất cả chúng trong bài viết này. Dưới đây là những điều bạn cần biết để chỉnh Touchpad, bàn di chuột trên Windows 10
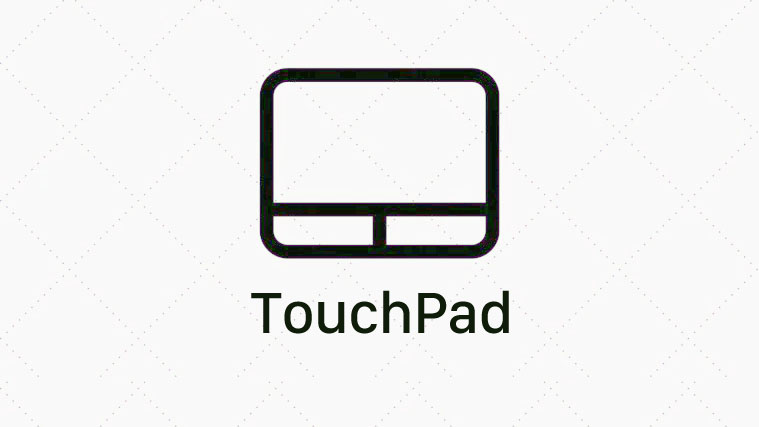
Cách chỉnh Touchpad, bàn di chuột trên Windows 10
Có hai cách để vô hiệu hóa Palmcheck trên Windows 10. Vì mỗi hệ thống có một số tính năng khác nhau, phương pháp tiếp theo sử dụng cài đặt Touchpad sẽ phù hợp với hầu hết mọi người.
Tuy nhiên, nếu phương pháp này không hiệu quả với bạn, tốt hơn hết bạn nên chạy Registry Editor để vô hiệu hóa Palmcheck.
Phương pháp 1: Từ cài đặt Touchpad
Mở menu Settings từ thanh tìm kiếm Cortana.

Nhấp trực tiếp vào thiết bị hoặc trong trường hợp bạn không thể xác định vị trí của nó, hãy tìm kiếm nó trên thanh tìm kiếm.

Chọn tùy chọn Touchpad từ danh sách danh sách Devices.

Lưu ý: Nếu không có tùy chọn Touchpad, hãy chọn tùy chọn Mouse để thay thế.
Tìm Additional setting trong menu Touchpad. Bạn rất có thể sẽ tìm thấy nó ở phía trên bên phải với các tùy chọn ngoại vi khác.

Bây giờ, một cửa sổ Mouse properties sẽ mở ra. Chuyển đến tab Device Settings và nhấp vào Settings.

Trong menu cài đặt, chuyển đến tab Advanced và bắt đầu điều chỉnh độ tính năng Palm Tracking. Kéo con trỏ đến minimum level. Khi bạn đã hoàn tất, hãy nhấp vào OK .

Phương pháp 2: Từ Registry Editor
Gõ Regedit vào thanh tìm kiếm Cortana và khởi chạy ứng dụng Registry Editor trên hệ thống của bạn.

Tuyên bố từ chối trách nhiệm của UAC sẽ mở ra, hãy nhấp vào Yes để tiếp tục. Một trình soạn thảo Windows Registry sẽ mở ngay bây giờ.

Sao chép văn bản này:
Computer\HKEY_LOCAL_MACHINE\SOFTWARE\Synaptics\SynTP\TouchPad
Dán nó vào thanh vị trí trên Registry Editor và sau đó nhấn enter.

Trong bảng điều khiển bên phải, bạn sẽ thấy PalmDetectConfig, hãy nhấn đúp vào nó để mở cửa sổ chỉnh sửa. Lưu dữ liệu giá trị ban đầu trong trường hợp bạn có thể muốn kích hoạt lại palmcheck trong tương lai.

Bây giờ thay đổi dữ liệu giá trị thành 0 và nhấn OK.

Bây giờ bạn đã vô hiệu hóa tính năng kiểm tra trên hệ thống của mình.
Không thể tìm thấy tùy chọn palmcheck?
Một số người dùng nhất định có thể không nhìn thấy thiết bị Touchpad trong cài đặt bổ sung của họ. Điều này có thể xảy ra vì driver Touchpad không được cập nhật. Trong trường hợp đó, bạn có thể cập nhật chúng từ Device Manager.
Điều gì sẽ xảy ra nếu bạn cố gỡ cài đặt touchpad hay mouse driver
Người dùng cũng đã cố gắng gỡ cài đặt hoàn toàn driver touchpad/mouse driver khỏi Device Manager để giải quyết vấn đề. Chúng tôi không khuyên bạn làm điều này đơn giản vì nó có thể khiến hệ thống của bạn bị trục trặc và việc sữa lỗi sẽ là một vấn đề nghiêm trọng. Nếu sự cố không xảy ra, Windows sẽ cài đặt lại driver như một phần của các bản cập nhật tự động, khiến hoạt động này hoàn toàn vô ích. Vì vậy, đừng cố gắng giải quyết vấn đề bằng cách gỡ cài đặt driver.
















