Không có gì tệ hơn việc Macbook Pro khởi động chậm và đóng băng khi bạn phải hoàn thành công việc. Ngồi và hồi hộp chờ đợi màn hình đăng nhập xuất hiện trên MacBook? Đọc bên dưới để biết lý do tại sao nó xảy ra và cách sữa lỗi khởi động chậm của MacBook.
Sự cố khởi động chậm có nghĩa là thiết bị khởi động lâu hơn bình thường. Khi bắt đầu, bạn nên biết rằng máy khởi động chậm có thể chỉ đơn giản là do laptop sắp hết tuổi thọ. MacBook là một phần của công nghệ, và do đó, sẽ không tồn tại mãi mãi, cho dù bạn có duy trì nó tốt đến đâu. Nếu máy đã hơn 5 năm tuổi , đó có thể là dấu hiệu của việc thiết bị đã cạn kiệt khi sử dụng lâu hoặc không thể ứng phó với phần mềm mới nhất.
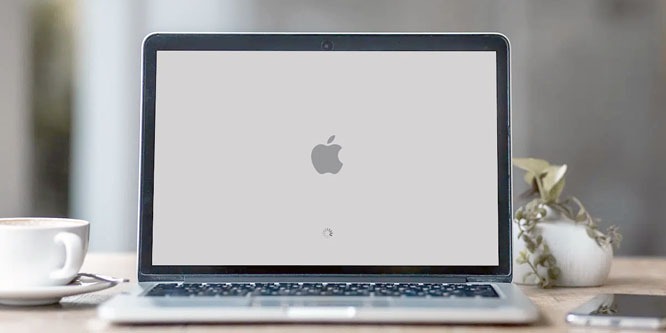
6 cách để khắc phục MacBook khởi động chậm và hay treo khi mở máy
Phương pháp 1: Cập nhật macOS
Cách sữa lỗi đơn giản nhất để khắc phục máy Mac khởi động chậm là cập nhật phần mềm hệ điều hành, như được giải thích bên dưới:
1. Chọn System Preferences từ menu Apple.
2. Nhấp vào Cập nhật phần mềm , như được hiển thị.

3. Nếu có bản cập nhật, hãy nhấp vào Cập nhật và làm theo trình hướng dẫn trên màn hình để tải xuống và cài đặt macOS mới.
Ngoài ra, hãy mở App Store. Tìm kiếm bản cập nhật mong muốn và nhấp vào Nhận .
Phương pháp 2: Xóa các Login items thừa
Các Login items là các tính năng và ứng dụng được thiết lập để khởi động tự động, khi và khi MacBook khởi động. Quá nhiều Login items ngụ ý rằng có rất nhiều ứng dụng đồng thời khởi động trên thiết bị. Điều này có thể dẫn đến các vấn đề khởi động chậm và đóng băng Macbook Pro. Do đó, chúng tôi sẽ vô hiệu hóa các Login items không cần thiết trong phương pháp này.
1. Nhấp vào System Preferences > Người dùng & Nhóm , như được mô tả.

2. Vào Login items , như hình minh họa.

3. Tại đây, bạn sẽ thấy danh sách các Login items tự động khởi động mỗi khi khởi động MacBook. Xóa các ứng dụng hoặc quy trình không cần thiết bằng cách chọn hộp Ẩn bên cạnh ứng dụng.
Điều này sẽ giảm tải cho máy khi nó đang bật nguồn và sẽ sữa lỗi máy Mac khởi động chậm.
Phương pháp 3: Đặt lại NVRAM
NVRAM, hoặc Bộ nhớ truy cập ngẫu nhiên không thay đổi lưu trữ rất nhiều thông tin cần thiết như giao thức khởi động và giữ các tab ngay cả khi MacBook đã tắt. Nếu có trục trặc trong dữ liệu lưu trên NVRAM, điều này có thể cản trở máy Mac khởi động nhanh, dẫn đến MacBook khởi động chậm. Do đó, hãy đặt lại NVRAM như sau:
1. Tắt MacBook.
2. Nhấn nút Nguồn để bắt đầu khởi động.
3. Nhấn và giữ Command – Option – P – R .
4. Giữ các phím này cho đến khi bạn nghe thấy tiếng chuông khởi động lần thứ hai .
5. Khởi động lại laptop một lần nữa để xem đây có phải là cách khắc phục lỗi khởi động chậm Mac phù hợp cho bạn hay không.
Nhấp vào support.apple.com/en-us/HT201255 để đọc thêm về Phím tắt cho Mac.
Phương pháp 4: Xóa dữ liệu ổ cứng thừa
Một chiếc MacBook quá tải là một chiếc MacBook chạy chậm. Mặc dù bạn có thể không sử dụng hết bộ nhớ của thiết bị, nhưng việc sử dụng dung lượng cao cũng đủ để làm chậm thiết bị và gây ra các vấn đề khởi động chậm và đóng băng của Macbook Pro. Giải phóng một số không gian trong đĩa có thể giúp tăng tốc quá trình khởi động. Đây là cách để làm như vậy:
1. Nhấp vào Biểu tượng Apple và chọn About This Mac , như hình minh họa.

2. Sau đó, nhấp vào Lưu trữ , như được mô tả. Tại đây, dung lượng trống trên máy Mac sẽ được hiển thị.

3. Nhấp vào Quản lý .
4. Chọn một tùy chọn từ danh sách các tùy chọn hiển thị trên màn hình để Tối ưu hóa không gian lưu trữ trên thiết bị. Tham khảo pic đã cho.

Phương pháp 5: Sử dụng Disk First Aid
Đĩa khởi động bị hỏng có thể gây ra sự cố khởi động chậm trên Mac. Bạn có thể sử dụng tính năng First Aid trên máy Mac của mình để xác định và giải quyết các sự cố với đĩa khởi động, như hướng dẫn bên dưới:
1. Tìm kiếm Tiện ích đĩa trong tìm kiếm Spotlight .
2. Nhấp vào First Aid và chọn Chạy , như được tô sáng.

Hệ thống sẽ chẩn đoán và khắc phục các sự cố, nếu có, với đĩa khởi động. Điều này có thể giải quyết vấn đề máy Mac khởi động chậm.
Phương pháp 6: Khởi động ở Chế độ An toàn
Khởi động MacBook ở chế độ an toàn sẽ loại bỏ các quy trình nền không cần thiết và giúp hệ thống khởi động hiệu quả hơn. Làm theo các bước sau để khởi động Mac ở chế độ an toàn:
1. Nhấn nút Bắt đầu.
2. Nhấn và giữ phím Shift cho đến khi bạn nhìn thấy màn hình đăng nhập. Máy Mac sẽ khởi động ở Chế độ An toàn.

3. Để hoàn nguyên về chế độ Bình thường , hãy khởi động lại macOS như bình thường.
Câu hỏi thường gặp (FAQ)
Q1. Tại sao MacBook mất quá nhiều thời gian để khởi động?
Có một số lý do khiến Macbook Pro khởi động chậm và các vấn đề đóng băng như quá nhiều Login items, dung lượng lưu trữ quá đông hoặc NVRAM hoặc đĩa Khởi động bị hỏng.
Chúng tôi hy vọng bạn có thể sữa lỗi Macbook bị chậm khi khởi động với hướng dẫn hữu ích của chúng tôi. Hãy cho chúng tôi biết phương pháp nào phù hợp với bạn.
















