Với Google Documents, việc kiểm tra số lượng từ trong tài liệu của bạn giờ đây dễ dàng hơn bao giờ hết. Mặc dù các công cụ tích hợp của Google Docs không phải lúc nào cũng mang lại trải nghiệm viết tối ưu, nhưng các bản cập nhật gần đây đã sửa lỗi và sắp xếp hợp lý quy trình, khiến nó trở thành giải pháp thay thế tốt nhất cho Microsoft Word .
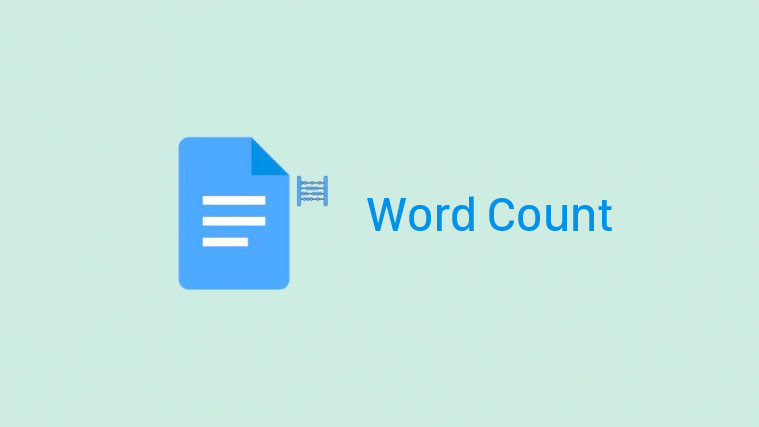
Đây là cách bạn có thể đếm số từ cho toàn bộ tài liệu cũng như một phần cụ thể trên các nền tảng khác nhau.
Đếm số lượng từ của Google Docs: Trên máy tính
Hầu hết mọi người có xu hướng sử dụng Google Documents trên PC hoặc Mac để viết và chỉnh sửa công việc của họ. Vì vậy, trước tiên hãy xem cách bạn có thể kiểm số từ trong tài liệu của mình trên máy tính. Khởi động trình duyệt của bạn và đảm bảo rằng bạn đã đăng nhập vào Google Docs cho việc này.
Số lượng từ cho toàn bộ tài liệu
Mở một tài liệu hoặc tạo một tài liệu và bắt đầu viết. Khi bạn muốn tìm số từ, hãy nhấp vào Tools .

Sau đó, Word Count.

Bạn sẽ nhận được một cửa sổ hiển thị mọi thứ từ Word count, số ký tự đến số trang trong tài liệu. Bấm OK để quay lại tài liệu của bạn.

Khi bạn tìm ra số từ như vậy, mà không cần chọn bất kỳ điều gì cụ thể, bạn sẽ có được thông tin cho toàn bộ tài liệu của mình.
Số lượng từ cho văn bản đã chọn
Để đếm số lượng từ hay ký tự cho một phần cụ thể của tài liệu, chẳng hạn như một đoạn hoặc một trang, trước tiên hãy đánh dấu phần đó.

Bây giờ, hãy chuyển đến tùy chọn menu Tools tương tự như trước đây.

Và nhấp vào Word Count .

Trong cửa sổ Word count, bạn sẽ thấy thông tin được cung cấp dưới dạng X của Y. Ở đây, “X” là số từ / ký tự / trang của văn bản đã chọn. “Y” là tổng số giống nhau trong toàn bộ tài liệu.

Đếm số từ khi bạn viết
Việc phải kiểm tra số từ lặp đi lặp lại bằng cách vào các tùy chọn menu có thể hơi khó khăn, đặc biệt nếu bạn đang chỉnh sửa và phải tham khảo số từ liên tục.
Rất may, Google Docs cho phép bạn thêm số lượng từ trên màn hình, cũng cho phép bạn xem số lượng từ (cũng như số ký tự và số trang) trong khi nhập. Theo mặc định, tùy chọn này không hoạt động, vì vậy bạn sẽ phải kích hoạt nó theo cách thủ công.
Bấm vào menu Tools và chọn Word count.

Bây giờ, khi cửa sổ Word count xuất hiện, hãy chọn hộp có nội dung Display word count while typing. Sau đó bấm OK .

Tiếp theo, số lượng từ sẽ được hiển thị ở phía dưới bên trái của tài liệu.

Theo mặc định, bạn sẽ nhận được số lượng từ. Nhưng bạn có thể nhấp vào nó và chọn tham số bạn muốn được hiển thị trong khi nhập như số trang, từ hoặc số ký tự (có hoặc không có dấu cách).

Bàn phím tắt cho Word Count của Google Docs (dành cho Windows và Mac)
Không phải ai cũng muốn nhìn thấy số lượng từ hiển thị trên màn hình mọi lúc. Trong những trường hợp như vậy, sẽ có ý nghĩa khi không hiển thị số từ luôn luôn. Rất may, có một phím tắt đơn giản sẽ đưa bạn đến cửa sổ đếm Word một cách dễ dàng.
- Đối với Windows: Ctrl + Shift + C
- Đối với Mac: Command + Shift + C
Word Count của Google Docs: Trên ứng dụng Android và iPhone
Đối với những người thích viết và chỉnh sửa khi đang di chuyển, không có gì tốt hơn ứng dụng Google Documents dành cho thiết bị di động. Nếu chưa có ứng dụng, bạn có thể tải xuống từ Play Store hoặc App Store , tùy thuộc vào thiết bị di động bạn có.
Bây giờ, hãy nhấn vào Google Docs để mở ứng dụng. Sau đó, nhấn vào tài liệu có số từ bạn muốn tìm hoặc tạo một tài liệu mới.

Word count cho toàn bộ tài liệu
Đầu tiên, hãy xem cách bạn có thể đếm số từ cho toàn bộ tài liệu. Khi bạn đang ở bên trong tài liệu, hãy nhấn vào ba chấm dọc ở góc trên cùng bên phải.

Sau đó nhấn vào Word count.

Trong cửa sổ tiếp theo, bạn sẽ thấy từ cũng như số ký tự cho toàn bộ tài liệu.

Để quay lại tài liệu của bạn, chỉ cần nhấn vào bất kỳ đâu bên ngoài hộp.
Số lượng từ cho văn bản đã chọn
Bây giờ, chúng ta hãy xem cách tìm số từ cho một phần cụ thể của tài liệu. Nhấn và đánh dấu phần có số từ bạn muốn tìm.

Sau đó, chuyển đến ba dấu chấm dọc giống nhau ở góc trên cùng bên phải.

Và nhấn vào Word count.

Lần này, bạn sẽ thấy số lượng từ được hiển thị ở cùng format X của Y mà chúng ta đã thấy trước đây. X là số lượng văn bản được đánh dấu, trong khi Y cho biết số lượng từ hay ký tự đầy đủ trong văn bản.

Word count trên màn hình và phím tắt
Thật không may, không có lối tắt nào cho điều này vì chúng sẽ khó phát triển cho nền tảng di động. Tuy nhiên, word count trên màn hình sẽ là một bổ sung hữu ích cho Google Docs vì hiện tại nó cũng đang bị thiếu.
















