CapCut là ứng dụng chỉnh sửa video mới nhất của Bytedance, nhà sản xuất TikTok, đã đứng đầu bảng xếp hạng trong cửa hàng ứng dụng Việt Nam và Hoa Kỳ. Nếu bạn đang tìm kiếm một ứng dụng chỉnh sửa video tốt cho thiết bị di động thì CapCut xứng đáng để bạn quan tâm. Nó có giao diện người dùng tối thiểu với rất nhiều hiệu ứng và bộ lọc mà bạn có thể sử dụng để tùy chỉnh và nâng cao video của mình.
Phần mềm chỉnh sửa cũng cho phép bạn sử dụng hiệu ứng Green Screen (màn hình màu xanh) và xóa nền trên CapCut.
Xem nhanh
Cách sử dụng hiệu ứng Green Screen (màn hình xanh) trong CapCut
Đảm bảo rằng bạn đã tải xuống ứng dụng CapCut trên điện thoại của mình.
Tải xuống: iPhone / iPad | Android
Green Screen có thể được sử dụng theo hai cách trong CapCut. CapCut có công cụ xóa nền dựa trên thuật toán có thể xóa màn hình xanh cho bạn. Ngoài ra, nó cũng đi kèm với tùy chọn phím màu, nơi bạn có thể chọn bất kỳ màu nào bạn muốn. Thực hiện theo một trong các phương pháp dưới đây phù hợp nhất với nhu cầu và yêu cầu hiện tại của bạn.
Phương pháp # 01: Sử dụng tính năng xóa nền (chỉ dành cho Android)
Đáng tiếc là tính năng xóa nền không khả dụng cho người dùng iOS. Nếu bạn muốn loại bỏ Green Screen trong CapCut trên iOS, thì bạn có thể sử dụng hướng dẫn tiếp theo.
Tải xuống và cài đặt CapCut trên thiết bị Android của bạn bằng liên kết ở trên. Sau khi đã cài đặt, hãy khởi chạy ứng dụng và nhấn vào + New project.

Tiếp theo, chọn clip nền của bạn từ bộ nhớ cục bộ của bạn. Nếu đây là lần đầu tiên bạn sử dụng CapCut, thì bạn sẽ cần cấp cho nó các quyền lưu trữ cần thiết.

Nhấn vào Add sau khi được chọn. Bạn cũng có thể chọn nhiều clip nền.

Clip bây giờ sẽ được thêm vào dòng thời gian của bạn. Cắt clip nếu cần và sau đó bỏ chọn clip. Bây giờ bạn sẽ nhận được các tùy chọn menu chung ở cuối màn hình. Nhấn vào Overlay.

Nhấn vào + Add overlay.

Bạn hãy chọn clip màn hình xanh mà bạn muốn thêm từ thư viện của mình.

Nhấn vào Add ở góc dưới cùng bên phải của màn hình.

Nhấn vào Remove background ở góc dưới cùng bên phải của màn hình. Tùy thuộc vào độ phân giải và kích thước màn hình của bạn, bạn có thể cần phải cuộn sang bên phải ở cuối màn hình.
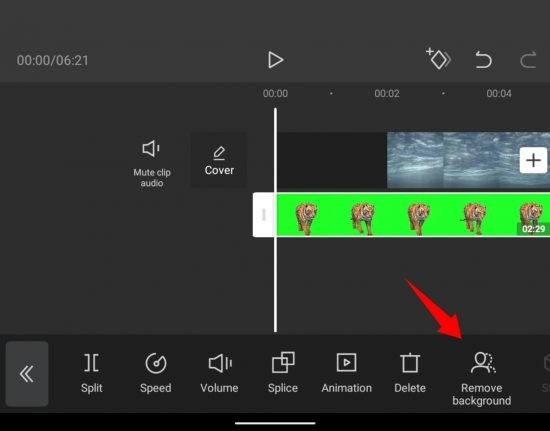
CapCut bây giờ sẽ tự động xóa nền màn hình xanh khỏi clip của bạn. Bạn có thể tiến hành chỉnh sửa dự án của mình theo ý muốn.

Phương pháp # 02: Mở Green Screen (Android và iPhone / iPad)
Tùy chọn hiển thị màn hình xanh có sẵn cho cả người dùng iOS và Android và bố cục cho ứng dụng giống nhau trên cả hai thiết bị. Do đó, bạn có thể sử dụng hướng dẫn chung bên dưới trên cả hai nền tảng.
Mở CapCut và nhấn vào + New Project

Nhấn và chọn clip nền của bạn từ bộ nhớ cục bộ.

Nhấn vào Add ở góc dưới cùng bên phải sau khi bạn hoàn tất.

Clip bây giờ sẽ được thêm vào dòng thời gian của bạn. Nhấn vào Overlay ở cuối màn hình của bạn.

Bây giờ hãy nhấn vào + Add overlay.

Chọn clip màn hình xanh của bạn từ bộ nhớ cục bộ và nhấn vào Add sau khi được chọn.

Clip bây giờ sẽ được phủ lên trên nền của bạn. Nhấn và thay đổi kích thước bản xem trước nếu cần. Sau khi hoàn tất, cuộn các công cụ ở dưới cùng sang bên phải của bạn và nhấn vào Chroma Key.

Bạn sẽ nhận được một bộ chọn màu trong bản xem trước ở đầu màn hình của bạn. Nhấn và giữ vào bộ chọn và di chuyển nó xung quanh để chọn màu mong muốn mà bạn muốn lấy ra.

Sau khi được chọn, hãy nhấn vào Intensity.

Bạn sẽ nhận được một thanh trượt để điều chỉnh cường độ loại bỏ màu của bạn. Sử dụng thanh trượt cho đến khi bạn đạt được hiệu ứng mong muốn mà bạn đã nghĩ đến.

Lặp lại bước trên cho Shadows. Lý tưởng nhất là sự kết hợp giữa bóng và cường độ sẽ giúp bạn có được hiệu ứng màn hình xanh hoàn hảo cho clip của mình.

Khi bạn hài lòng với kết quả, hãy nhấn vào dấu kiểm ở góc dưới cùng bên phải của màn hình.

.
Bạn có thể chọn clip và đặt lại vị trí của nó theo bản xem trước nếu cần. Hoàn thiện dự án của bạn bằng cách thực hiện các chỉnh sửa cần thiết khác và xuất dự án của bạn như bình thường. Cuối cùng, bạn sẽ dễ dàng mở green screen của mình trong CapCut.
Một số mẹo cho tùy chỉnh xóa nền
CapCut chỉ cung cấp cho bạn khả năng kiểm soát hạn chế khi nói đến màu sắc từ các clip của bạn. Bạn có quyền truy cập vào các thanh trượt sau.
Intensity (cường độ): Thanh trượt này giúp bạn điều chỉnh cường độ màu bị xóa khỏi clip của bạn. Trong thực tế, thanh trượt lần lượt giúp bạn quản lý và ra lệnh cho các cạnh của đối tượng khi loại bỏ màu sắc. Nhưng thanh trượt cường độ cung cấp cho bạn rất nhiều quyền kiểm soát, thay vào đó bạn có quyền truy cập vào một thanh trượt cơ bản không có bất kỳ công cụ nào để tinh chỉnh các cạnh.
Shadows: Thanh trượt Shadows cho phép bạn áp dụng các bóng nhân tạo vào các cạnh của đối tượng trên màn hình màu xanh của bạn để giúp tăng cường đường viền của chúng mà không làm cho nó trông lạc lõng. Đây là một tính năng khá hữu ích trong trường hợp có nhiều nhiễu ở hậu cảnh hoặc nếu ánh sáng của chủ thể khác với ánh sáng được sử dụng ở hậu cảnh. Bạn có thể sử dụng thanh trượt bóng tùy thuộc vào màn hình hiện tại của mình để tăng hoặc giảm số lượng bóng ở các cạnh.
















