Cập nhật máy Mac là điều cần thiết nếu bạn muốn sử dụng máy lâu dài. May mắn thay, hầu hết các quy trình đó đều được tự động hóa trên Mac và bạn không phải lo lắng về việc cài đặt các bản cập nhật. Tuy nhiên, nếu có vấn đề gì xảy ra, bạn sẽ nhận được thông báo lỗi không thể cài đặt macOS could not be installed on your computer và đó là điều bạn nên lo lắng.
Lỗi này có thể do một số vấn đề khác nhau gây ra. Tin tốt là tất cả chúng đều khá dễ dàng để tự sửa chữa. Tìm hiểu nguyên nhân có thể gây ra lỗi này và cách sữa lỗi này trên máy Mac.
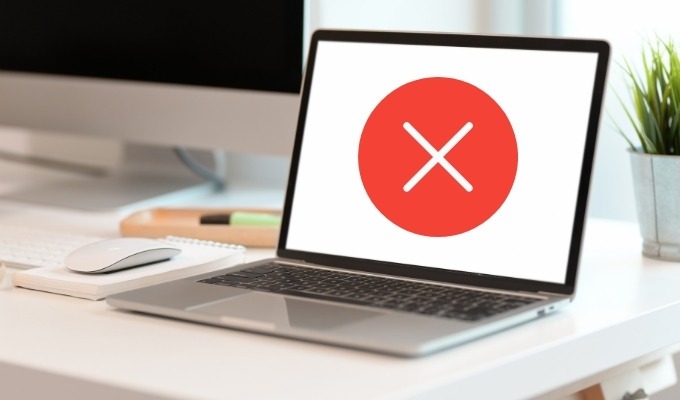
Xem nhanh
Tại sao lỗi không thể cài đặt macOS xuất hiện
Có một số lý do khác nhau khiến quá trình cài đặt macOS có thể không thành công. Một số lý do phổ biến nhất khiến bạn gặp phải lỗi này bao gồm:
- Không có đủ dung lượng trống trên máy Mac
- Sự cố với đĩa khởi động
- File trình cài đặt macOS bị hỏng
Thông báo lỗi bật lên thường đi kèm với một thông báo bên dưới nó cung cấp cho bạn lời giải thích về những gì đã xảy ra. Thông báo có thể cho biết the path/System/Installation/Packages/OSInstall.mpkg appears to be missing or damaged, an error occurred while verifying firmware, unable to unmount volume for repair hoặc điều gì đó khác. Mặc dù những thông báo này không cung cấp quá nhiều chi tiết về vấn đề là gì, nhưng chúng cung cấp cho bạn ý tưởng về những giai đoạn nào của quá trình cài đặt không thể hoàn thành.
Bất kể điều gì đã khiến thông báo lỗi xuất hiện trên máy Mac, bạn có thể khắc phục nó bằng cách làm theo các bước sữa lỗi được mô tả bên dưới.
Cách chuẩn bị máy Mac để sữa lỗi
Trước khi bắt đầu khắc phục lỗi cài đặt macOS, bạn có thể muốn bảo vệ dữ liệu của mình và đảm bảo rằng bạn không mất bất kỳ thông tin quan trọng nào trong quá trình này.
Tốt nhất là bạn nên tạo thói quen sao lưu máy Mac trước khi cài đặt bất kỳ bản cập nhật lớn nào. Các bản cập nhật macOS lớn ảnh hưởng đến các file trong hệ điều hành. Nếu xảy ra sự cố, bạn sẽ cần xóa máy Mac của mình để khắc phục, có nghĩa là bạn sẽ mất bất kỳ file nào không phải là một phần của bản sao lưu gần đây nhất.

Bạn có thể sao lưu máy Mac của mình bằng Disk Utility hoặc Time Machine trước khi cập nhật máy tính. Nó sẽ giữ cho dữ liệu an toàn và cho bạn cơ hội khôi phục các file quan trọng kể từ ngày bạn chọn trong trường hợp xảy ra sự cố và bạn phải xóa toàn bộ máy Mac của mình.
Cách khắc phục lỗi: Không thể cài đặt macOS trên máy tính
Sau khi đã sao lưu máy Mac, bạn có thể tiến hành khắc phục lỗi và hoàn tất cài đặt bản cập nhật macOS. Vì có rất nhiều thứ có thể gây ra sự cố với bản cập nhật macOS, bất kỳ phương pháp nào sau đây có thể sữa lỗi. Chúng tôi khuyên bạn nên thử tất cả chúng, bắt đầu với những cái dễ nhất và nhanh nhất từ đầu danh sách.
Khởi động lại máy Mac và thử cài đặt lại
Để khởi động lại máy tính, hãy mở menu Apple ở góc trên bên trái của màn hình và chọn Restart. Nếu máy Mac bị treo, bạn có thể sử dụng nút nguồn để buộc tắt máy rồi khởi động lại máy tính. Sau đó, hãy thử cài đặt lại và xem nó có hoạt động không.

Nếu nó không hoạt động và máy Mac bị kẹt trong một vòng lặp khởi chạy trình cài đặt macOS khi khởi động lại, bạn có thể cần phải khởi động ở chế độ an toàn trước khi có thể chuyển sang bước tiếp theo. Để làm điều đó, hãy nhấn và giữ nút nguồn cho đến khi máy Mac tắt. Sau đó nhấn và giữ Shift khi khởi động lại máy tính. Khi bạn khởi động máy Mac ở chế độ an toàn, trình cài đặt sẽ không khởi chạy khi khởi động.
Kiểm tra cài đặt ngày và giờ
Kiểm tra cài đặt ngày & giờ trên máy Mac. Nếu ngày hoặc giờ sai (tức là không khớp với thực tế), điều này có thể gây ra sự cố khi kết nối với máy chủ của Apple và dẫn đến lỗi khi cài đặt bản cập nhật macOS.

Để sửa cài đặt ngày & giờ, hãy làm theo đường dẫn Apple menu > System Preferences > Date & Time. Chọn biểu tượng ổ khóa và nhập mật khẩu để thực hiện thay đổi. Sau đó đặt ngày và giờ theo cách thủ công hoặc chọn Set date and time automatically. Sau khi hoàn tất, hãy chạy lại cài đặt và xem nó có hoạt động không.
Giải phóng dung lượng trên máy Mac
Mặc dù hầu hết các trình cài đặt macOS chiếm khoảng 5 GB dung lượng lưu trữ, nhưng máy Mac thực sự cần có khoảng 20 GB dung lượng trống để hoàn tất quá trình cài đặt. Đó là vì trình cài đặt macOS cần thêm dung lượng để hoạt động và giải nén các file và thư mục.
Kiểm tra xem máy tính còn bao nhiêu dung lượng trống trước khi cài đặt bản cập nhật. Làm theo đường dẫn Apple menu > About This Mac > Storage. Không gian trống được đánh dấu Available ở phía bên phải của thanh. Chọn Manage để xem chi tiết file nào đang sử dụng nhiều dung lượng nhất.

Nếu bạn thấy rằng không có đủ dung lượng để hoàn tất quá trình cài đặt macOS, bạn có thể sử dụng nhiều phương pháp khác nhau để giải phóng bộ nhớ trên máy tính của mình .
Tải xuống file trình cài đặt macOS mới
Vì quá trình cài đặt bị gián đoạn, trình cài đặt macOS có thể đã bị hỏng. Bước tiếp theo là chuyển file trình cài đặt vào thùng rác và thay thế file đó bằng một file mới.

Bạn có thể tải xuống bản sao mới của trình cài đặt macOS trực tiếp từ trang hỗ trợ của Apple hoặc sử dụng App Store hay System Preferences trên máy tính. Sau khi bạn đã tải xuống trình cài đặt macOS mới, hãy thử khởi chạy lại quá trình cài đặt.
Đặt lại NVRAM
NVRAM lưu trữ các cài đặt khác nhau như thời gian, độ sáng màn hình, độ phân giải màn hình và đĩa khởi động trên máy Mac. Khi các cài đặt này thay đổi và xảy ra lỗi, điều này có thể gây ra sự cố với quá trình cài đặt macOS.
Giải pháp ở đây là đặt lại NVRAM và thử cài đặt lại. Để làm điều đó, hãy khởi động lại máy Mac và giữ Option + Cmd + P + R trong khi khởi động (khoảng 20 giây). Sau đó, hãy thử cài đặt lại bản cập nhật macOS.
Ứng dụng Disk Utility
Một trong những nguyên nhân có thể gây ra lỗi trong quá trình cài đặt macOS là lỗi quyền hoặc phân mảnh đĩa trên đĩa khởi động. Chúng dễ dàng sửa chữa bằng cách sử dụng ứng dụng được cài đặt sẵn trên máy Mac có tên Disk Utility.

Để làm điều đó, hãy làm theo đường dẫn Applications > Utilities > Disk Utility. Sau đó chọn đĩa khởi động máy Mac từ thanh bên (ví dụ: Macintosh HD ) và chọn First Aid. Disk Utility sẽ quét đĩa khởi động để tìm lỗi và sửa chữa chúng. Cách sửa lỗi này đặc biệt hữu ích nếu bạn gặp phải lỗi unable to mount volume khi cố gắng cài đặt bản cập nhật macOS. Sau khi hoàn tất, hãy thử cài đặt lại bản cập nhật macOS.
Cài đặt lại macOS trên máy Mac
Đây có lẽ là phương pháp tốn thời gian nhất, nhưng nếu bạn vẫn gặp lỗi tương tự trong khi cài đặt macOS, bạn có thể phải cài đặt lại toàn bộ hệ điều hành trên máy Mac của mình .

Để cài đặt lại macOS, bạn cần khởi động lại máy Mac và khởi động ở chế độ khôi phục Recovery Mode bằng cách giữ Option + Cmd + R trong khi máy tính khởi động. Sau khoảng 20 giây, bạn sẽ thấy logo Apple, bây giờ bạn có thể nhả các phím. Từ cửa sổ macOS Utilities, chọn Reinstall macOS để cài đặt phiên bản macOS mới nhất trên máy tính. Đảm bảo dành một chút thời gian cho việc này, vì máy Mac trước tiên sẽ cần tải xuống phần mềm mới và sau đó cài đặt nó.
Khôi phục từ bản sao lưu
Nếu không có gì khác hoạt động, phương pháp sữa lỗi cuối cùng là xóa đĩa khởi động và cài đặt lại macOS từ đầu. Sau khi hoàn tất, bạn có thể khôi phục tất cả dữ liệu của mình từ một bản sao lưu. Thật không may, bạn sẽ mất bất cứ thứ gì không có trong bản sao lưu gần đây nhất.
Phải làm gì để ngăn lỗi macOS trong tương lai
Nhận được thông báo lỗi làm gián đoạn quá trình cài đặt macOS thật khó chịu. Mặc dù bạn có thể dễ dàng sữa lỗi này nhưng nó vẫn làm chậm quá trình cập nhật máy tính và có thể cực kỳ tốn thời gian.
Có rất nhiều công cụ dành cho Mac mà bạn có thể sử dụng để tìm và giải quyết bất kỳ sự cố nào trong tương lai trước khi chúng trở thành sự cố. Việc ngăn chặn bất kỳ lỗi nào làm gián đoạn công việc của máy tính ngay từ đầu sẽ dễ dàng và nhanh chóng hơn nhiều.
















