Word có một công cụ tuyệt vời sẽ giúp bạn cực kỳ dễ dàng tập trung trong lớp mà không cần lo lắng về các ghi chú.
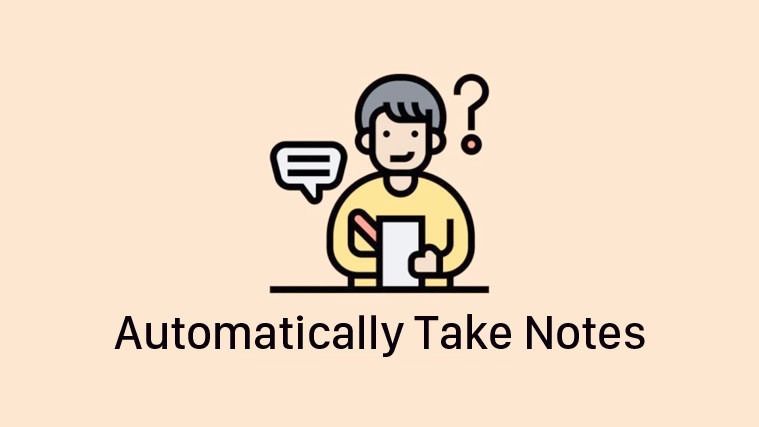
Ghi chép trong một lớp học có thể phức tạp khi học online. Thông thường, tất cả diễn ra quá nhanh để bạn có thể ghi lại. Thậm chí có những thời điểm bạn phải quyết định giữa việc có mặt đầy đủ và hiểu bài giảng hay viết nó ra để tham khảo trong tương lai nhưng với cái giá là phải hiểu hoàn toàn.
May mắn thay, với Microsoft Word, cuộc khủng hoảng có thể được ngăn chặn một cách chắc chắn. Bạn có thể dành sự tập trung của mình để có mặt trong lớp và để Word chăm sóc các ghi chú cho bạn. Chúng ta đang nói về công cụ Dictate ở đây. Nghe có vẻ hấp dẫn, phải không? Hãy đi ngay vào chi tiết.
Công cụ Dictate trong Microsoft Word là gì?
Tính năng tuyệt vời của Microsoft Word, Dictate, có thể chuyển lời nói thành văn bản trên trang Word của bạn. Dictate có sẵn trên các thiết bị – Windows, Mac, iOS, Android và thậm chí cả Web. Vì vậy, bạn có thể sử dụng nó bất kể loại thiết bị bạn đang sử dụng để đáp ứng.
Dictate có sẵn cho gần 20 ngôn ngữ và sẽ có thêm nhiều ngôn ngữ khác trong tương lai. Các ngôn ngữ được hỗ trợ bao gồm:
- Tiếng Anh (Hoa Kỳ)
- Tiếng Trung (Trung Quốc)
- Tiếng Anh (Canada)
- Tiếng Anh (Vương quốc Anh)
- Tiếng Đức (Đức)
- Ý (Ý
- Spanish (Tây Ban Nha)
- Tiếng Tây Ban Nha (Mexico)
- người Đan Mạch
- Tiếng Hà Lan (Hà Lan)
- Tiếng Anh (Úc)
- Tiếng Anh (Ấn Độ)
- Phần lan
- Tiếng Pháp (Canada)
- tiếng Nhật
- Tiếng Na Uy (Bokmål)
- Tiếng Bồ Đào Nha (Brazil)
- Thụy Điển (Thụy Điển)
Tuy nhiên, một số ngôn ngữ trong số này (phần sau của danh sách từ tiếng Hà Lan sang tiếng Thụy Điển) vẫn đang được xem trước. Vì vậy, đôi khi chính tả có thể không hoàn toàn chính xác hoặc dấu chấm câu có thể bị hạn chế.
Dictate có sẵn trên Microsoft Word cho Web miễn phí. Nhưng đối với các ứng dụng dành cho máy tính để bàn Windows và Mac, công cụ này chỉ khả dụng cho người đăng ký Microsoft 365.
Sử dụng Dictate trong Microsoft Word
Mở Microsoft Word, ứng dụng dành cho máy tính để bàn nếu bạn là người đăng ký Microsoft 365 hoặc trong trình duyệt Chrome, Edge hoặc Firefox nếu bạn đang sử dụng Office for Web. Đăng nhập vào tài khoản Microsoft của bạn nếu bạn đang sử dụng Word Online.
Bây giờ, hãy chuyển đến tab ‘Trang chủ’ từ thanh menu.

Từ tab Trang chủ, chuyển đến Dictate. Thay vì Dictate, thanh công cụ có thể chỉ có biểu tượng ‘Micrô’ nhưng nó sẽ hiển thị ‘Dictate’ khi bạn di chuột qua nó. Nhấp vào biểu tượng để bắt đầu nhận diện giọng nói.

Lưu ý: Khi sử dụng PC Windows, bạn cũng có thể sử dụng phím tắt Alt+ `(Dấu phẩu đơn) để bật Dictate.

Đối với người dùng web, nếu bạn đang sử dụng tính năng đọc chính tả lần đầu tiên, bạn phải cung cấp quyền truy cập của trình duyệt vào micrô của bạn. Nhấp vào ‘Cho phép’ từ hộp bật lên xuất hiện.

Công cụ Dictate sẽ hoạt động. Bạn sẽ biết khi một hộp bật lên nhỏ có Micrô sẽ xuất hiện trên màn hình. Bạn có thể di chuyển nó trên màn hình ở bất cứ đâu. Micrô sẽ có chấm đỏ khi đang tích cực nghe.

Để thay đổi ngôn ngữ của công cụ đọc chính tả, hãy đi tới cửa sổ bật lên Chính tả và nhấp vào biểu tượng ‘Cài đặt’ (bánh răng).

Cửa sổ cài đặt chính tả sẽ mở ra. Nhấp vào trình đơn thả xuống bên cạnh tùy chọn ‘Ngôn ngữ nói’ và chọn một trong các ngôn ngữ có sẵn.

Bây giờ, bạn có thể nhập dấu chấm câu hoặc bắt đầu một dòng mới bằng cách đọc các lệnh đó một cách rõ ràng. Nói chung, đó là một cách tốt như bất kỳ cách nào. Nhưng khi sử dụng Dictate để ghi chú, tốt nhất bạn nên bật tính năng tự động chấm câu. Để bật ‘Tự động chấm câu’, hãy đi tới Cài đặt cho Chính tả.
Từ các tùy chọn xuất hiện, hãy bật công tắc cho ‘Bật dấu chấm câu tự động’. Dấu câu tự động có thể không phải lúc nào cũng đúng chỗ, đặc biệt là đối với các ngôn ngữ Xem trước. Nhưng nó vẫn sẽ làm cho ghi chú của bạn dễ đọc hơn là không có dấu chấm câu nào cả.

Dictate cũng có bộ lọc cho các cụm từ nhạy cảm được bật theo mặc định. Nó tự động che dấu các từ hoặc cụm từ nhạy cảm tiềm ẩn bằng ****
Đôi khi, dấu có thể xuất hiện dưới một số từ. Chúng chỉ ra các lựa chọn thay thế mà Word có thể đã nghe nhầm. Khi bạn nhấp vào nó, các đề xuất sẽ xuất hiện. Bạn có thể chọn một trong các đề xuất hoặc nhấp vào ‘Bỏ qua’ nếu nó đã đúng.

Bạn cũng có thể sửa bất cứ thứ gì bằng bàn phím của mình mà không cần dừng đọc chính tả.
Để tạm dừng đọc chính tả, hãy nhấp vào Micrô từ cửa sổ bật lên. Để thoát khỏi đọc chính tả, hãy nhấp vào nút ‘Đóng’ (X) trên cửa sổ bật lên Đọc chính tả.

Lưu ý: Đọc chính tả có thể dừng nếu cửa sổ Word không hoạt động trên màn hình. Vì vậy, hãy đặt cuộc họp của bạn và cửa sổ Word cạnh nhau để việc này hoạt động hoàn hảo.
Làm đi! Một cách hoàn hảo để ghi chú trong các lớp học online của bạn, chỉ cần đảm bảo rằng bạn đang sử dụng loa chứ không phải tai nghe để nghe cuộc họp. Tất nhiên, bạn có thể sử dụng công cụ này không chỉ online mà còn trong các lớp học bình thường.
















