Google Meet hiện là một trong những ứng dụng học online được giáo viên và học sinh, sinh viên chọn lựa bởi những tính năng mà nó mang lại. Từ năm 2020, số lượng người sử dụng Google Meet đã tăng lên một trăm triệu người dùng hoạt động hàng ngày (DAU) . Vậy làm cách nào để có thể nghe thầy cô giảng bài và thấy mọi người trên Google Meet mà không ảnh hưởng đến chất lượng cuộc gọi gọi video của bạn?
Chúng ta có hai giải pháp đơn giản về cách nhìn thấy mọi người trên Google Meet.
Xem nhanh
Tại sao chúng ta cần thấy mọi người trên Google Meet?

Việc dạy và học online hiện nay cũng gây nên một số khó khăn đối với cả thầy và trò. Google đã tạm ngưng giới hạn thời gian trước đây là 60 phút đối với các tài khoản chưa thanh toán, cho phép hàng trăm nghìn trẻ em trên toàn cầu tiếp tục việc học của mình.
Ngày nay, các lớp học của Google Meet có thể chứa tới hai trăm năm mươi khách. Ngay cả với dung lượng tăng lên và nhiều tính năng được thiết kế để làm cho lớp học dễ dàng hơn. Tuy nhiên, người dùng muốn nhiều hơn thế. Vì vậy, hãy bắt đầu tìm hiểu cách xem mọi người trên Google Meet với hướng dẫn từng bước của chúng tôi.
Làm cách nào để xem mọi người trên Google Meet ?

Hội nghị video Google Meet thông thường hiển thị 4-9 người tham gia vào bất kỳ thời điểm nào. Thậm chí điều này còn phụ thuộc vào loại thiết lập bố cục bạn có. Để thay đổi bố cục, hãy làm theo các hướng dẫn sau:
- Ở góc dưới cùng bên phải của cửa sổ Google Meet, nhấp vào ba dấu chấm.
- Chọn Change Layout.
- Chọn Tiled View.
Google Meet được thiết kế để tùy chọn Spotlight được bật theo mặc định để người trên màn hình cho người tham gia thay đổi mỗi khi ai đó trở thành người nói. Điều này có nghĩa là nó tìm kiếm người tham gia có giọng nói nổi bật nhất hoặc một người nói số ít và ghim chúng tạm thời cho những người tham dự còn lại, giả sử đó là người bạn nên chú ý đến.
Tuy nhiên, trong các lớp học mà các giáo viên hay các học sinh, sinh viên đều quan trọng, chúng ta cần phải nhìn thấy khuôn mặt của mọi người. May mắn thay, mọi thứ ngày nay đều đi kèm với khả năng tùy chỉnh, cũng như công cụ Meet của Google. Câu trả lời dễ nhất cho câu hỏi “làm thế nào để xem mọi người trên Google Meet cùng một lúc?” là tải xuống tiện ích mở rộng Chrome View Grid.
Google Meet Grid View yêu cầu bạn sử dụng trình duyệt Google Chrome để nó hoạt động tối ưu. Nhưng khi bạn thêm nó vào trình duyệt của mình, nó sẽ hiệu chỉnh lại mọi cuộc họp để bạn có thể nhìn thấy khuôn mặt của từng người tham dự trong một bố cục duy nhất, được sắp xếp gọn gàng. Rất tiếc, các tiện ích mở rộng này không hoạt động trên thiết bị di động hoặc máy tính bảng như iPad – bạn sẽ phải sử dụng PC, Mac hoặc Chromebook.
Hãy nhớ rằng nếu laptop hoặc máy tính của bạn đến từ cơ quan hoặc nơi làm việc của bạn, họ có thể đã cài đặt và thiết lập công cụ này cho bạn, trong trường hợp đó, bạn có thể bỏ qua một vài bước tiếp theo. Kiểm tra xem bạn đã có thể nhìn thấy mọi người đồng thời chưa và liệu bạn có thể tìm thấy tiện ích mở rộng GridView trong danh sách các tiện ích mở rộng Chrome của mình hay không. Giải pháp cho vấn đề hội nghị truyền hình của bạn có thể bị ẩn đi.
Tải xuống và cài đặt Grid View
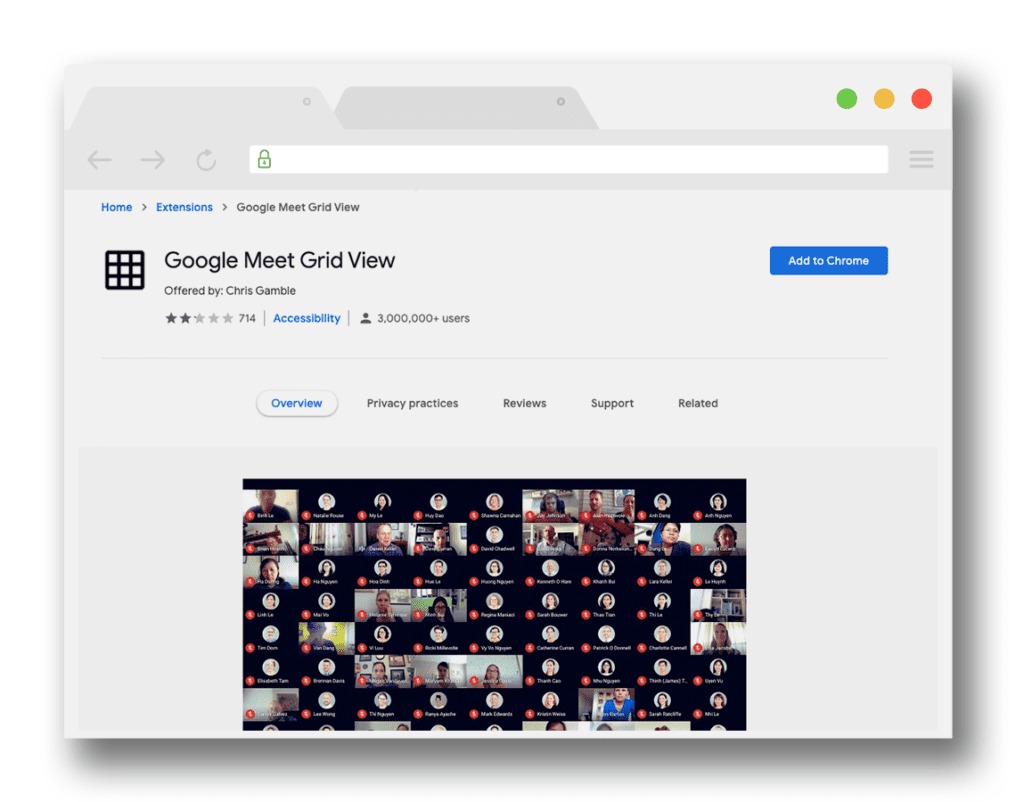
Để tải xuống Chế độ xem Grid, hãy làm theo các bước sau sau khi mở trình duyệt Chrome của bạn.
- Mở Google Chrome App Store, bạn có thể tìm thấy cửa hàng này ở góc trên cùng bên trái của thanh dấu trang của trình duyệt.
- Tìm kiếm Grid View và nhấp vào Add to Chrome.
- Tiện ích mở rộng sẽ yêu cầu quyền đối với video và âm thanh mà bạn cần cấp.
Sử dụng chế độ xem Grid View

Bạn có công cụ, nhưng bạn sử dụng nó như thế nào? Nếu bạn truy cập trang tổng quan của Google Meet vào lần tiếp theo bạn tham gia lớp học sau khi thêm tiện ích Grid View, bạn sẽ tìm thấy một nút mới ở bên trái số lượng người tham gia. Chỉ cần nhấp vào nút để bật và tắt chế độ xem Grid.
Lần tiếp theo khi sử dụng Google Meet, bạn sẽ thấy rằng hộp phân bổ cho mọi người nói trong cuộc gọi đã được tạo thành một trong các kích thước bằng nhau và màn hình của bạn có thể dễ dàng chứa tất cả chúng. Trải nghiệm hội nghị truyền hình ngay lập tức được thực hiện dễ dàng hơn và bạn không còn phải di chuyển và chọn lọc qua danh sách người tham gia để xem ai đang phát biểu, ai đang tắt tiếng vĩnh viễn hoặc nếu ai đó vô tình bật máy ảnh của họ (và cần được thông báo ngay lập tức).
Nhưng đây không phải là tất cả những gì bạn có thể làm với tiện ích mở rộng GridView. Khi bạn nhấp vào nút, có một trình đơn thả xuống hiển thị cho bạn bốn tùy chọn có thể thực hiện thêm các thay đổi trong chế độ xem của bạn:
- Chỉ hiển thị những người tham gia có video
- Loa nổi bật
- Bao gồm chính bạn trong hệ thống
- Bật chế độ xem Gri theo mặc định
Chỉ hiển thị những người tham gia có video
Sử dụng tùy chọn này, bạn có thể xóa tất cả các hình vuông đen không có mặt đó bằng cách tắt tiếng mic của chúng, những người chắc chắn đã rời khỏi lớp học mà không giám sát. Thay vào đó, bạn có thể có mạng lưới của mình đầy những người đang lắng nghe, chú ý và tích cực tham gia lớp học. Tính năng này cũng giúp tiết kiệm rất nhiều diện tích trên màn hình của bạn.
Loa nổi bật
Bây giờ bạn đã tìm ra cách để nhìn thấy mọi người trên Google Meet chứ không chỉ những người phát biểu, bạn có thể cảm thấy khó tập trung vào những người đang nói vào lúc này. Sử dụng tùy chọn highlight speakers (ở đây có thể là giáo viên giảng bài) để thuật toán Grid View thu hút sự chú ý của bạn đến chủ sở hữu của những người nói nổi bật trong lớp học. Giờ đây, bạn có thể biết ai đang phát biểu mà không cần từ bỏ khả năng xem những người nói còn lại.
Bao gồm chính bạn trong hệ thống
Để có cái nhìn đầy đủ về lớp học, bạn không nên quên thành viên quan trọng nhất là chính bạn. Cho phép bản thân được coi là một phần của lớp học sẽ mang lại cho bạn lợi thế khi nhìn thấy bạn trông như thế nào với phần còn lại của lớp học và cho phép bạn cảm thấy như mình là một phần của lớp.
Bật chế độ xem Grid theo mặc định
Bạn không muốn mỗi lần học phải bật lại chế độ xem Grid View, chỉ cần chọn hộp này và tận hưởng chế độ xem Grid cho tất cả các buổi học khác trong Google Meet sau này. Đây là cách đơn giản nhất để xem mọi người trên Google Meet.
Giờ bạn đã biết cách nhìn thấy mọi người trên Google Meet!
Chế độ xem Grid cho phép các thành viên trong lớp học cảm thấy như họ là một phần của lớp học, như học trực tiếp trên trường học. Chế độ xem Grid cho phép bạn cảm nhận được sự đồng hành này mà không ảnh hưởng đến chất lượng và không có trục trặc chói tai làm gián đoạn trải nghiệm học của bạn.
















