Windows Explorer là cổng vào Giao diện người dùng đồ họa (GUI) mà chúng ta điều hướng hệ điều hành Windows. Nó là giao diện người dùng cho phép người dùng khám phá màn hình nền, Phần mềm quản lý file, Start Menu và Taskbar, và một loạt những thứ khác được liên kết với nó. Trong một số tình huống nhất định, bạn có thể được yêu cầu khởi động lại nó, chẳng hạn như khi màn hình của bạn bị treo.
Với Windows 11, Microsoft đã hỗ trợ rất nhiều cho Windows Explorer và ‘tập trung’ toàn bộ trải nghiệm. Nhưng các cách khởi động lại nó vẫn giống nhau. Ở đây chúng ta hãy xem cách khởi động lại Windows Explorer và điều gì sẽ xảy ra khi bạn làm như vậy.
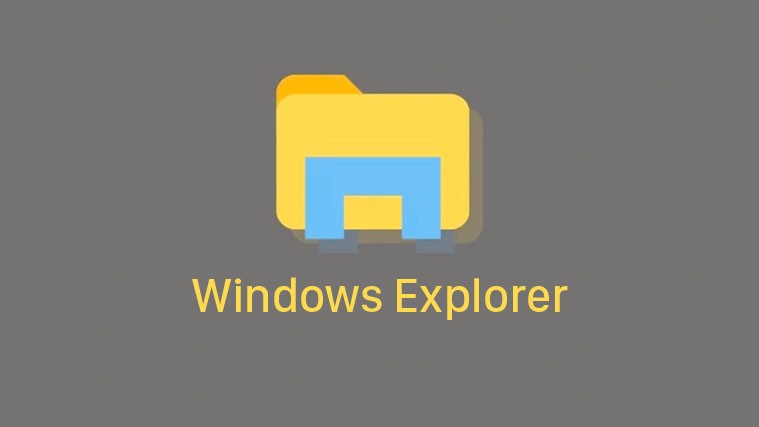
Xem nhanh
Điều gì xảy ra khi bạn khởi động lại Windows explorer (và khi nào bạn nên làm điều đó)?
Khởi động lại Windows Explorer cũng giống như khởi động lại bất kỳ ứng dụng nào khác – nó tắt và bắt đầu sao lưu lại. Điều này có nghĩa là tất cả các quy trình phụ thuộc vào nó, chẳng hạn như màn hình nền, Taskbar, Start Menu và File Explorer đều sẽ tải lại, do đó khắc phục mọi sự cố nhỏ có thể đã xảy ra. Nếu hệ thống của bạn bị đóng băng hoặc bị chậm, việc khởi động lại Windows Explorer thường xuyên là đủ để giải quyết vấn đề.
Bạn nên biết cách tiếp tục vì đây là một trong những cách nhanh nhất để khắc phục trải nghiệm máy tính để bàn bị đơ hoặc Taskbar không phản hồi. Windows Explorer cũng cần khởi động lại bất cứ khi nào bạn thực hiện thay đổi đối với Windows Registry HKEY_CURRENT_USER, đó là một lý do khác để biết cách thực hiện.
Bạn cũng có thể chỉ cần kết thúc Windows Explorer mà không cần khởi động lại. Nếu bạn làm như vậy, bạn sẽ bị bỏ lại với một màn hình trống không có Taskbar hoặc Start Menu. Trình khám phá file cũng sẽ không khả dụng. Nhưng bắt đầu lại nó một lần nữa là một cinch.
Liên quan: Cách đặt lại Windows 11
Khởi động lại File Explorer trên Windows 11
Dưới đây là tất cả các cách để bạn có thể khởi động lại Windows Explorer trên Windows 11. Lưu ý rằng mặc dù các tham chiếu trực quan được hiển thị trong hướng dẫn này là của Windows 11, nhưng các phương pháp này cũng hoạt động với Windows 10.
Phương pháp # 01: Sử dụng Task manager
Đầu tiên, hãy mở Task manager bằng cách nhấn Ctrl + Shift + Esc đồng thời. Ngoài ra, bạn cũng có thể chỉ cần nhấp chuột phải vào Start Menu và chọn Task manager .

Nhấp vào Chi tiết khác nếu Task manager mở ra ở dạng thu nhỏ.

Cuộn qua các Quy trình và tìm Windows Explorer. Chọn nó và sau đó nhấp vào Khởi động lại ở góc dưới cùng bên phải.

Các yếu tố hình ảnh trên màn hình của bạn sẽ biến mất trong giây lát và sau đó quay trở lại. Điều này có nghĩa là Windows Explorer đã được đóng và khởi động lại thành công.
Liên quan: Cách gỡ cài đặt bản cập nhật trên Windows 11
Phương pháp # 02: Sử dụng Command Prompt / Windows Terminal / PowerShell
Một cách khác để khởi động lại Windows Explorer là thông qua Windows Terminal như Command Prompt hoặc PowerShell. Trong ví dụ của chúng tôi, chúng tôi sẽ làm với cái trước nhưng các lệnh đều giống nhau cho cả hai.
Bấm Bắt đầu, nhập cmd (hoặc powershell), rồi bấm vào Chạy với tư cách administrator .

Bây giờ gõ lệnh sau:
taskkill /f /im explorer.exe

Sau đó nhấn Enter. Ngay sau khi bạn làm điều đó, bạn sẽ thấy màn hình chuyển sang màu đen và Start Menu và Taskbar biến mất. Điều này có nghĩa là bạn đã đóng Windows Explorer thành công. Để bắt đầu sao lưu lại, hãy nhập lệnh sau:
start explorer.exe

Sau đó nhấn Enter. Các yếu tố hình ảnh sẽ trở lại ngay lập tức.
Phương pháp # 03: Sử dụng batch script
Bạn cũng có thể tạo một batch script để khởi động lại Windows Explorer để lần sau bạn cần làm như vậy, bạn chỉ cần nhấp đúp vào nó. Đây là cách thực hiện:
Nhấp chuột phải vào màn hình nền và chọn Mới> Tài liệu văn bản .

Mở file Notepad này, sau đó nhập như sau:
@echo off
taskkill /f /im explorer.exe
start explorer.exe
Ngoài ra, bạn có thể sao chép ở trên và dán vào tài liệu văn bản.

Sau đó nhấp vào File .

Chọn Lưu dưới dạng .

Đặt tên cho file này và lưu các phần mở rộng của nó dưới dạng .bat . Sau đó nhấp vào menu thả xuống bên cạnh Lưu dưới dạng loại .

Chọn Tất cả các file .

Sau đó nhấp vào Lưu .

File hàng loạt của bạn để khởi động lại Windows Explorer hiện đã được tạo trên màn hình nền. Bất cứ khi nào bạn cần khởi động lại Windows Explorer tiếp theo, chỉ cần nhấp đúp vào file .bat này.

Thêm Restart Explorer vào Menu ngữ cảnh
Nếu các phương pháp nói trên có vẻ quá phức tạp đối với bạn, bạn có thể thêm tùy chọn khởi động lại Windows Explorer vào menu ngữ cảnh để truy cập dễ dàng hơn. Tuy nhiên, để làm như vậy, bạn sẽ phải tạo một file đăng ký cụ thể cho nhiệm vụ. Đây là cách thực hiện:
Mở một tài liệu văn bản (file Notepad) như được hiển thị trước đó. Sau đó nhập như sau:
Windows Registry Editor Version 5.00
[HKEY_CLASSES_ROOT\DesktopBackground\Shell\Restart Explorer]"icon"="explorer.exe""Position"="Bottom""SubCommands"=""
[HKEY_CLASSES_ROOT\DesktopBackground\Shell\Restart Explorer\shell\01menu]"MUIVerb"="Restart Explorer Now"
[HKEY_CLASSES_ROOT\DesktopBackground\Shell\Restart Explorer\shell\01menu\command]@=hex(2):63,00,6d,00,64,00,2e,00,65,00,78,00,65,00,20,00,2f,00,63,00,20,00,74,\00,61,00,73,00,6b,00,6b,00,69,00,6c,00,6c,00,20,00,2f,00,66,00,20,00,2f,00,\69,00,6d,00,20,00,65,00,78,00,70,00,6c,00,6f,00,72,00,65,00,72,00,2e,00,65,\00,78,00,65,00,20,00,20,00,26,00,20,00,73,00,74,00,61,00,72,00,74,00,20,00,\65,00,78,00,70,00,6c,00,6f,00,72,00,65,00,72,00,2e,00,65,00,78,00,65,00,00,\00
[HKEY_CLASSES_ROOT\DesktopBackground\Shell\Restart Explorer\shell\02menu]"MUIVerb"="Restart Explorer with Pause""CommandFlags"=dword:00000020
[HKEY_CLASSES_ROOT\DesktopBackground\Shell\Restart Explorer\shell\02menu\command]@=hex(2):63,00,6d,00,64,00,2e,00,65,00,78,00,65,00,20,00,2f,00,63,00,20,00,40,\00,65,00,63,00,68,00,6f,00,20,00,6f,00,66,00,66,00,20,00,26,00,20,00,65,00,\63,00,68,00,6f,00,2e,00,20,00,26,00,20,00,65,00,63,00,68,00,6f,00,20,00,53,\00,74,00,6f,00,70,00,70,00,69,00,6e,00,67,00,20,00,65,00,78,00,70,00,6c,00,\6f,00,72,00,65,00,72,00,2e,00,65,00,78,00,65,00,20,00,70,00,72,00,6f,00,63,\00,65,00,73,00,73,00,20,00,2e,00,20,00,2e,00,20,00,2e,00,20,00,26,00,20,00,\65,00,63,00,68,00,6f,00,2e,00,20,00,26,00,20,00,74,00,61,00,73,00,6b,00,6b,\00,69,00,6c,00,6c,00,20,00,2f,00,66,00,20,00,2f,00,69,00,6d,00,20,00,65,00,\78,00,70,00,6c,00,6f,00,72,00,65,00,72,00,2e,00,65,00,78,00,65,00,20,00,26,\00,20,00,65,00,63,00,68,00,6f,00,2e,00,20,00,26,00,20,00,65,00,63,00,68,00,\6f,00,2e,00,20,00,26,00,20,00,65,00,63,00,68,00,6f,00,20,00,57,00,61,00,69,\00,74,00,69,00,6e,00,67,00,20,00,74,00,6f,00,20,00,73,00,74,00,61,00,72,00,\74,00,20,00,65,00,78,00,70,00,6c,00,6f,00,72,00,65,00,72,00,2e,00,65,00,78,\00,65,00,20,00,70,00,72,00,6f,00,63,00,65,00,73,00,73,00,20,00,77,00,68,00,\65,00,6e,00,20,00,79,00,6f,00,75,00,20,00,61,00,72,00,65,00,20,00,72,00,65,\00,61,00,64,00,79,00,20,00,2e,00,20,00,2e,00,20,00,2e,00,20,00,26,00,20,00,\70,00,61,00,75,00,73,00,65,00,20,00,26,00,26,00,20,00,73,00,74,00,61,00,72,\00,74,00,20,00,65,00,78,00,70,00,6c,00,6f,00,72,00,65,00,72,00,2e,00,65,00,\78,00,65,00,20,00,26,00,26,00,20,00,65,00,78,00,69,00,74,00,00,00
Để đơn giản hóa quy trình, chỉ cần sao chép ở trên và dán vào file notepad.

Sau đó nhấp vào File .

Chọn Lưu dưới dạng .

Đặt tên cho file này và kết thúc bằng .reg . Sau đó nhấp vào menu thả xuống bên cạnh Lưu dưới dạng loại .

Chọn Tất cả các file .

Nhấp vào Lưu .

Hoặc tải về từ đây https://www55.zippyshare.com/v/sFU7oAI7/file.html
Bây giờ bấm đúp vào file đăng ký mới được tạo này.

Khi được nhắc, hãy nhấp vào Có .

Bây giờ bạn sẽ nhận được thông báo xác nhận rằng các khóa và giá trị trong file này đã được thêm thành công vào Windows Registry. Bấm OK .

Để xem tùy chọn menu ngữ cảnh mới để Khởi động lại Windows Explorer, hãy nhấp chuột phải vào màn hình và chọn Hiển thị thêm tùy chọn .

Tùy chọn Khởi động lại Explorer sẽ ở dưới cùng. Di chuột qua nó để có các tùy chọn Khởi động lại Explorer ngay hoặc Khởi động lại Explorer bằng Tạm dừng .

Xóa Restart Explorer khỏi Menu ngữ cảnh
Nếu bạn muốn xóa tùy chọn này, hãy tạo một file notepad và dán nội dung được đề cập bên dưới vào đó.
Windows Registry Editor Version 5.00
[-HKEY_CLASSES_ROOT\DesktopBackground\Shell\Restart Explorer]

Sau đó nhấp vào File> Lưu dưới dạng .

Lưu file dưới dạng file .reg như chúng tôi đã làm trước đây và lưu loại file dưới dạng ‘Tất cả file’. Sau đó nhấp vào Lưu .

Sau đó bấm đúp vào file đăng ký mới được tạo này.

Khi được nhắc, hãy bấm Có , sau đó bấm OK .

Tùy chọn khởi động lại Explorer từ Trình đơn ngữ cảnh sẽ không còn khả dụng.
Khắc phục: Windows Explorer đã ngừng hoạt động
Cách khắc phục số một cho các sự cố Windows Explorer là khởi động lại Windows Explorer bằng bất kỳ phương pháp nào được đề cập ở trên. Điều này cung cấp cho tất cả các yếu tố trực quan của trình bao người dùng khởi động lại mềm, cho phép họ tải lại dữ liệu và khắc phục bất kỳ sự cố nào mà họ có thể gặp phải.
Nhưng có một số cách sửa lỗi tiềm năng khác mà bạn có thể muốn kiểm tra. Họ đây rồi:
Chạy quét SFC
Windows Explorer có thể gặp sự cố do file hệ thống bị hỏng. Đây là cách bạn có thể kiểm tra xem có giống nhau và sửa chữa nó không:
Nhấn Bắt đầu, nhập cmd và nhấp vào Chạy với tư cách administrator .

Bây giờ gõ lệnh sau:
sfc /scannow

Sau đó nhấn Enter. Thao tác này sẽ bắt đầu quét Trình kiểm tra file hệ thống. Bạn có thể phải đợi một lúc trước khi quá trình kết thúc.

SFC Scan sẽ tìm ra bất kỳ sự cố tiềm ẩn nào và khắc phục chúng cho bạn.
Khởi động lại ở Chế độ an toàn để xác định sự cố
Đôi khi, các ứng dụng của bên thứ ba bị hỏng có thể là nguyên nhân của sự cố. Nhưng để đảm bảo đúng như vậy, trước tiên chúng ta phải khởi động lại PC ở Chế độ An toàn. Đây là cách để làm như vậy:
Nhấn Bắt đầu và nhấp vào nút ‘Nguồn’.

Sau đó, trong khi giữ phím ‘Shift’, hãy nhấp vào Khởi động lại .

Bây giờ, trong khi máy tính đang khởi động lại, bạn sẽ được đưa đến các tùy chọn Khởi động lại nâng cao. Chọn Sữa lỗi .

Nhấp vào Tùy chọn nâng cao .

Nhấp vào Cài đặt Khởi động .

Nhấp vào Khởi động lại .

Bây giờ hãy nhấn số tương ứng với Bật Chế độ An toàn với Mạng .

Kiểm tra xem sự cố vẫn tiếp diễn trong Chế độ an toàn. Nếu có, đây là những gì bạn cần làm.
Khởi động lại máy tính bình thường, sau đó nhấn Start, gõ msconfig và nhấp vào Run as administrator .

Trong tab ‘Chung’, hãy đảm bảo chọn Khởi động có chọn lọc , nhưng bỏ chọn Tải các mục khởi động .

Sau đó, chuyển sang tab ‘Dịch vụ’.

Tại đây, nhấn vào Ẩn tất cả các dịch vụ của Microsoft ở phía dưới để chọn. Sau đó nhấp vào Tắt tất cả .

Bấm OK .

Khởi động lại PC của bạn bình thường. Nếu Windows Explorer hoạt động tốt thì rất có thể sự cố do ứng dụng của bên thứ ba gây ra. Bạn có thể cần phải tìm kiếm chính xác chương trình nào đang can thiệp vào hoạt động bình thường của Windows Explorer.
Chúng tôi khuyên bạn nên gỡ cài đặt bất kỳ ứng dụng nào gần đây mà bạn có thể đã cài đặt vào khoảng thời gian khi sự cố này bắt đầu xuất hiện.
Quét virus
Bạn chắc chắn nên quét toàn bộ virus bằng chương trình chống virus của mình để tìm bất kỳ virus hoặc phần mềm độc hại nào ẩn nấp trong máy tính của bạn. Virus có nhiều loại và có khả năng tàn phá hệ thống của bạn và Windows Explorer không hoạt động là một trong những triệu chứng chính.
Câu hỏi thường gặp (FAQ)
Windows Explorer gắn liền với nhiều yếu tố khác nhau mà chúng tôi là người dùng tương tác hàng ngày. Việc đặt câu hỏi về hoạt động của nó và những gì bạn có thể làm sau khi kết thúc hoặc khởi động lại là điều tự nhiên. Ở đây chúng tôi trả lời một số truy vấn thường gặp để bạn có tất cả thông tin cần thiết để thực hiện các điều chỉnh đối với Windows Explorer.
Tắt Windows Explorer có an toàn không?
Có, an toàn khi kết thúc Windows Explorer. Làm như vậy sẽ không dẫn đến bất kỳ vấn đề nào. Trên thực tế, nó có thể khắc phục các sự cố mà các phần tử của nó có thể gặp phải. Tuy nhiên, nếu bạn chỉ kết thúc Windows Explorer mà không khởi động lại, bạn sẽ không có quyền truy cập vào những yếu tố đã làm cho Windows 11 nổi bật so với các phiên bản tiền nhiệm.
Tôi nên khởi động lại Windows Explorer bao lâu một lần?
Trong những trường hợp bình thường, bạn sẽ không cần phải khởi động lại Windows Explorer. Một trong những lý do chính khiến mọi người khởi động lại Windows Explorer là khi họ thực hiện các thay đổi đối với Windows Registry khóa đăng ký HKEY_CURRENT_USER và cần xem các thay đổi được triển khai.
Ngoài ra, Windows Explorer sẽ yêu cầu khởi động lại mềm nếu một hoặc nhiều phần tử của nó bắt đầu hoạt động sai. Nhưng nếu bạn liên tục phải khởi động lại Windows Explorer, vấn đề có thể được tìm thấy ở nơi khác. Tham khảo các cách sửa lỗi của chúng tôi ở trên để sắp xếp vấn đề này.
Tại sao Windows Explorer liên tục gặp sự cố?
Có một số lý do khiến Windows Explorer có thể không hoạt động như bình thường. Tuy nhiên, vi rút trong các ứng dụng của bên thứ ba được tải xuống từ các nguồn không xác định hoặc không đáng tin cậy là một trong những nguyên nhân phổ biến cho điều này. Windows Update cũng có thể tạo ra các lỗi Explorer với các bản cập nhật gần đây, đặc biệt nếu bạn đang sử dụng kênh Dev, mặc dù trường hợp này không thường xuyên.
Có bất kỳ dữ liệu nào bị mất khi khởi động lại Windows Explorer không?
Không, dữ liệu của bạn không bị mất khi bạn khởi động lại Windows Explorer. Tất cả các file và ứng dụng của bạn sẽ trở lại trạng thái như khi bạn khởi động lại Windows Explorer. Các yếu tố duy nhất bị ảnh hưởng là các yếu tố giao diện người dùng phụ thuộc vào Windows Explorer, chẳng hạn như màn hình nền, Menu Start, File Explorer và Taskbar.
Sao chép dán tiếp tục hoạt động hay bị dừng lại?
Có, chức năng sao chép-dán vẫn tiếp tục hoạt động khi bạn kết thúc hoặc khởi động lại Windows Explorer.
Bạn có thể mở lại các cửa sổ cũ một lần nữa sau khi khởi động lại Windows Explorer không?
Có, bạn có thể mở lại các cửa sổ tương tự sau khi khởi động lại Windows Explorer. Tuy nhiên, nếu bạn đang sử dụng File Explorer để điều hướng qua các ổ cứng và thư mục của mình, bạn sẽ phải mở nó từ đầu và truy cập vào các thư mục bạn đang truy cập khi khởi động lại Windows Explorer.
Vì vậy, đây là những cách mà bạn có thể khởi động lại Windows Explorer và khi nào bạn nên làm như vậy. Chúng tôi hy vọng bây giờ bạn đã hiểu rõ hơn về các quy trình của Windows Explorer và các cách quản lý chúng.
















