Siri, trợ lý kỹ thuật số vô cùng phổ biến của Apple, đã xuất hiện từ lâu và thực tế đồng nghĩa với iPhone. Bạn có thể yêu cầu nó đặt lời nhắc, soạn tin nhắn, nhận chỉ đường lái xe,… Siri cũng đã được cải thiện với mỗi lần cập nhật của iOS, đủ thông minh để học hỏi từ hoạt động của bạn và đưa ra các đề xuất tiện lợi để nâng cao trải nghiệm iPhone của bạn.
Nhưng nếu bạn vừa thiết lập iPhone của mình và bỏ qua kích hoạt Siri, bạn sẽ tìm hiểu mọi thứ bạn cần biết để thiết lập Siri tại đây. Các hướng dẫn sau đây cũng áp dụng cho bất kỳ iPad nào đang chạy iPadOS.
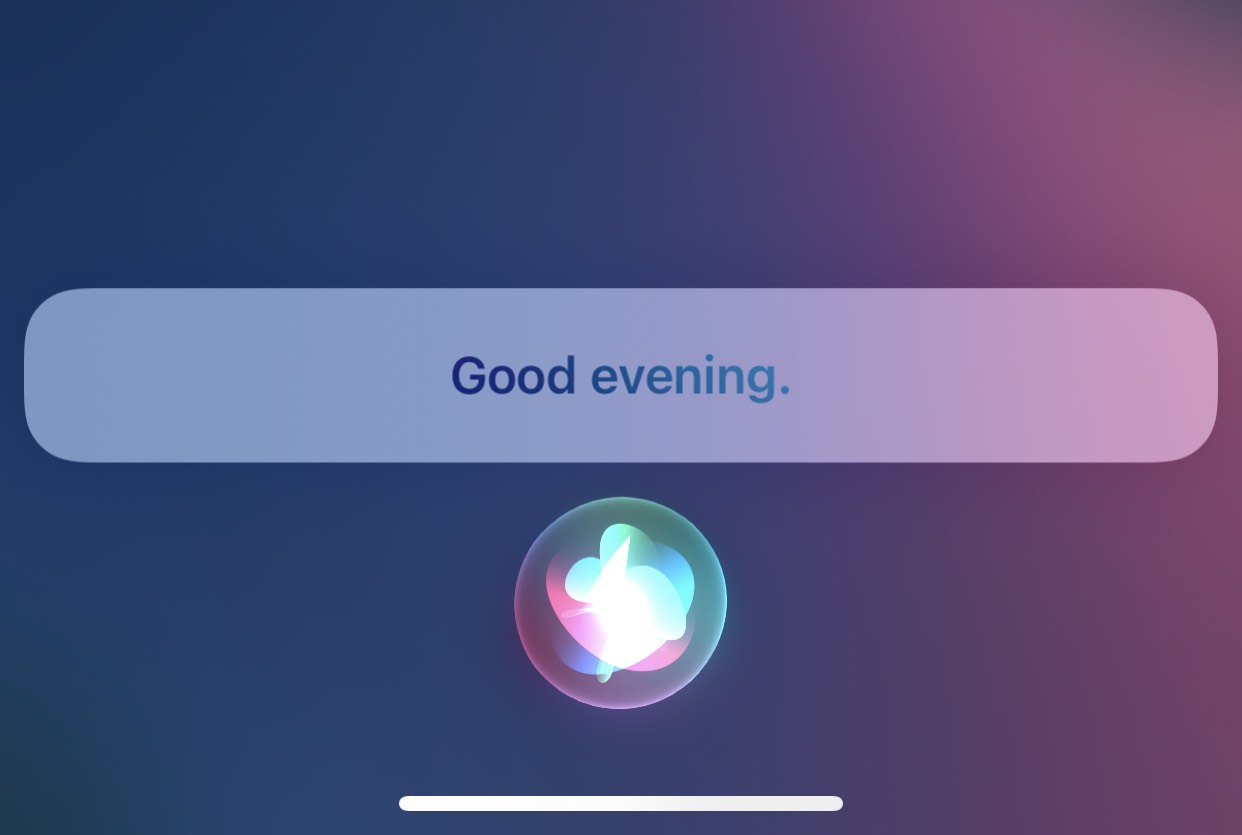
Xem nhanh
Cách kích hoạt Siri trên iPhone
Bạn có thể thiết lập Siri nhanh chóng thông qua ứng dụng cài đặt trên iPhone của mình. Bạn chỉ cần chuẩn bị dành vài phút để đào tạo Siri nhận dạng giọng nói của bạn.
1. Khởi chạy ứng dụng Settings từ Màn hình chính của iPhone của bạn. Nếu bạn không thể tìm thấy nó, hãy thực hiện cử chỉ vuốt xuống để gọi tìm kiếm. Sau đó, gõ Settings và chọn Go.
2. Cuộn xuống màn hình ứng dụng Go và chạm vào Siri & Search.
3. Bật công tắc bên cạnh Listen for “Hey Siri” hoặc Press Side Button for Siri.

4. Nhấn Enable Siri để xác nhận rằng bạn muốn kích hoạt Siri.

5. Nhấn Continue và thực hiện theo cách của bạn qua màn hình bằng cách nói to các cụm từ và câu trên màn hình. Bạn nên nói một cách tự nhiên như bạn đang nói với một người thực tế thay vì đọc chúng một cách chậm rãi. Điều đó sẽ giúp Siri dễ dàng nhận ra bạn sau này.
6. Nhấn vào Done khi bạn đến cuối để hoàn tất thiết lập Siri.

Cách quản lý cách Siri thể hiện
Sau khi thiết lập xong Siri, bạn có thể xác định cách gọi nó bằng cách sử dụng ba nút chuyển đổi ở đầu màn hình Siri & Search.
- Listen for “Hey Siri”: Cho phép bạn gọi Siri bằng cách nói to “Hey Siri”.
- Press Side Button for Siri: Cho phép bạn gọi Siri bằng cách nhấn và giữ nút bên trên iPhone.
- Allow Siri When Locked: Cho phép bạn truy cập Siri bằng hai phương pháp trên ngay cả khi iPhone của bạn bị khóa. Nếu sự riêng tư là một mối quan tâm, bạn nên vô hiệu hóa nó.

Lưu ý: Bạn không thể tắt đồng thời cả Listen for “Hey Siri” và Press Side Button for Siri. Nếu bạn làm vậy, bạn sẽ tắt Siri.
Cách sử dụng Siri trên iPhone
Bây giờ bạn đã hoàn tất việc kích hoạt Siri, bạn có thể bắt đầu sử dụng nó ngay lập tức. Tùy thuộc vào cách bạn thiết lập để nó hiển thị, hãy nói “Hey Siri” hoặc nhấn và giữ nút Side để gọi Siri. Một quả cầu màu tím xoáy ở cuối màn hình biểu thị rằng Siri đang hoạt động và đang lắng nghe.

Thực hiện theo điều đó bằng cách đưa ra yêu cầu của bạn và nó sẽ bắt buộc. Dưới đây là một số điều mà Siri có thể làm:
- Thực hiện cuộc gọi.
- Kiểm tra thời tiết.
- Bật và tắt cài đặt hệ thống như chế độ tối và chế độ ban đêm.
- Thực hiện các bản dịch.
- Đặt lời nhắc và báo thức.
- Kiểm tra email của bạn.
- Soạn tin nhắn văn bản.
- Thông báo tin nhắn và cuộc gọi.
- Cung cấp hướng dẫn lái xe.
- Làm toán.
- Chơi nhạc.
- Hướng dẫn Siri về các mối quan hệ của bạn.
- Kể cho bạn nghe một câu chuyện cười.
- Kể một câu chuyện trước khi đi ngủ.
Chỉ cần tiếp tục hỏi Siri bất cứ điều gì bạn muốn. Theo thời gian, bạn sẽ biết Siri có thể và không thể làm gì. Siri cũng có một tính cách vui nhộn. Vì vậy, nếu bạn cảm thấy buồn chán, đây là một số điều thú vị mà bạn có thể hỏi .
Cách thay đổi ngôn ngữ của Siri
Siri có sẵn ở nhiều ngôn ngữ. Nếu bạn muốn tương tác với nó bằng một ngôn ngữ khác, hãy bắt đầu bằng cách đi tới Settings > Siri & Search > Language.

Làm theo điều đó bằng cách chọn ngôn ngữ bạn muốn sử dụng và chạm vào Change Language để xác nhận. Thao tác này sẽ tắt Siri, vì vậy bạn phải kích hoạt lại chức năng và dạy nó bằng giọng nói của bạn bằng ngôn ngữ mới.
Cách thay đổi giọng nói của Siri
Siri có nhiều dấu và giọng nói. Đi tới Settings > Siri & Search > Voices và chọn giữa các tùy chọn khả dụng cho ngôn ngữ đã chọn. Ví dụ: nếu bạn đã đặt tiếng Anh làm ngôn ngữ mặc định, bạn có thể đặt đa dạng thành Mỹ, Úc, Anh,…

Sau đó, bạn có thể nhấn vào một biến thể giọng nói để nghe bản xem trước. Nếu bạn thích nó, chỉ cần để nguyên như vậy và iPhone của bạn sẽ tự động tải xuống gói giọng nói liên quan vào bộ nhớ cục bộ.
Cách tùy chỉnh phản hồi của Siri
Bạn có thể tùy chỉnh cách Siri phản hồi bằng cách chuyển đến Settings > Siri & Search > Siri Responses.
Ví dụ: Siri sẽ không trả lời to khi bạn đặt iPhone của mình ở chế độ im lặng, nhưng bạn có thể thay đổi điều đó thành Always hoặc Only with “Hey Siri”,(trong đó Siri sẽ chỉ nói nếu bạn bắt đầu bằng cụm từ “Hey Siri”) nếu bạn muốn.

Bạn cũng có thể bật công tắc bên cạnh Alway Show Siri Captions và Always Show Speech.
Tùy chọn thứ hai hiển thị các yêu cầu của bạn ở dạng văn bản và đặc biệt hữu ích vì bạn có thể chỉnh sửa chúng theo cách đó. Nói điều gì đó, nhấn vào bài phát biểu của bạn trên đầu quả cầu Siri, thực hiện thay đổi cần thiết bằng bàn phím ảo và nhấn vào Go. Điều đó lý tưởng cho các trường hợp Siri liên tục sao chép một yêu cầu không chính xác.
Cách thông báo cuộc gọi với Siri
Siri có khả năng thông báo cuộc gọi đến. Nếu bạn sử dụng một cặp AirPods thế hệ thứ 2, bạn cũng có thể chọn trả lời mà không cần nói “Hey Siri”.
Đi tới Settings > Siri & Search > Announce Calls và chọn giữa các tùy chọn Always, Headphones & Car và Headphones Only. Bạn cũng có thể tắt hoàn toàn tính năng này bằng cách chọn Never.

Cách thông báo Notifications với Siri
Ngoài cuộc gọi, bạn có thể định cấu hình Siri để thông báo Notifications. Đi tới Settings > Siri & Search > Announce Notifications. Làm theo điều đó bằng cách bật nút gạt bên cạnh Notifications. Bạn cũng phải kích hoạt chức năng cho các ứng dụng bạn muốn từ trong phần Announce Notifications From.
Nếu một ứng dụng hỗ trợ trả lời, bạn có thể bắt đầu ra lệnh trả lời bất cứ khi nào Siri thông báo xong một thông báo. Bạn cũng có thể bật nút gạt bên cạnh Reply Without Confirmation nếu bạn muốn Siri gửi câu trả lời của mình mà không cần đọc lại cho bạn.

Cách thay đổi thông tin liên hệ Siri
Bạn cũng có thể cho Siri biết bạn là ai bằng cách chỉ định thẻ liên hệ có chứa thông tin cá nhân của bạn. Để làm điều đó, hãy đi tới Settings > Siri & Search > My Information và chọn đúng thẻ liên hệ.

Bạn cũng nên làm theo điều đó bằng cách huấn luyện Siri tìm hiểu về mối quan hệ của bạn với những người liên hệ khác. Bạn có thể làm điều đó bằng cách tương tác trực tiếp với chính Siri.
Cách tắt đề xuất Siri
Khi bạn tiếp tục sử dụng iPhone, Siri sẽ học hỏi từ hành vi của bạn và đưa ra các đề xuất có giá trị.
Ví dụ: nó có thể đề xuất ứng dụng mà bạn sử dụng nhiều nhất khi hiển thị chức năng tìm kiếm của iPhone hoặc yêu cầu bạn thực hiện một chức năng dành riêng cho ứng dụng dưới dạng thông báo màn hình chính hoặc màn hình khóa suốt cả ngày.
Bạn có thể quản lý tất cả những điều đó bằng cách sử dụng nút bật / tắt trong phần Siri Suggestions (một lần nữa, được tìm thấy trong Settings > Siri & Search)
- Đề xuất khi tìm kiếm: Hiển thị đề xuất Siri khi tìm kiếm ứng dụng, ảnh và tài liệu trên iPhone của bạn.
- Đề xuất trên màn hình khóa: Hiển thị các đề xuất dựa trên ứng dụng trên màn hình khóa.
- Đề xuất trên màn hình chính: Hiển thị các đề xuất dựa trên ứng dụng trên màn hình chính.
- Đề xuất khi chia sẻ: Hiển thị các địa chỉ liên hệ được đề xuất lên đầu trang chia sẻ.

Cách cho phép Siri hoạt động với ứng dụng
Bạn cũng có thể định cấu hình cách Siri hoạt động với các ứng dụng cụ thể. Cuộn xuống màn hình Siri & Search và nhấn vào một ứng dụng. Sau đó, bạn có thể xác định xem mình có muốn Siri học từ ứng dụng hay không, đề xuất tên của nó trong các tìm kiếm, hiển thị các đề xuất dựa trên nó trên màn hình chính,…
- Học từ ứng dụng này: Cho phép Siri học từ ứng dụng và đưa ra đề xuất dựa trên các hoạt động trước đây.
- Hiển thị đề xuất từ ứng dụng: Cho phép Siri hiển thị đề xuất từ ứng dụng trên màn hình chính hoặc màn hình khóa (bạn sẽ thấy các nút bật tắt riêng biệt trên màn hình).
- Đề xuất ứng dụng: Cho phép Siri đề xuất ứng dụng trong khi gọi tìm kiếm.
- Hiển thị ứng dụng trong tìm kiếm: Cho phép Siri hiển thị ứng dụng trong tìm kiếm.
- Hiển thị nội dung trong tìm kiếm: Cấp quyền cho Siri để hiển thị nội dung từ ứng dụng trong tìm kiếm (chẳng hạn như các tin nhắn riêng lẻ từ ứng dụng thư).

Cách xóa lịch sử đọc chính tả của Siri
Siri có thể truyền các tương tác của bạn đến máy chủ Apple để giúp cải thiện chức năng tùy thuộc vào cài đặt quyền riêng tư của bạn. Tuy nhiên, bạn có thể chọn xóa chúng khỏi máy chủ Apple bất cứ khi nào bạn muốn. Để làm điều đó, hãy đi tới Settings > Siri & Search > Siri & Dictation History và nhấn vào Delete Siri & Dictation History.

Bạn cũng có thể ngăn Siri lưu trữ các tương tác của mình bằng cách đi tới ettings > Privacy > Analytics & Improvements và tắt nút gạt bên cạnh Improve Siri & Dictation.
Đã đến lúc bắt đầu sử dụng Siri
Các gợi ý ở trên chắc đã giúp bạn thiết lập và cấu hình Siri trên iPhone. Hãy tiếp tục sử dụng trợ lý kỹ thuật số của Apple thường xuyên và nó sẽ học hỏi từ hoạt động của bạn và trở nên tốt hơn theo thời gian. Nhưng bạn có thể hủy kích hoạt Siri vĩnh viễn nếu cảm thấy phiền phức hoặc muốn tương tác trực tiếp với thiết bị iOS của mình.
















