Việc phát hành iOS 15 đang vấp phải sự tán thưởng và chỉ trích. Nhiều người dùng rất hào hứng với các tính năng mới xuất hiện trên iOS 15, nhưng nhiều người khác nhận thấy iOS 15 không là gì khác ngoài một bản cập nhật đầy lỗi và sự cố.
Kể từ khi được phát hành, những phàn nàn của người dùng về các vấn đề với thông báo của ứng dụng Mail ngày càng tăng. Đây là một vấn đề lớn, đặc biệt là vì tất cả các Email quan trọng mà người dùng bỏ lỡ nếu thông báo không thực hiện những gì họ phải làm.
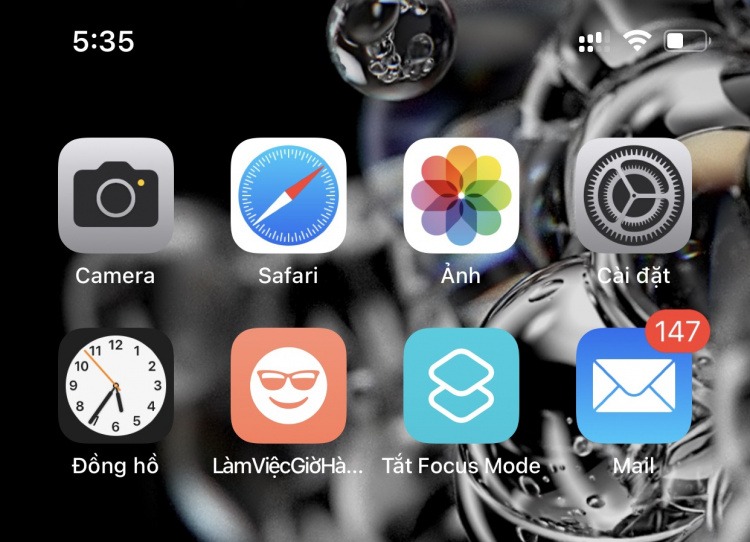
Nhưng nó không chỉ là Thông báo Email gặp khó khăn với các vấn đề; bản thân ứng dụng Mail đang hoạt động không bình thường, khiến nhiều người phải tìm kiếm các cách sửa lỗi tiềm năng cho vấn đề này. Nếu bạn đang gặp sự cố với ứng dụng Email của mình trên iOS 15, đây là những gì bạn có thể làm để sữa lỗi đó.
Cách giải quyết vấn đề Thông báo Email không hoạt động trên iOS 15
Nếu bạn đã đảm bảo rằng tất cả các cài đặt để nhận Thông báo qua Email đã sẵn sàng và bạn vẫn không nhận được bất kỳ thông báo nào cho nó, thì đây là một số cách sửa lỗi mà bạn có thể thử.
Cách # 01: Thêm Email dưới dạng danh sách được phép thông báo ở chế độ Tập trung
Nếu đang sử dụng Chế độ Tập trung mới có trên iOS 15, bạn có thể muốn thiết lập chế độ này theo cách để các thông báo từ ứng dụng Email không bị tắt tiếng. Điều này có thể được thực hiện dễ dàng bằng cách đưa ứng dụng vào danh sách trắng . Đây là cách thực hiện:
Mở ứng dụng Cài đặt trên thiết bị và nhấn vào ‘Tập trung’.

Bây giờ hãy nhấn vào chế độ Tập trung nơi bạn muốn đưa một ứng dụng vào danh sách trắng.

Chạm vào phần ‘Ứng dụng’ trong ‘Thông báo được phép’ ở đầu màn hình.

Trên màn hình tiếp theo, chọn tab ‘Ứng dụng’ ở trên cùng và sau đó nhấn vào nút ‘+ Thêm’ trong phần ‘Ứng dụng được phép’.

Nhấn và chọn ứng dụng bạn muốn đưa vào danh sách trắng cho chế độ Tập trung đã chọn. Sau khi bạn đã chọn các ứng dụng bạn muốn đưa vào danh sách trắng, hãy nhấn vào ‘Xong’ ở góc trên cùng bên phải của màn hình.

Và đó là nó! Ứng dụng đã chọn bây giờ sẽ hiển thị bên trong phần ‘Ứng dụng được phép’ và sẽ được đưa vào danh sách trắng từ chế độ Tập trung có liên quan trên iOS 15.

Cách # 02: Tắt chế độ Tập trung
Tắt chế độ Tập trung và sau đó kiểm tra xem bạn có đang nhận thông báo từ ứng dụng Email bây giờ hay không. Nếu nó hoạt động, thì chế độ Tập trung bạn đã đặt chính là vấn đề. Tránh sử dụng nó nếu thông báo Email quan trọng hơn đối với bạn.
2.1: Tắt tính năng Tập trung bằng Trung tâm điều khiển
Cách dễ nhất để tắt Focus là sử dụng Control Center của iPhone. Đối với điều này, trước tiên bạn cần truy cập Trung tâm điều khiển bằng cách vuốt xuống từ trên cùng bên phải (đối với iPhone X hoặc mới hơn) hoặc lên từ phần nút (đối với iPhone có nút Trang chủ) trên màn hình iPhone.
Khi Trung tâm điều khiển xuất hiện, hãy nhấn vào mô-đun trung tâm điều khiển ‘Tập trung’. Nếu bạn không thấy nhãn Focus, nó sẽ xuất hiện dưới dạng tên của chế độ Tập trung mà bạn đã bật, chẳng hạn. “Đừng làm phiền”.

Bây giờ, hãy nhấn vào quy trình Focus hiện đang hoạt động để tắt nó.

Giờ đây, quy trình đã chọn sẽ bị vô hiệu hóa trên thiết bị.
2.2 Tắt Tập trung bằng Cài đặt
Một cách thay thế để tắt Focus trên thiết bị là thông qua ứng dụng Cài đặt trên iPhone. Đối với điều này, hãy mở ứng dụng Cài đặt trên iOS và chọn phần ‘Tập trung’.

Bên trong màn hình Tập trung, chọn Tập trung bạn muốn tắt.

Trên màn hình tiếp theo, hãy nhấn vào nút gạt (màu xanh lục) bên cạnh tên Focus ‘để tắt nó. Nếu công tắc đã chuyển sang màu xám, hãy để nguyên như vậy.

Tập trung đã chọn hiện đã bị vô hiệu hóa.
Cách # 03: Đảm bảo rằng Thông báo được Bật cho thư
Một điều khác cần đảm bảo là Thông báo đang bật cho thư. Điều này có thể được thực hiện từ chính trang Cài đặt.
Chuyển đến ứng dụng Cài đặt. Nhấn vào Thông báo .

Nhấn vào thư .

Đảm bảo rằng Cho phép thông báo được bật.

Cách # 04: Bật Cảnh báo, Âm thanh và Huy hiệu từ thông báo thư
Một cách để sữa lỗi thông báo Email không xuất hiện trong trung tâm thông báo là bật một tùy chọn thông báo khác.
Chuyển đến ứng dụng Cài đặt. Cuộn xuống và nhấn vào thư .

Nhấn vào Thông báo .

Nhấn vào ‘Âm thanh’ và đặt âm thanh mong muốn.

Sau đó Tùy chỉnh Thông báo .

Nhấn vào iCloud .

Bây giờ hãy bật Cảnh báo và Huy hiệu.

Lặp lại các bước cho các tài khoản Email khác trong trường hợp bạn có nhiều thiết lập trên thiết bị của mình.
Đối với một số người dùng , điều này cho phép họ nhận lại thông báo cho thư.
Cách # 05: Chỉnh sửa Hộp Email và Thông báo chuỗi (và xóa các bản sao)
Bản cập nhật iOS 15 còn lâu mới hoàn hảo và điều này thể hiện khá rõ ràng trên ứng dụng Mail. Rất có thể ngay cả khi bạn đã đảm bảo rằng các thông báo được bật cho thư, bạn vẫn có thể không nhận được bất kỳ thông báo nào.
Tuy nhiên, một người dùng đã tìm ra lý do cho điều này và cả cách khắc phục. Bản cập nhật iOS mới có thể tạo ra các bản sao giả cho Hộp Email đến và Chủ đề không hoạt động. Nếu các bản sao giả này được chọn thay vì Hộp Email đến và Chủ đề chính, bạn có thể không bao giờ nhận được thông báo thư. Dưới đây là cách kiểm tra xem đây có phải là sự cố hay không và khắc phục nó:
Mở ứng dụng Email và chuyển đến màn hình Hộp thư. Đảm bảo rằng bạn đang ở trên màn hình ‘Hộp thư’ (nó sẽ hiển thị như vậy ở trên cùng) chứ không phải màn hình Hộp Email đến. Bây giờ hãy nhấn vào Chỉnh sửa ở trên cùng bên phải.

Nếu bạn thấy nhiều hộp Email đến ở đây và một trong số chúng được chọn, hãy bỏ chọn hộp Email đó và chọn hộp Email còn lại. Đảm bảo rằng séc có màu xanh lam, không phải màu xám.

Bây giờ làm tương tự cho các tùy chọn Thông báo chủ đề. Nếu có hai Thông báo chủ đề, hãy bỏ chọn thông báo hiện đang được chọn và chọn thông báo còn lại. Cái này cũng vậy, nên có séc màu xanh lam, không phải màu xám.

Bây giờ hãy nhấn vào Xong ở phía trên bên phải.

Gửi cho mình một Email thử nghiệm để kiểm tra xem bạn có nhận được bất kỳ âm thanh thông báo nào không. Nếu không, hãy quay lại màn hình Chỉnh sửa và kiểm tra xem có bao nhiêu tùy chọn Hộp Email đến và Thông báo chuỗi. Lần này, hãy thử kiểm tra các tùy chọn khác (có thể yêu cầu một chút thử và sai ở đây) để xem bạn đã chọn đúng hay chưa. Một lần nữa, bạn đang muốn lấy dấu kiểm Màu xanh lam.
Khi bạn đã tìm thấy các tùy chọn thông báo chuỗi và hộp Email đến chính và chọn chúng, bạn sẽ bắt đầu nhận lại âm thanh thông báo và các bản sao giả sẽ biến mất.
Cách # 06: Khởi động lại thư
Có thể sự cố với thông báo Email trên thiết bị không liên quan gì đến bản cập nhật gần đây và chỉ là một lỗi nhỏ có thể được khắc phục bằng cách khởi động lại ứng dụng. Chỉ cần tắt ứng dụng và khởi động lại ứng dụng sẽ buộc nó tải lại các phần tử của nó, có thể loại bỏ sự cố khiến thông báo xuất hiện.
Để khởi động lại một ứng dụng, trước tiên, hãy đóng ứng dụng. Để làm được điều đó, hãy truy cập màn hình trình chuyển đổi ứng dụng bằng cách vuốt lên từ cuối màn hình (hoặc nhấn đúp nhanh vào nút Màn hình chính). Bây giờ, hãy tìm hình thu nhỏ của ứng dụng Email và thực hiện động tác ‘vuốt lên’ để di chuyển hình thu nhỏ của nó khỏi màn hình. Ứng dụng hiện đã bị đóng. Để khởi động lại ứng dụng, chỉ cần mở ứng dụng bằng cách nhấn vào biểu tượng của ứng dụng trên màn hình chính hoặc Email viện ứng dụng .
Cách # 07: Khởi động lại thiết bị

Khởi động lại thiết bị cũng được biết là có thể khắc phục được sự cố này. Điều này cho phép hệ điều hành và các ứng dụng làm mới và có khả năng giải quyết các vấn đề có thể xảy ra với dữ liệu Email và thông báo.
Cách # 08: Gỡ cài đặt và cài đặt lại thư
Người dùng iPhone nhận thấy gỡ cài đặt và cài đặt lại Email là một giải pháp khắc phục nhanh chóng cho các sự cố thông báo của họ. Việc cài đặt lại Mail sẽ không chỉ cập nhật ứng dụng (nếu nó chưa được cập nhật) mà còn khôi phục cài đặt mặc định (không bị ảnh hưởng bởi iOS 15). Tìm ứng dụng Email trên App Store tại đây .
Điều gì gây ra sự cố với Email trên iOS 15?
Cập nhật lên iOS 15 là nguyên nhân gốc rễ của các vấn đề với thông báo thư. Những vấn đề này không rõ ràng trong quá trình thử nghiệm beta và chỉ được cắt bỏ với bản phát hành cuối cùng. Thật khó để nói chính xác điều gì về iOS 15 đã khiến thông báo Email bị trục trặc như vậy. Có thể đó là sự kết hợp của một số thứ, với chế độ Focus mới có thể là một trong những nguyên nhân.
Một số người dùng thậm chí đã báo cáo rằng họ không thể thấy các ô Email của mình trong danh sách, do sự cố với giao diện người dùng. Mặc dù việc khởi động lại Email đã giải quyết được sự cố, nhưng nó vẫn tiếp tục quay trở lại, điều này cho thấy thực tế là lỗi có trong chính bản cập nhật.
Dù trường hợp có thể xảy ra là gì, việc Mail không hoạt động bình thường có thể khá khó khăn đối với những người dựa vào nó để thông báo cho họ về các Email đến.
Chúng tôi hy vọng một trong những cách sửa lỗi này hiệu quả với bạn. Nếu không, bạn phải đợi cho đến khi Apple đưa ra giải pháp cuối cùng cho vấn đề này và mở Email vài giờ một lần để kiểm tra xem bạn có bất kỳ giải pháp nào không.
















