Có nhiều cách để tạo một cuộc thăm dò trong cuộc họp hay lớp học online trên Microsoft Teams. Chúng tôi sẽ hướng dẫn bạn một số tùy chọn khác nhau từ Microsoft Teams mà không cần rời khỏi ứng dụng để chia sẻ cuộc thăm dò được tạo trên các trang web bên ngoài.
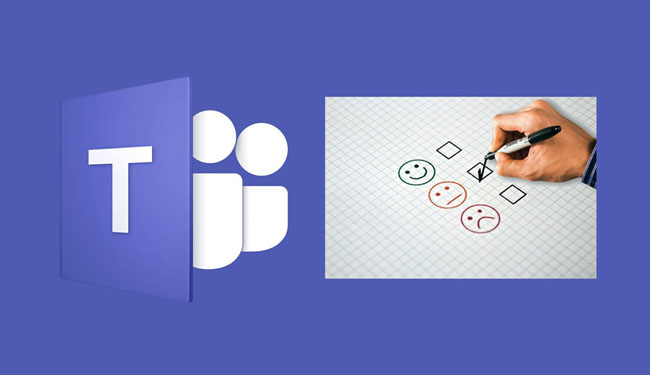
Các cách thăm dò ý kiến người tham dự trong cuộc họp nhóm Microsoft
Có một số điều cần cân nhắc khi quyết định sử dụng phương pháp nào khi tạo cuộc thăm dò ý kiến trong cuộc họp Nhóm Microsoft.
- Nên các nội dung của cuộc bình chọn xuất hiện trong đội bảng điều khiển chat?
- Người tham dự có được yêu cầu theo một liên kết để trả lời cuộc thăm dò không?
- Bạn có muốn những người bạn đang thăm dò có thể ẩn danh không?
- Những người tham gia có nên truy cập ngay kết quả của cuộc thăm dò ý kiến không?
Tùy chọn một: Tạo cuộc thăm dò ý kiến nhanh bằng ứng dụng Microsoft Forms dành cho nhóm
Nếu bạn đã tham gia một cuộc họp, Microsoft Teams cho phép bạn tạo cuộc thăm dò ngay lập tức. Thực hiện theo các bước bên dưới để nhanh chóng tạo một cuộc thăm dò và đăng nó lên cuộc chat trong cuộc họp.
- Đầu tiên, chọn biểu tượng Show Conversation để hiển thị bảng chat cuộc họp.

- Tiếp theo, chọn dấu ba chấm ở cuối bảng chat và chọn Messaging extensions.

- Tìm kiếm biểu mẫu trong trường Find an app.

- Chọn Forms và chọn nút Add.
- Bạn sẽ tự động được nhắc thêm một cuộc thăm dò mới. Thêm một câu hỏi và các tùy chọn trả lời.
- Nếu bạn muốn tự động chia sẻ kết quả hoặc ẩn danh các câu trả lời, hãy chọn các hộp đó.

- Chọn nút Save. Bạn sẽ thấy bản xem trước của cuộc thăm dò ý kiến của mình.
- Từ đó, bạn có thể chọn quay lại và Edit cuộc thăm dò hoặc Send nó tới cuộc chat trong cuộc họp.

- Nếu bạn chọn Send, cuộc thăm dò sẽ xuất hiện trong bảng chat và những người tham dự cuộc họp sẽ có thể trả lời.

Phương pháp này rất hữu ích để tạo một cuộc thăm dò Microsoft Teams đơn giản vào phút cuối. Một nhược điểm là nếu cuộc chat trong cuộc họp đặc biệt hoạt động, cuộc thăm dò có thể bị mất trong bảng chat khi các tin nhắn cũ hơn cuộn ra khỏi chế độ xem.
Tùy chọn thứ hai: sử dụng Polly Add-In cho Microsoft Teams
Polly là một cách khác để bạn có thể thêm cuộc thăm dò ý kiến vào cuộc họp Microsoft Teams. Tương tự như Forms, Polly là một tiện ích nhắn tin mà bạn có thể thêm vào cuộc họp hoặc chat của nhóm. Nó có nhiều tính năng và tùy chọn để lựa chọn. Bạn có thể thăm dò ý kiến một số người giới hạn miễn phí và bạn có thể nâng cấp tài khoản Polly của mình nếu bạn có nhu cầu ngoài nhu cầu đó.
- Chọn ba dấu chấm ở cuối bảng chat và chọn Messaging extensions.
- Tìm kiếm Polly trong trường Find an app.

- Chọn ứng dụng Polly và sau đó chọn nút Add để cài đặt Polly.
- Chọn loại Polly. Có một số tùy chọn như câu hỏi, câu đố và hỏi đáp. Chúng tôi sẽ sử dụng loại Question.

- Các câu hỏi có thể là nhiều lựa chọn, kết thúc mở hoặc xếp hạng. Polly cũng cung cấp các tùy chọn để cho phép nhiều phiếu bầu, cho phép người tham dự thêm lựa chọn và khả năng cho người tham dự thêm nhận xét. Kích hoạt các tùy chọn đó cho phù hợp.
- Cuộn xuống để biết các cài đặt bổ sung cho Polly. Cuộc thăm dò có thể được gửi trong cuộc chat cuộc họp, học online hoặc trong một tin nhắn trực tiếp đến từng người tham dự. Kết quả có thể được hiển thị cho mọi người trong thời gian thực, sau khi cuộc thăm dò đã đóng hoặc bị ẩn khỏi những người tham dự. Bạn cũng có thể chọn gửi cuộc thăm dò cho người tham dự ngay lập tức hoặc lên lịch. Cuối cùng, bạn có thể chọn đóng cuộc thăm dò theo cách thủ công hoặc đặt Polly đóng cuộc thăm dò sau một khoảng thời gian nhất định từ năm phút đến ba tháng.

- Khi bạn đã sẵn sàng, hãy chọn nút Send now.
Như bạn có thể thấy, Polly cung cấp rất nhiều tính năng và cài đặt khác nhau, làm cho nó trở thành một lựa chọn tuyệt vời để thực hiện một cuộc thăm dò trong cuộc họp Microsoft Teams. Bạn cũng có thể lưu cuộc thăm dò trong Microsoft Teams của mình dưới dạng mẫu, giúp việc tạo cuộc thăm dò trong tương lai dễ dàng và nhanh chóng hơn.
Tùy chọn ba: Tạo trước cuộc thăm dò ý kiến của Microsoft Forms
Nếu bạn đã biết mình sẽ muốn thăm dò ý kiến người tham dự trong một cuộc họp sắp tới, bạn có thể tạo trước một cuộc thăm dò Microsoft Forms . Để tạo cuộc thăm dò trên Forms trước khi cuộc họp bắt đầu, hãy làm theo các bước sau.
- Chọn Calendar trong Microsoft Teams.
- Bấm đúp vào cuộc họp bạn muốn thêm cuộc thăm dò ý kiến.
- Chọn biểu tượng dấu+ (Add a Tab) ở đầu màn hình.
- Tìm kiếm Forms và chọn ứng dụng Forms.
- Chọn nút Add.

- Chọn nút Sâve.

- Bây giờ bạn sẽ ở trong tab cuộc thăm dò mới. Đây là nơi bạn có thể tạo một cuộc thăm dò trước cuộc họp của mình. Chọn Create New Poll.

- Chọn giữa việc tạo một cuộc thăm dò mới hoặc một bài kiểm tra mới.

- Thêm câu hỏi, câu trả lời và cài đặt cuộc thăm dò ý kiến của bạn. Khi bạn đã sẵn sàng, hãy chọn nút Save.

- Trong cuộc họp, hãy truy cập tất cả các cuộc thăm dò bạn đã tạo trước qua tab Polls. Mỗi cuộc thăm dò sẽ có một nút Launch, bạn có thể chọn thời điểm bắt đầu cuộc thăm dò. Cuộc thăm dò ý kiến sẽ xuất hiện dưới dạng cửa sổ bật lên bên trong cuộc chat trong cuộc họp.

- Để xem kết quả của cuộc thăm dò, hãy truy cập tab Polls. Bạn có thể chọn Export results. Kết quả sẽ được tải xuống cục bộ dưới dạng trang tính Excel.

Lựa chọn thứ tư: liên kết đến các dịch vụ khảo sát khác
Đề xuất cuối cùng của chúng tôi để thực hiện một cuộc thăm dò Microsoft Teams trong một cuộc họp hay lớp học online là tạo cuộc thăm dò bằng cách sử dụng bất kỳ công cụ khảo sát nào hiện có. Bạn có thể đăng liên kết đến cuộc thăm dò ý kiến của mình trong cuộc chat trong cuộc họp. Survey Monkey, Google Forms, Strawpoll và Mentimeter là một số tùy chọn tốt để tạo các cuộc thăm dò.
















