Windows 11 đã được phát hành cho công chúng và Microsoft đã phát hành một trợ lý được cá nhân hóa mới để giúp bạn tham gia. Windows 11 mang đến nhiều thay đổi bao gồm khả năng cài đặt và sử dụng các ứng dụng Android, giao diện người dùng kính mờ mới, ứng dụng cổ phiếu mới, bảo mật tốt hơn, v.v.
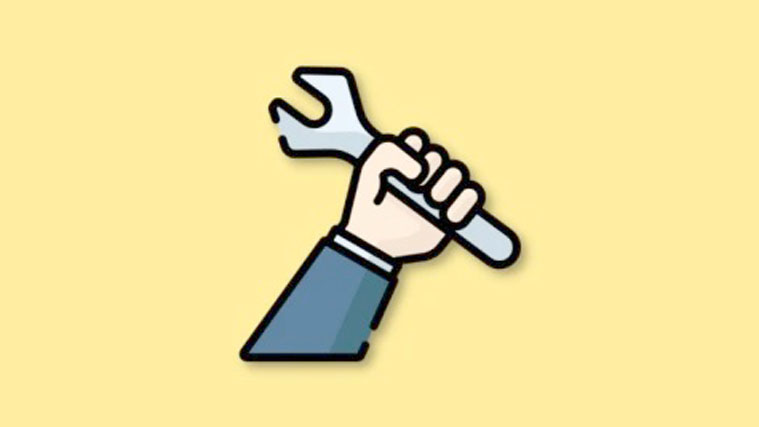
Vì vậy, mọi người dường như đang muốn sử dụng hệ điều hành mới và nếu bạn cũng đang muốn cài đặt Windows 11 trên hệ thống của mình, thì đây là cách bạn có thể sử dụng ‘Installation Assistant’ để có lợi cho mình.
Xem nhanh
Windows Installation Assistant là gì?
Windows 11 Installation Assistant là một công cụ chuyên dụng có thể giúp bạn nâng cấp lên Windows 11 trên PC của mình. Đây là cách được khuyến nghị từ Microsoft để thiết lập và chạy Windows 11 trên hệ thống của bạn.
Windows Install Assistant có một số yêu cầu giống như Windows 11 và bạn có thể kiểm tra chúng bằng cách sử dụng phần sau bên dưới.
Kiểm tra để thực hiện trước khi chạy Installation Assistant
Installation Assistant cửa sổ có một số yêu cầu. Ngoài ra, bạn cần đảm bảo rằng bạn đang chạy đúng phiên bản Windows để nâng cấp lên Windows 11. Thực hiện các kiểm tra cần thiết bên dưới để đảm bảo bạn đủ điều kiện sử dụng Installation Assistant.
- Đảm bảo rằng bạn đang sử dụng Windows 10 v2004 trở lên.
- Đảm bảo rằng bạn đáp ứng các yêu cầu cơ bản để cài đặt Windows 11 trên hệ thống của mình.
- Đảm bảo rằng bạn có ít nhất 9GB dung lượng đĩa trống trên hệ thống của mình để bạn có thể tải xuống Windows 11 trên bộ nhớ cục bộ của mình bằng Trợ lý.
- Đảm bảo rằng bạn chạy Installation Assistant với tư cách là administrator.
Như vậy, chúng tôi cũng đã liệt kê các yêu cầu cơ bản để cài đặt Windows 11 trên hệ thống của bạn. Bạn có thể kiểm tra chúng dưới đây.
Yêu cầu đối với Windows 11
Dưới đây là các yêu cầu cơ bản để cài đặt Windows 11 trên hệ thống của bạn.
- Bộ xử lý: 1GHz hoặc nhanh hơn với 2 lõi trở lên.
- RAM: 4GB trở lên
- Đồ họa: DX12 tương thích với driver WDDM 2.0
- Dung lượng đĩa: 9GB để tải xuống các file cài đặt.
- Hệ thống: UEFI, với Khởi động an toàn
- TPM: 2.0 trở lên
- Màn hình: 720p @ 8bits hoặc cao hơn
Nếu PC của bạn đáp ứng các yêu cầu cơ bản, bạn có thể tiếp tục với hướng dẫn bên dưới để nâng cấp bằng Windows 11 Installation Assistant.
Cách sử dụng Windows 11 Installation Assistant
- Windows 11 Installation Assistant: Liên kết tải xuống
Tải xuống Trình Windows Installation Assistant bằng liên kết ở trên. Sau khi tải xuống, nhấp chuột phải vào file và chọn ‘Chạy với tư cách administrator’.
Chọn ‘Có’ để cho phép ứng dụng nếu bạn nhận được lời nhắc.

Chọn ‘Chấp nhận và Cài đặt’.

Lưu ý: Bạn có thể cần phải cuộn xuống cuối thỏa thuận cấp phép để mở khóa tùy chọn này.
Giờ đây, Trợ lý sẽ tiếp tục và tải các file cần thiết xuống bộ nhớ cục bộ của bạn. Quá trình này có thể mất một chút thời gian tùy thuộc vào tốc độ mạng của bạn.

Sau khi tải xuống, các file sẽ được xác minh trong nền. Quá trình cài đặt sẽ tự động bắt đầu sau khi các file đã được xác minh.

Nhấp vào ‘Khởi động lại ngay bây giờ’ sau khi quá trình cài đặt hoàn tất.
PC của bạn bây giờ sẽ khởi động lại. Đăng nhập vào tài khoản của bạn khi bạn đang ở màn hình khóa và Windows sẽ tiếp tục quá trình thiết lập. Sau khi hoàn tất, bạn sẽ tự động được đưa đến màn hình của mình. Tất cả dữ liệu của bạn phải được bảo toàn và tất cả các ứng dụng đã cài đặt của bạn phải còn nguyên vẹn.
Bạn có cần đăng ký Insider preview để sử dụng Installation Assistant không?
Không, Windows 11 đã chính thức được phát hành rộng rãi và Installation Assistant cũng đã được giới thiệu đi kèm. Bạn có thể trực tiếp tải xuống và sử dụng trợ lý trên PC của mình mà không cần đăng ký Chương trình Windows Insider program.
Nếu bạn đang sử dụng kênh Beta hoặc Dev thì bạn có thể rời khỏi Chương trình Người dùng nội bộ để bắt đầu. Tùy thuộc vào cài đặt của bạn, bạn có thể được yêu cầu cài đặt lại phiên bản ổn định của Windows 11 trên PC của mình từ đầu.
Lỗi Windows 11 Installation Assistant: Sử dụng ứng dụng PC Health Check để kiểm tra tính tương thích
Đừng lo lắng, bạn có thể dễ dàng sữa lỗi này bằng cách thực hiện kiểm tra bằng ứng dụng PC Health Check. Tìm liên kết bên dưới để biết liên kết tải xuống của ứng dụng và hướng dẫn về cách khắc phục lỗi này.
Đọc: Cách khắc phục lỗi Use the PC Health Check App to Check Compatibility
Chúng tôi hy vọng bạn có thể sử dụng Windows 11 Installation Assistant như dự kiến. Nếu bạn gặp bất kỳ vấn đề nào, vui lòng để lại bình luận bên dưới.

















Sau khi dùng công cụ này, thành công up lên win 11, thì xoá công cụ này đi có ảnh hưởng gì không ạ
Chưa thấy có người dùng báo lỗi sau khi xóa tool này nha bạn.