Dễ dàng xóa hoặc xóa các file đã truy cập gần đây khỏi hiển thị trong File Explorer hoặc Start Menu.
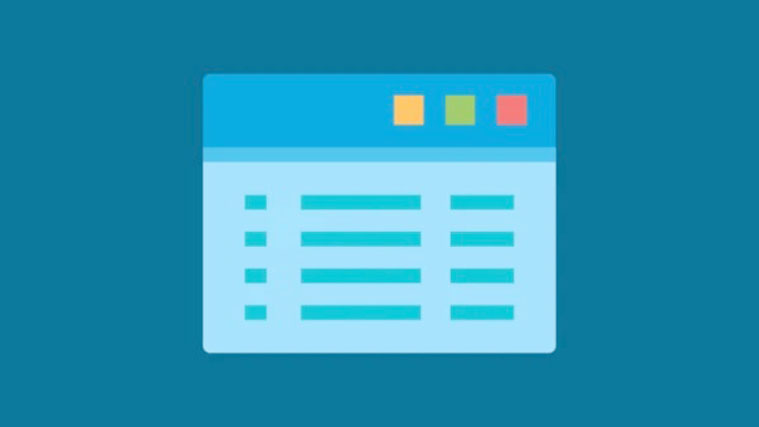
Một trong nhiều tính năng tiện lợi của Windows 11 là tính năng Tập tin gần đây. Windows 11 liệt kê 20 file cuối cùng bạn đã truy cập trong phần File Gần đây trong thư mục Quick Acess tự động cho bạn. Hệ điều hành thực hiện điều này để khi có nhu cầu, bạn có thể nhanh chóng truy cập các file gần đây của mình.
Bây giờ, vấn đề với tính năng này là, bất kỳ ai cũng có thể xem các file này. Nếu bạn chia sẻ máy tính của mình với gia đình hoặc đồng nghiệp của mình, họ có thể xem những file nào bạn đã truy cập nếu họ truy cập thư mục Quick Acess. Điều này có thể dẫn đến việc tiết lộ thông tin cá nhân hoặc bí mật không mong muốn. Windows 11 cũng liệt kê các file gần đây và cả các ứng dụng trong Phần được đề xuất trong Start Menu.
Đừng lo lắng vì có nhiều cách bạn có thể sử dụng để ẩn hoặc tắt tính năng này nếu bạn thấy phù hợp. Hướng dẫn nhanh chóng và dễ dàng này sẽ hướng dẫn bạn qua các bước cần thiết để biến nó thành hiện thực.
Ẩn hoặc Hiện file gần đây và thư mục thường xuyên khỏi Quick Acess
Đầu tiên, khởi chạy ‘File Explorer’ bằng cách nhấp vào biểu tượng Thư mục trên Taskbar.

File Explorer sẽ mở trong màn hình Quick Access theo mặc định, nhưng trong trường hợp không, hãy nhấp vào tùy chọn ‘Quick Access’ ở trên cùng của ngăn bên trái để mở nó.

Từ màn hình Quick Acess, nhấp vào nút ‘Trình đơn’ (ba chấm) trong khu vực thanh công cụ File Explorer.

Nhấp vào ‘Tùy chọn’ từ các mục menu.

Một cửa sổ mới sẽ xuất hiện có tên là ‘Tùy chọn thư mục’. Trong phần Quyền riêng tư, bạn sẽ tìm thấy hai tùy chọn có nội dung ‘Hiển thị các file được sử dụng gần đây trong Quick Acess’ và ‘Hiển thị các thư mục thường dùng trong Quick Acess’. Bỏ chọn cả hai hộp và nhấp vào ‘Ok.’

Khi bạn muốn tính năng này trở lại, chỉ cần quay lại menu Tùy chọn thư mục một lần nữa và đánh dấu vào hai hộp và nhấn OK. Bây giờ các file bạn đã truy cập gần đây sẽ bắt đầu xuất hiện trở lại.

Xóa các file gần đây và thư mục thường xuyên khỏi Quick Acess
Nếu bạn không muốn tắt tính năng này một lần và mãi mãi, có một tùy chọn để xóa phần File Gần đây theo cách thủ công một lần trong khi bạn vẫn bật tính năng này để dễ truy cập.
Đi tới File Explorer > Menu > Options để khởi chạy cửa sổ ‘Tùy chọn thư mục’. Sau đó, trong phần ‘Quyền riêng tư’, hãy nhấp vào nút ‘Xóa’.

Thao tác này sẽ xóa tất cả các file được truy cập hoặc tạo gần đây khỏi phần File Gần đây trong File Explorer.

Xóa (các) File khỏi Start Menu của Phần được Đề xuất
Menu Start trong Windows 11 cũng hiển thị các file gần đây và cùng với đó là các ứng dụng gần đây mà bạn đã sử dụng. Nếu bạn không muốn bất kỳ ai biết về hoạt động của mình, bạn cũng có thể xóa các file và ứng dụng gần đây xuất hiện ở đây.
Để xóa một file hoặc ứng dụng gần đây khỏi phần Đề xuất của Start Menu, bạn có thể nhấp chuột phải vào file hoặc ứng dụng cụ thể và chọn tùy chọn ‘Xóa khỏi danh sách’ từ menu ngữ cảnh.

Thao tác này sẽ xóa file hoặc ứng dụng cụ thể đó khỏi danh sách. Bạn phải lặp lại quy trình này cho mọi file hoặc ứng dụng bạn muốn xóa.
Ngoài ra, bạn có thể chỉ cần vô hiệu hóa các file và ứng dụng gần đây hiển thị trong Start Menu và mọi việc bạn làm trên PC sẽ không bao giờ hiển thị trong phần Được đề xuất.
Đầu tiên, nhấn phím Windows và nhấp vào ‘Cài đặt’

Bây giờ, nhấp vào ‘Cá nhân hóa’ từ bảng điều khiển bên trái.

Cuộn xuống và nhấp vào tùy chọn ‘Bắt đầu’ từ các mục có sẵn.

Tùy chọn thứ ba sẽ là ‘Hiển thị các mục đã mở gần đây trong Start, Jump Lists và File Explorer.’ Nhấp vào công tắc bật tắt bên cạnh nó để Tắt nó đi.

Giờ đây, các file và ứng dụng đã mở gần đây của bạn sẽ không xuất hiện trong Start Menu.

Đây là những phương pháp bạn có thể sử dụng để ẩn hoặc hiện các File Gần đây khỏi thư mục Quick Acess và cả Start Menu. Chúng tôi hy vọng hướng dẫn này phục vụ bạn tốt.
















