Nếu Microsoft Teams khiến bạn lo lắng trong Windows 11 — sẽ bật lên khi bạn đăng nhập, luôn chạy trong nền hoặc khởi chạy khi bạn nhấp vào biểu tượng Taskbar “Chat” — đây là cách để loại bỏ nó.
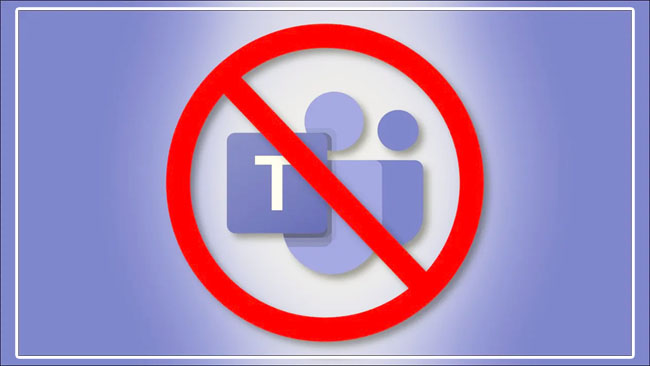
Xem nhanh
Tại sao Microsoft muốn tôi sử dụng Teams ?
Teams là ứng dụng chat và cộng tác của Microsoft . Nó hỗ trợ các cuộc gọi âm thanh và video, chat dựa trên văn bản, chat Team và đồng bộ hóa lịch trình, cùng các tính năng khác. Teams là đối thủ cạnh tranh với các dịch vụ như Zoom , Google Chat và Slack , và có thể được coi là sự thay thế cho Skype , một Sản phẩm khác của Microsoft. Microsoft tăng thêm giá trị cho nền tảng Windows của mình bằng cách thu hút mọi người sử dụng dịch vụ của mình, điều này giúp họ kiếm được nhiều tiền hơn. Đó là lý do tại sao nó muốn bạn sử dụng Teams.
Mặc dù Teams có thể hữu ích đối với một số người, nhưng nếu bạn không sử dụng nó, việc nó luôn chạy trên hệ thống của bạn có thể là một điều khó chịu. May mắn thay, bạn có thể tránh hoặc vô hiệu hóa Teams, mặc dù bạn không thể xóa nó hoàn toàn mà không có khả năng làm hỏng cài đặt Windows 11, vì Microsoft coi đây là một phần thiết yếu của Windows. Chúng ta sẽ xem xét một số chiến lược trong các phần trước — từ các biện pháp loại bỏ ít nhất đến quyết liệt nhất.
Ẩn Biểu tượng Taskbar Chat Team
Theo mặc định, Windows 11 hiển thị biểu tượng Group Chat trên Taskbar của bạn (trông giống như bong bóng chữ màu tím với biểu tượng máy ảnh bên trong). Nếu bạn muốn ẩn nó, hãy nhấp chuột phải vào Taskbar và chọn “Cài đặt Taskbar”. Khi Cài đặt mở đến trang Cá nhân hóa> Taskbar, hãy mở rộng phần “Các mục trên Taskbar” nếu cần, sau đó gạt công tắc bên cạnh “Chat” thành “Tắt”.

Biểu tượng Chat sẽ biến mất ngay lập tức khỏi Taskbar của bạn. Điều này không ngăn các Team chạy ở chế độ nền, nhưng nó còn đưa Đội ra khỏi tầm nhìn thêm một bước nữa.
Ngăn Teams tự chạy khi khởi động
Nếu bạn đã sử dụng Windows 11 một thời gian, bạn sẽ nhận thấy rằng các Team thích bật lên bất cứ khi nào bạn đăng nhập vào tài khoản người dùng Windows của mình. May mắn thay, thật dễ dàng để làm cho nó dừng lại. Đầu tiên, mở Cài đặt bằng cách nhấn Windows + i. Hoặc bạn có thể nhấp chuột phải vào nút Bắt đầu và chọn “Cài đặt”.

Khi Cài đặt xuất hiện, hãy nhấp vào “Ứng dụng” trong thanh bên, sau đó chọn “Khởi động”.

Trong cài đặt Khởi động, bạn sẽ thấy danh sách “Ứng dụng khởi động” khởi chạy bất cứ khi nào bạn đăng nhập. Tìm “Microsoft Teams” trong danh sách và gạt nút gạt bên cạnh sang “Tắt”.

Sau đó, đóng Cài đặt. Nếu Teams vẫn đang chạy trong nền, hãy thoát khỏi nó bằng cách nhấp vào mũi tên dấu mũ bên cạnh biểu tượng loa và WiFi trên Taskbar (cũng gần đồng hồ). Khi menu bong bóng nhỏ xuất hiện, hãy nhấp chuột phải vào biểu tượng Team (màu tím với chữ “T” trên đó) và nhấp vào “Thoát”.

Tại thời điểm này, Team sẽ không chạy lại trừ khi bạn khởi chạy nó theo cách thủ công, mặc dù nó vẫn còn trên hệ thống của bạn. Nếu đó là một vấn đề, hãy chuyển sang phần tiếp theo.
Gỡ cài đặt Microsoft Teams
Nếu bạn muốn xóa Microsoft Teams khỏi danh sách ứng dụng của mình, việc thực hiện khá dễ dàng. Đầu tiên, mở Cài đặt bằng cách nhấn Windows + i (hoặc nhấp chuột phải vào nút Bắt đầu và chọn “Cài đặt”). Trong Cài đặt, nhấp vào “Ứng dụng”, sau đó chọn “Ứng dụng và tính năng”.

Cuộn xuống trong Danh sách ứng dụng và tìm “Microsoft Teams.” Nhấp vào nút ba chấm dọc bên cạnh mục nhập của nó và chọn “Gỡ cài đặt”.

Cài đặt sẽ yêu cầu bạn xác nhận bằng một cửa sổ bật lên. Nhấp vào “Gỡ cài đặt” một lần nữa. Sau giây lát, Microsoft Teams sẽ hoàn toàn biến mất khỏi danh sách Ứng dụng đã cài đặt.
Nhưng bất ngờ! Team không hoàn toàn biến mất khỏi hệ thống của bạn, vì đó là một phần thiết yếu trong cách hoạt động của biểu tượng Taskbar “Chat” . Để ngăn các Team quay lại, hãy tắt biểu tượng “Chat” trên Taskbar ( xem phần ở trên ). Nếu bạn nhấp vào biểu tượng đó, Team sẽ tự động cài đặt lại chính nó và hoàn tác mọi bước trong các phần ở trên.
Cách cài đặt lại Microsoft Teams
Nếu trước đây bạn đã gỡ cài đặt Microsoft Teams nhưng bạn cần khôi phục lại, thì đó thực sự chỉ là một cú nhấp chuột. Có vẻ như ngay cả khi bạn gỡ cài đặt Teams, Windows 11 vẫn luôn giữ một bản sao lưu để tải lại khi bạn nhấp vào biểu tượng “Chat” trên thanh công cụ.
Để cài đặt lại Team, tất cả những gì bạn cần làm là bật biểu tượng Chat trên Taskbar (nếu chưa có) và nhấp vào biểu tượng đó. Để xem biểu tượng Chat, hãy mở Cài đặt> Cá nhân hóa> Taskbar và mở rộng “Các mục trên Taskbar”. Nhấp vào nút gạt bên cạnh “Chat” để “Bật”.

Sau đó, nhấp vào biểu tượng Chat (bong bóng chữ màu tím) trên Taskbar của bạn.

Các Team sẽ tự động cài đặt lại chính nó — và cũng sẽ tự khởi chạy lại khi khởi động. Nếu bạn cần tắt từng tính năng này, hãy xem các phần ở trên. Chat vui vẻ!
















