Năm nay, nhiều người trong chúng ta đã buộc phải trải qua quá trình làm việc và học tập trên các nền tảng như Zoom , Skype hoặc Google Meet. Mặc dù nó đã được chứng minh là một cách hiệu quả và hữu ích để kết nối với nhóm hoặc với những người thân yêu, nhưng có thể bạn đang phát ốm và mệt mỏi khi phải chịu đựng những cuộc gọi điện video vô vị trong nhiều giờ và muốn thêm gia vị cho mọi thứ. Một trong những cách để làm như vậy là sử dụng Snap Camera với Google Meet để có quyền truy cập vào vô số bộ lọc có sẵn trên Snapchat.
Xem nhanh
Phần 1: Cách tải Google Meet cho Macbook, điện thoại và PC Windows
Điều đầu tiên bạn cần làm là tải xuống và cài đặt Snap Camera. Đó là một quá trình rất dễ dàng. Truy cập trang web Snap Camera và nhấp vào nút Download để bắt đầu. Xin lưu ý rằng bạn sẽ cần Windows 10 (64 bit) hoặc mới hơn; hoặc macOS 10.13 trở lên để có thể tải xuống và cài đặt Snap Camera.
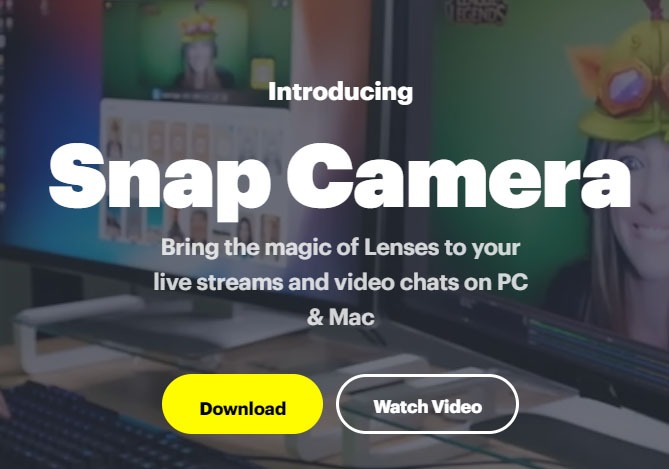
Sau khi tải xuống, hãy tìm file trên màn hình và nhấp đúp để cài đặt. Trên mac, bạn sẽ cần kéo biểu tượng vào file ứng dụng (khi bạn nhấp vào file đã tải xuống, nó thường tự động hiển thị cho bạn những việc cần làm).
Mở Snap Camera và bạn sẽ có thể nhìn thấy khuôn mặt của mình trên màn hình. Vậy là xong, bạn đã tải xuống Snap Camera. Chọn bộ lọc và ống kính ưa thích từ danh sách bên dưới và kiểm tra kết quả trong cửa sổ luồng video. Bây giờ sang bước tiếp theo, đó là định cấu hình Snap Camera để hoạt động với Google Meet.
Phần 2: Cách sử dụng Snap Camera trên Google Meet
Có hai cách khác nhau để sử dụng Snap Camera trên Google Meet – phương pháp đầu tiên là đăng nhập qua Gmail và cách thứ hai là truy cập Google Meet trực tiếp từ trang web.
Phương pháp 1: Đăng nhập Gmail trên máy tính Windows và Macbook
Bước 1: Đăng nhập vào tài khoản Gmail và ở phía bên trái của trang đích Gmail, bạn sẽ thấy hai tùy chọn trong Gặp gỡ: Cuộc họp mới và Tham gia cuộc họp.

Bước 3: Chọn “Cuộc họp mới” và sau đó chọn gửi liên kết lời mời hoặc bắt đầu ngay bây giờ. Tại đây, hãy nhấp vào Bắt đầu ngay bây giờ và một cửa sổ bật lên của Google Meet sẽ cho bạn biết nguồn video mặc định là gì.

Bước 4: Nhấp vào ba dấu chấm trên màn hình xem trước và nhấp vào cài đặt.
Bước 5: Bên trong tùy chọn cài đặt, chuyển sang tùy chọn Video và sau đó bạn sẽ thấy tùy chọn đầu tiên mà bạn nhận được là “Camera”.

Bước 6: Nhấp vào các tùy chọn dưới phần chọn camera và chọn Snap Camera.
Bước 7: Đặt độ phân giải thành 720p hoặc bất kỳ tùy chọn cao nhất nào cho độ phân giải gửi và độ phân giải nhận tương ứng.
Đó là nó! Giờ đây, bạn sẽ có thể sử dụng Snap Camera để liên lạc với Google Meet của mình! Hãy xem cách đăng nhập khác vào Google Meet: trực tiếp từ trang web.
Phương pháp 2: Truy cập Google Meet từ Trang web
Bước 1: Mở trang web Google Meet .
Bước 2: Nếu bạn đã đăng nhập, bạn sẽ có thể thấy trang chủ hiển thị hai tùy chọn: Cuộc họp mới, cho phép bạn tạo cuộc họp mới hoặc tham gia cuộc họp hiện có cho biết nhập mã hoặc liên kết. Vì vậy, để tạo một cuộc họp mới, hãy nhấp vào “Cuộc họp mới”, sau đó chọn Bắt đầu một cuộc họp tức thì để tạo. Bạn cũng có thể tạo cuộc họp để sử dụng sau hoặc lên lịch cuộc họp trong Lịch Google. Nếu bạn không thấy hai tùy chọn này, trước tiên hãy đăng nhập và sau đó bạn sẽ có thể truy cập vào hai nút.

Bước 3: Để thiết lập Snap Camera và sử dụng nó như một phần của phiên Google Meet, hãy làm theo các bước bên dưới.
- Di chuột qua cuối cửa sổ để làm xuất hiện menu (tìm micrô, gác máy và nút Camera), sau đó nhấp vào ba dấu chấm ở ngoài cùng bên phải của màn hình.
- Bên trong tùy chọn cài đặt, Chọn nút Cài đặt từ menu, mở tab Video bằng cách nhấp vào Video. Ngay sau khi bạn làm điều này, tùy chọn đầu tiên mà bạn nhận được là “Camera”.
- Nhấp vào các tùy chọn bên dưới lựa chọn Camera và chọn Snap Camera.
- Đặt độ phân giải thành 720p hoặc bất kỳ tùy chọn cao nhất nào.

Phần 3: Cách sử dụng Snap Cam với Google Meet bằng cách sử dụng Đầu vào của bên thứ ba
Cũng có thể sử dụng Google Meet và Snap Camera với các đầu vào của bên thứ ba như tiện ích webcam Canon EOS hoặc các ứng dụng khác như Camera IRUin của Epoc Cam. Đây là cách:
Bước 1: Mở ứng dụng Camera Snap và tìm đầu vào Camera mặc định mà nó hiển thị cho bạn.

Bước 2: Tìm biểu tượng Bánh răng ở trên cùng bên phải màn hình và nhấp vào biểu tượng đó để mở cài đặt Snap Camera.
Bước 3: Bên trong cài đặt Camera Snap, bạn sẽ có thể thấy tùy chọn “Chọn Camera”, đây sẽ là tùy chọn đầu tiên khả dụng. Ngay bên dưới, tìm menu thả xuống với tất cả các đầu vào Camera có sẵn.
Bước 4: Chọn đầu vào Camera mong muốn và thay đổi đầu vào đó. Bây giờ bạn sẽ có thể sử dụng ut với Snap Camera.
Để sử dụng các đầu vào của bên thứ ba như Iruin webcam, Epic cam hoặc Canon Webcam Utility, bạn sẽ cần chọn Snap Cam làm đầu vào trong cài đặt cuộc họp. Đầu vào sẽ được chuyển qua Snap Cam thông qua tiện ích webcam hoặc một ứng dụng khác bằng điện thoại hoặc Camera DSLR, sau đó được chuyển đến Google Meet. Bạn sẽ có thể sử dụng các bộ lọc có độ phân giải tốt hơn nhiều trên Google Meet.
Phần 4: Cách thêm bộ lọc vào Google Meet mà không cần chụp ảnh trên thiết bị di động
Hiện tại, Snap Camera có sẵn cho máy tính Windows và Mac, có nghĩa là bạn không thể cài đặt nó trên iPhone hoặc điện thoại Android của mình. Nếu muốn thêm bộ lọc vào Google Meet trên thiết bị di động, bạn có thể làm theo các bước bên dưới để sử dụng các bộ lọc tích hợp trên nền tảng:
Bước 1: Mở Google Meet trên thiết bị Android hoặc iPhone.
Bước 2: Làm theo các bước thông thường: bắt đầu cuộc họp hoặc tham gia cuộc họp hiện có.
Bước 3: Ngay sau khi bạn truy cập cuộc họp của mình, hãy nhấn vào biểu tượng “Hiệu ứng” nằm gần cuối khuôn mặt trên màn hình.
Bước 4: Bạn sẽ có thể truy cập các tùy chọn khác nhau dưới biểu tượng Hiệu ứng, chẳng hạn như Làm mờ, Hình nền, Kiểu. Cuối cùng, bạn sẽ tìm thấy “Bộ lọc”.
Bước 5: Chạm vào tùy chọn bộ lọc và xem tất cả các bộ lọc có sẵn. Chọn bất kỳ bộ lọc nào bạn muốn và bộ lọc đó sẽ tự động được thêm vào đầu vào video.
Phần 5: Google Meet thêm bộ lọc video và AR Sticker cho cuộc gọi cá nhân
Google Meet gần đây đã thêm các bộ lọc, hiệu ứng và mặt nạ AR (thực tế tăng cường) mới cho các cuộc gọi trên iOS và Android. Vào ngày 7 tháng 7, Google đã tweet rằng các tính năng mới sẽ có sẵn: “mèo, phi hành gia, sứa và hơn thế nữa” … Nghe thật thú vị! Đây là cách thêm họ vào cuộc gọi Google Meet.

Bước 1: Nếu bạn chưa có, hãy tải xuống Google Meet cho Android hoặc iOS rồi mở nó.
Bước 2: Chọn một cuộc họp để tham gia – bạn có thể mở cuộc họp mới hoặc tham gia cuộc họp hiện có.
Bước 3: Khi bạn đã vào cuộc họp, hãy nhấp vào biểu tượng “Lấp lánh” ở dưới cùng bên phải của màn hình video.
Bước 4: Chọn hiệu ứng video mới thú vị mà bạn muốn và nó sẽ tự động thêm vào màn hình nhập video, AKA vào khuôn mặt.
Cuộc gọi điện video có thể rất thú vị!
Như bạn có thể thấy, có nhiều cách khác nhau để triển khai các bộ lọc vào liên lạc video trên Google Meet, để làm cho cuộc gọi bớt nhàm chán hơn một chút. Bạn có thể sử dụng các bộ lọc này trên máy tính của mình, cho dù đó là thiết bị Windows hay Mac, bằng cách tải xuống Snap Camera; hoặc bạn có thể sử dụng ứng dụng Google Meet để sử dụng các bộ lọc hoàn toàn mới mà Google đã giới thiệu. Đừng để khoảng cách vật lý là trở ngại cho việc vui vẻ với những người thân yêu – khả năng vô hạn của các bộ lọc trên Google Meet sẽ đảm bảo mang lại nhiều tiếng cười!
















