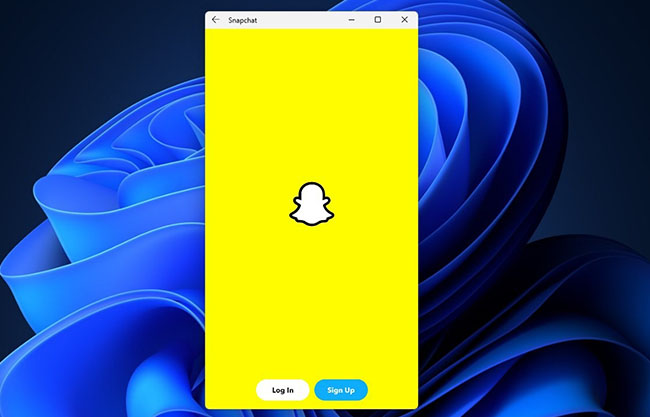Dưới đây là cách tải file APK để cài đặt ứng dụng Android trên PC chạy Windows 11 bằng Windows Subsystem dành cho Android. Bạn có thể cài đặt Windows Subsystem dành cho Android theo cách thủ công trên PC chạy Windows 11 của mình bằng cách sử dụng file Msixbundle từ hướng dẫn của chúng tôi tại đây .
Bước 1: Bật Developer mode trong Windows Subsystem
Trước tiên, hãy mở Windows Subsystem cho Android. Để làm điều này, hãy nhấn phím Windows và tìm kiếm Windows Subsystem dành cho Android.

Nhấp vào Windows Subsystem dành cho Android. Hoặc nhấp vào Open.

Trong Windows Subsystem dành cho Android, hãy bật chế độ Developer mode.

Bước 2: Cài đặt SDK Platform Tools
Truy cập trang SDK Platform Tools của Google tại đây .
Nhấp vào Download SDK Platform-Tools for Windows.

Cuộn xuống tất cả các cách và chọn hộp kiểm để đồng ý với các điều khoản và điều kiện. Sau đó nhấp vào nút màu xanh lục để tải xuống platform tools.

File zip có tên platform-tools_r31.0.3-windows (phiên bản có thể thay đổi) sẽ được tải xuống PC.

Để dễ dàng hơn, hãy tạo một thư mục riêng biệt mới có tên là thư mục cho ứng dụng trong Windows Explorer. Bây giờ, hãy chuyển file platform tools vào thư mục này.
Nhấp chuột phải vào file platform tools và chọn Extract all.

Nhấp vào Trích xuất.

Tập tin sẽ được giải nén. Mở thư mục được gọi là platform tools.

Bạn sẽ có adb.exe và một số file khác ở đây.
Liên quan: Cách khởi động lại Windows Explorer trên Windows 11 và Điều gì sẽ xảy ra khi bạn làm điều đó
Bước 3: Cài đặt ứng dụng Android
Bấm đúp vào thư mục platform tools để mở nó.
Tại đây, nhấp vào thanh địa chỉ và nhập cmd, sau đó nhấn phím enter.

Một cửa sổ lệnh sẽ mở ra với vị trí của nó được đặt thành thư mục platform tools. Điều này quan trọng.

Bây giờ, chúng ta có cửa sổ nhắc lệnh trong thư mục chứa file adb.exe. Đó là, thư mục platform tools của chúng tôi.

Bây giờ, hãy tải xuống file APK của ứng dụng Android mà bạn muốn cài đặt. Ví dụ: nếu bạn muốn cài đặt Snapchat, hãy tìm kiếm Snapchat APK trên Google và tải xuống file APK của nó từ bất kỳ trang web đáng tin cậy nào mà bạn tin tưởng. Tiếp theo, đổi tên file thành một cái gì đó đơn giản hơn như snapchat.apk. Bây giờ, chuyển snapchat.apk vào thư mục platform-tools.

Giờ đây, chúng tôi có thể cài đặt ứng dụng Snapchat Android bằng snapchat.apk và adb trên PC.
Mở Windows Subsystem dành cho Android và tìm IP nơi nó có thể kết nối với ADB trong tùy chọn Chế độ nhà phát triển.

Trong cửa sổ nhắc lệnh, hãy nhập lệnh bên dưới và nhấn Enter:
adb.exe connect (ip-address-here)
Ví dụ: adb.exe connect 127.0.0.1:12345

Bây giờ, hãy nhập lệnh cài đặt được cung cấp bên dưới và sau đó nhấn Enter:
adb.exe install (apk-file-name-here.apk)
Ví dụ: adb.exe install Snapchat.apk

Ứng dụng Android hiện sẽ được cài đặt trên PC bằng ADB và file APK mà bạn đã cung cấp.

Khi hoàn tất, bạn sẽ thấy thông báo Success.

Bạn có thể đóng cửa sổ CMD ngay bây giờ.
Bây giờ bạn có thể mở ứng dụng Android trên PC của mình.
Nhấn phím Windows, sau đó nhập tên ứng dụng. Trong trường hợp của chúng tôi, đó là Snapchat.

Đây là giao diện của Snapchat trên Windows 11.