Nếu file Windows bị hỏng, có thể khó mở chúng trong Microsoft Word hoặc Excel. Nhiều khi, không dễ để thu hẹp nguồn gốc của vấn đề. Ví dụ: Word tải các phần tử như mẫu Normal.dot, registry data key và các mẫu hoặc phần add-in trong thư mục khởi động Office.
Bạn có thể khởi động Word hoặc Excel ở Safe Mode – Chế độ an toàn mà không có các yếu tố như vậy để có thể thu hẹp nguyên nhân gây ra sự cố. Chế độ an toàn rất hữu ích khi Word hoặc Excel liên tục gặp sự cố hoặc các file bị hỏng và không mở ở chế độ bình thường.
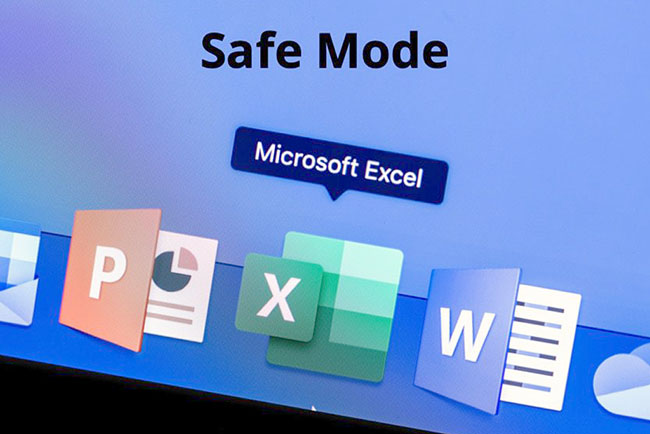
Trong hướng dẫn này, chúng tôi sẽ chỉ cho bạn cách mở Word và Excel ở chế độ an toàn để bạn có thể khôi phục file và tiếp tục công việc của mình.
Điều gì sẽ xảy ra khi bạn khởi động Word hoặc Excel ở chế độ an toàn
Mở Word hoặc Excel ở chế độ an toàn khác với chế độ an toàn của Windows. Trong phần sau, toàn bộ hệ điều hành khởi động lại mà không có một số phần mềm khởi động và driver của bên thứ ba có thể gây ra sự cố. Xem hướng dẫn của chúng tôi về cách khởi động vào chế độ an toàn trong tất cả các phiên bản Windows cũng như cách khởi động và sử dụng máy Mac ở chế độ an toàn .
Nếu bạn mở Word hoặc Excel ở chế độ an toàn, các hạn chế sau sẽ áp dụng, mặc dù không phải cho tất cả các ứng dụng Office:

- Bạn không thể lưu bất kỳ template nào.
- Các tài liệu đã khôi phục sẽ không tự động mở.
- Tất cả các tùy chọn dòng lệnh ngoại trừ /a và /n sẽ bị bỏ qua.
- Bạn không thể lưu tùy chọn.
- Các chương trình và tính năng bổ sung sẽ không tự động tải.
- Bạn không thể tạo hoặc mở tài liệu với quyền hạn chế .
- Bạn không thể lưu file vào Alternate Startup Directory.
- Trong Microsoft SharePoint Workspace, các tính năng như lập lịch tác vụ , nhắn tin, thông báo, nhận biết và đồng bộ hóa sẽ bị vô hiệu hóa.
- Danh sách tự động sửa sẽ không tải và sẽ không lưu các thay đổi.
- Các tùy chỉnh thanh lệnh hoặc thanh công cụ sẽ không tải và không thể lưu được.
- Trang Web được sử dụng gần đây nhất sẽ không mở trong Microsoft Office SharePoint Designer.
Cách mở Word hoặc Excel ở chế độ an toàn
Bạn có thể mở Word hoặc Excel ở chế độ An toàn bằng cách sử dụng:
- Phim tắt
- Command
- Hộp tìm kiếm Cortana hoặc Windows
- Phím tắt máy tính để bàn
Mở Word / Excel ở chế độ An toàn bằng phím tắt
Bạn có thể mở nhanh Word hoặc Excel ở chế độ an toàn bằng phím tắt.
- Nếu Word hoặc Excel đang chạy, hãy đóng nó rồi nhấn và giữ phím Ctrl trên bàn phím máy tính trong khi mở lối tắt của ứng dụng Word. Lối tắt có thể nằm trong Start Menu, Taskbar hoặc trên màn hình.

- Bạn sẽ nhận được lời nhắc thông báo sau: You’re holding down the Ctrl key. Do you want to start Word in Safe Mode? Nếu sử dụng Excel, nó sẽ giống như vậy.

- Thả phím Ctrl và chọn Yes để mở Word ở chế độ an toàn.

Mở chế độ an toàn bằng đối số lệnh
Bạn cũng có thể mở Word hoặc Exvel ở chế độ an toàn bằng cách sử dụng đối số lệnh.
- Nhấp chuột phải vào Start > Run hoặc nhấn Windows + R để mở hộp thoại Run.

- Nhập winword.exe /safe hay excel.exe /safe trong hộp thoại Run và nhấn Enter để thực hiện lệnh.

Mở Word hoặc Excel ở chế độ an toàn bằng Cortana hoặc hộp Windows Search
Thay vì sử dụng lời nhắc Run, bạn có thể sử dụng hộp tìm kiếm Cortana hoặc Windows để mở một trong hai chương trình ở chế độ an toàn.
- Loại winword.exe /safe or excel.exe /safe trong hộp tìm kiếm của Windows hoặc Cortana .

- Thao tác này sẽ mở Word bằng cách sử dụng cùng một đối số lệnh Run và khởi động ứng dụng ở chế độ an toàn.

Mở Word hoặc Excel ở chế độ an toàn bằng lối tắt trên màn hình
Nếu bạn muốn một cách nhanh hơn để mở một trong hai chương trình ở chế độ an toàn mà không cần sử dụng lệnh hoặc phím tắt, bạn có thể tạo một phím tắt trên màn hình cho điều đó.
- Nhấp chuột phải vào file ứng dụng trong Start Menu hoặc Taskbar và chọn Open file location > Send to > Desktop (create shortcut).

- Tiếp theo, nhấp chuột phải vào phím tắt bạn vừa tạo trên màn hình và chọn Properties. Bạn cũng có thể đánh dấu biểu tượng và nhấn Alt + Enter để mở cửa sổ Properties .

- Chọn tab Shortcut và sau đó chọn hộp Target.

- Thêm /safe vào cuối đường dẫn file trong hộp văn bản Target .

- Chọn Apply > OK để lưu các thay đổi.

- Bấm đúp vào lối tắt trên màn hình Word hoặc Excel để mở ứng dụng ở chế độ an toàn.


Lưu ý : Nếu Word hoặc Excel khởi động đúng cách ở chế độ an toàn, vấn đề có thể là với thư mục khởi động Office hoặc registry data key. Bạn có thể giải quyết những vấn đề này bằng cách chỉnh sửa Windows Registry, cài đặt lại Word hoặc Excel hoặc sử dụng Office Repair Utility.
Nếu sự cố không được giải quyết khi ở chế độ an toàn, bạn có thể gặp sự cố với Windows, sự cố phần cứng, phần mềm độc hại hoặc sự cố rắc rối khác.
Để thoát khỏi chế độ an toàn, hãy đóng Word hoặc Excel và khởi chạy từng ứng dụng một cách bình thường.
Chế độ an toàn tự động
Các file bắt đầu ở chế độ an toàn tự động khi ứng dụng Office không khởi động do các vấn đề cụ thể như tiện ích mở rộng hoặc bổ trợ bị lỗi, mẫu, file, Windows Registry bị hỏng hoặc tài nguyên bị hỏng.
Một thông báo sẽ xuất hiện để xác định sự cố và hỏi bạn xem bạn có muốn tắt phần có vấn đề của ứng dụng hay không. Nếu bạn vẫn gặp sự cố với ứng dụng, chế độ an toàn tự động có thể đã nhắc bạn tắt thêm chức năng có thể ngăn ứng dụng mở bình thường.
Để xem danh sách các mục bị vô hiệu hóa:
- Mở Word hoặc Excel và chọn File > Options.

- Tiếp theo, chọn Add-Ins .

- Chọn Disabled Items trên menu Manage và sau đó chọn Go.

- Bạn có thể chọn một mục rồi chọn Enable để bật lại. Bạn có thể phải mở lại file hoặc tải lại / cài đặt lại chương trình bổ trợ.
Để dừng chế độ an toàn, hãy thoát khỏi Word hoặc Excel và khởi chạy lại chúng bình thường.
















