Khi Excel có nhiều trang tính giống nhau về bố cục và cấu trúc, bạn có thể hợp lý hóa công việc của mình bằng cách nhóm các trang tính tương tự. Cụ thể hơn, sau khi học cách nhóm các trang tính trong Excel, bạn có thể áp dụng thay đổi cho các ô tương ứng trong tất cả các trang được nhóm bằng cách chỉ thay đổi một trong các trang được nhóm.
Ví dụ: nếu bạn thay đổi chiều cao và chiều rộng của hàng cho một trang tính, nó cũng sẽ thay đổi đối với các trang tính được nhóm.
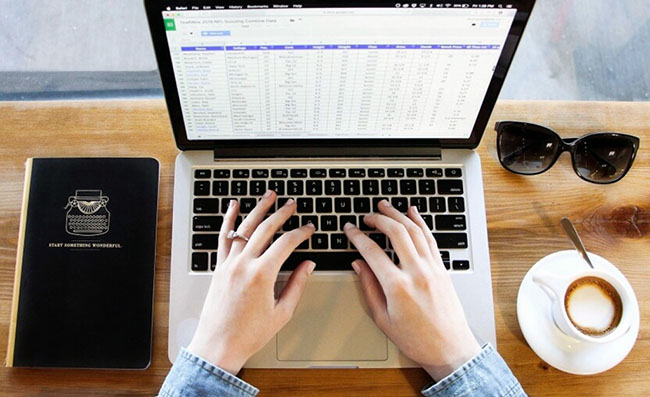
Xem nhanh
Tại sao nên nhóm các Sheet trong Excel?
Bạn có thể thực hiện một số tác vụ trên các trang tính được nhóm, chẳng hạn như:
- Sửa đổi hoặc thêm dữ liệu và chèn công thức.
- In chúng cùng một lúc.
- Di chuyển, sao chép hoặc xóa thông tin đồng thời.
Vì Excel không cho phép thêm nhiều trang tính, bạn có thể nhóm 10 trang tính, nhấp chuột phải vào chúng và chọn tùy chọn Chèn để chèn 10 trang tính cùng một lúc.
Cách nhóm các trang tính trong Excel (Group Sheets)
Chúng tôi sẽ sử dụng ví dụ sau để xem cách nhóm các trang tính trong Excel.
Giả sử bạn đã chia nhóm bán hàng của mình thành ba nhóm dựa trên sản phẩm họ bán và bạn có dữ liệu bán hàng cho các nhóm riêng lẻ đó. Dữ liệu bán hàng nằm trong ba trang tính riêng biệt, mỗi trang tính chứa dữ liệu cho một sản phẩm. Bạn muốn tính hoa hồng cho từng nhân viên mà không cần phải nhập công thức trên nhiều trang tính theo cách thủ công.
Thay vì tính tiền hoa hồng trên từng trang tính riêng biệt, bạn có thể nhóm các trang tính.
- Nhấn và giữ nút Ctrl .
- Bấm vào trang tính bạn muốn nhóm. Các trang đã nhóm sẽ chuyển sang màu trắng, trong khi các trang chưa được nhóm tiếp tục có màu xám. Bạn sẽ thấy từ Group được thêm vào thanh tiêu đề khi bạn đang ở một trong các trang tính được nhóm.

- Thêm công thức để tính hoa hồng cho một nhân viên (cột C, hàng 2), tốt nhất là ở hàng đầu tiên, để bạn có thể kéo công thức vào các ô tiếp theo.

Lưu ý rằng chúng tôi đã nhóm tất cả ba trang tính vì chúng tôi muốn áp dụng các thay đổi cho tất cả các trang tính.
- Chọn ô bạn vừa nhập công thức vào và kéo vùng chọn đường viền để áp dụng công thức cho toàn bộ phạm vi ô. Làm như vậy sẽ áp dụng các thay đổi tương tự cho tất cả các trang tính được nhóm.

- Xác minh rằng các thay đổi cũng xuất hiện trong các trang tính được nhóm khác. Nếu bạn đã làm mọi thứ một cách chính xác, cả ba trang tính sẽ có cột D của chúng được điền số tiền hoa hồng do nhân viên.
Cách nhóm Tất cả các Sheet trong Excel
Nếu bạn đang xử lý Excel với hàng chục trang tính, bạn có thể mất một lúc (và có thể là cả aspirin) để chọn tất cả các trang tính riêng lẻ. Thay vào đó, Excel có tùy chọn Select All Sheets cho phép bạn nhóm tất cả các trang tính cùng một lúc.
Tất cả những gì bạn cần làm là nhấp chuột phải vào bất kỳ tab một trang tính nào và chạm vào Select All Sheets .

Lưu ý: Lợi ích của việc sử dụng tùy chọn này là việc điều hướng giữa các trang tính sẽ tự động bỏ chọn (hoặc hủy nhóm) tất cả các trang tính, không giống như trong tùy chọn cuối cùng (nơi chúng tôi đã chọn các trang tính riêng lẻ), nơi bạn có thể chuyển đổi giữa các trang tính mà không cần hủy nhóm chúng.
Cách di chuyển, sao chép, xóa, in hoặc ẩn trang tính được nhóm
Bạn có thể áp dụng nhiều thao tác Excel cho các trang tính được nhóm như di chuyển, sao chép hoặc thậm chí ẩn trang tính . Thông thường, nó hoạt động theo cách tương tự như đối với các trang tính bình thường.
Di chuyển hoặc sao chép các trang tính được nhóm
Khi bạn đã nhóm các trang tính:
- Nhấp chuột phải vào một trong số chúng và chọn Move or Copy.

- Chọn sách mục tiêu từ menu thả xuống và chọn vị trí bạn muốn di chuyển hoặc sao chép các trang tính đã nhóm. Nếu bạn muốn sao chép, hãy chọn hộp kiểm Create a copy ở dưới cùng rồi chọn OK .

Xóa trang tính được nhóm
Bạn cũng có thể xóa các trang tính được nhóm theo cách tương tự. Khi các trang tính được nhóm lại, hãy nhấp chuột phải vào một trong các trang tính được nhóm và chọn Delete .

In trang tính được nhóm
Khi bảng được nhóm lại, nhấn tổ hợp phím Ctrl + P . Bây giờ bạn sẽ thấy các tùy chọn In. Cuộn xuống Settings và chọn Print Active Sheets .

Trước khi bạn chọn In, hãy xem bản xem trước ở bên phải để đảm bảo rằng bạn đang in đúng trang tính. Khi bạn đã xác nhận điều này, hãy chọn In .
Ẩn trang tính được nhóm
Bạn cũng có thể ẩn các trang tính được nhóm cùng một lúc.
- Bắt đầu bằng cách nhóm các trang tính.
- Từ ruy-băng trên cùng, chọn Home và chọn Format từ nhóm Cells.

- Sau khi chọn Format , bạn sẽ thấy menu thả xuống. Chọn Hide & Unhide > Hide Sheet

Điều này sẽ ẩn tất cả các trang tính được nhóm.
Cách hủy nhóm các bảng tính trong Excel
Nếu bạn muốn hủy nhóm tất cả các trang tính đã nhóm, chỉ cần nhấp chuột phải vào bất kỳ trang tính nào và chọn Ungroup Sheets .

Nếu bạn chưa nhóm tất cả các trang tính , việc nhấp vào bất kỳ trang tính nào chưa được nhóm cũng sẽ hủy nhóm các trang tính đã nhóm.
Nếu bạn muốn hủy nhóm một vài trang tính, hãy nhấn và giữ Ctrl và nhấp vào trang tính bạn muốn hủy nhóm.
Tiết kiệm thời gian bằng cách nhóm các bảng tính trong Excel
Việc nhóm các trang tính thường giúp bạn tiết kiệm thời gian nếu không muốn sao chép và dán các công thức trên các trang tính hoặc thực hiện các tác vụ lặp đi lặp lại khác. Tuy nhiên, Excel là một chương trình giàu tính năng và luôn có các phím tắt để giúp mọi thứ dễ dàng hơn trong Excel . Ví dụ: nếu bạn đang làm việc trên một Excel với một số lượng lớn trang tính, có một số cách để chuyển đổi giữa các trang tính một cách nhanh chóng.
















