Với hơn một tỷ thiết bị Windows đang hoạt động trên toàn cầu, Microsoft vẫn tồn tại áp lực không hề nhỏ trong việc cung cấp trải nghiệm hoàn hảo cho cơ sở người dùng khổng lồ của mình. Microsoft phát hành các bản cập nhật phần mềm thường xuyên với các tính năng mới để sửa các lỗi trong hệ thống.
Trong những năm qua, quá trình cập nhật Windows đã đơn giản hóa đáng kể. Tuy nhiên, quá trình cập nhật Windows gây ra một số vấn đề, từ một danh sách dài các mã lỗi đến việc bị mắc kẹt ở nhiều điểm khác nhau trong quá trình cài đặt. Đối với một số người dùng, quá trình cập nhật có thể hoàn tất mà không gặp bất kỳ trục trặc nào nhưng trong một số trường hợp, Windows có thể bị lỗi “Getting Windows Ready”. Xem qua hướng dẫn của chúng tôi để tìm hiểu các phương pháp khác nhau để xử lý lỗi cho Windows 10.
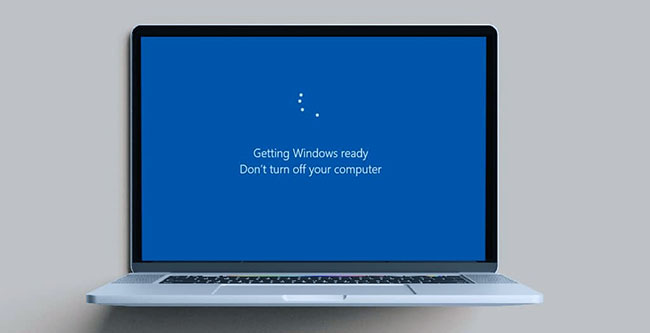
Cách sửa lỗi khi bị treo “Getting Windows Ready” quá lâu trên Windows 10 khi cài Win hoặc Update
Máy tính có thể bị kẹt khi khởi động màn hình Windows do nhiều nguyên nhân:
- File hệ thống bị hỏng
- Cập nhật mới bị lỗi
- Sự cố cài đặt
Bạn có thể cảm thấy rằng việc sữa lỗi này là không thể vì máy tính từ chối bật và không có tùy chọn nào hiển thị trên màn hình chuẩn bị sẵn sàng cho Windows. Đầu tiên, màn hình cũng hiển thị thông báo Don’t turn off your computer. Tuy nhiên, có rất nhiều cách sửa lỗi tiềm năng cho vấn đề này.
Phương pháp 1: Chờ hệ thống cập nhật
Nếu bạn liên hệ với kỹ thuật viên của Microsoft để được trợ giúp về vấn đề này, họ sẽ khuyên bạn nên đợi quá trình cập nhật và đó chính xác là điều bạn nên làm. Lỗi Windows này có thể mất thời gian để biến mất vì nó có thể đang tải xuống các file sau:
- Thiếu thành phần cập nhật
- Toàn bộ bản cập nhật mới hoàn toàn
Nếu trường hợp này thực sự xảy ra và bạn không yêu cầu máy tính khẩn cấp, hãy đợi ít nhất 2-3 giờ trước khi thực hiện bất kỳ phương pháp nào khác được liệt kê bên dưới.
Phương pháp 2: Thực hiện reset lại nguồn
Khi bạn phải lỗi “Getting Windows Ready” trong Windows 10 và màn hình hiển thị thông báo không tắt máy tính, hãy để chúng tôi đảm bảo với bạn rằng máy tính có thể được tắt. Mặc dù, bạn phải cực kỳ cẩn thận khi làm như vậy. Đặt lại nguồn hoặc khôi phục cài đặt gốc máy tính bảo vệ hoàn toàn dữ liệu được lưu trữ trên ổ cứng đồng thời xóa dữ liệu bị hỏng tạm thời. Do đó, hãy làm theo các bước đã cho:
1. Nhấn nút nguồn trên Windows CPU / laptop tầm 5 giây để tắt máy tính.
2. Tiếp theo, ngắt kết nối tất cả các thiết bị ngoại vi như ổ USB, ổ cứng ngoài, tai nghe,…

3. Rút cáp nguồn / adapter được kết nối với máy tính để bàn / laptop.
Lưu ý: Nếu bạn đang sử dụng laptop và nó có pin có thể tháo rời, hãy tháo nó ra.

4. Nhấn và giữ nút nguồn trong 30 giây để xả tụ điện và loại bỏ điện tích dư.
5. Bây giờ, cắm cáp nguồn hoặc lắp lại pin laptop .
Lưu ý: Không kết nối bất kỳ thiết bị USB nào.
6. Khởi động hệ thống bằng cách nhấn vào nút nguồn một lần nữa.

Lưu ý: Việc khởi động có thể tiếp tục trong vài phút nữa. Chỉ cần chờ xem PC có khởi động bình thường hay không.
Phương pháp 3: Thực hiện sửa chữa khởi động Windows
Rất có thể một số file hệ thống nhất định bị hỏng trong quá trình cài đặt bản cập nhật Windows mới. Nếu bất kỳ file hệ thống quan trọng nào bị hỏng, thì bạn có thể phải đối mặt với Windows bị kẹt. May mắn thay, Microsoft có một Windows Recovery Environment (RE) được tích hợp sẵn bao gồm nhiều công cụ khác nhau, chẳng hạn như Startup Repair cho những tình huống như thế này. Rõ ràng ngay từ cái tên, công cụ này rất hữu ích để khắc phục các sự cố khiến Windows không thể khởi động bằng cách sửa các file hệ thống bị hỏng và thay thế các file bị thiếu.
1. Bạn cần tạo Windows Installation Media Drive để tiếp tục.
2. Cắm phương tiện cài đặt vào máy tính và bật nguồn.

2. Nhấn phím F8 hoặc F10 nhiều lần để vào menu khởi động.
Lưu ý: Tùy thuộc vào nhà sản xuất PC, khóa có thể khác nhau.

3. Chọn khởi động từ ổ USB .
4. Đi qua màn hình thiết lập ban đầu bằng cách chọn ngôn ngữ, thời gian,…
5. Nhấp vào tùy chọn Repair your computer. Máy tính bây giờ sẽ khởi động vào Windows Recovery Environment.

6. Trên màn hình Choose an Option, nhấp vào Troubleshoot.

7. Bây giờ, chọn Advanced Options.

8. Tại đây, nhấp vào Startup Repair, như được tô sáng bên dưới.

9. Nếu bạn đã cài đặt nhiều hệ điều hành, hãy chọn Windows 10 để tiếp tục.
10. Quá trình sẽ bắt đầu ngay lập tức và có thể mất 15-20 phút .
Lưu ý: Sửa chữa khởi động sẽ khắc phục bất kỳ và tất cả các vấn đề có thể. Hơn nữa, nó sẽ thông báo cho bạn nếu nó không thể sửa chữa PC. File nhật ký chứa dữ liệu chẩn đoán có thể được tìm thấy tại đây: Windows\System32\LogFiles\Srt. SrtTrail.txt
Phương pháp 4: Chạy chương trình SFC & DISM Scan
Một công cụ rất quan trọng khác có trong Windows RE là Command Prompt có thể được sử dụng để chạy chương trình System File Checker cũng như tiện ích Deployment Image Servicing & Management để xóa hoặc sửa chữa các file bị hỏng. Dưới đây là cách sửa lỗi màn hình khởi động Windows Ready bị kẹt trên Windows 10:
1. Điều hướng đến Windows Recovery Environment > Troubleshoot > Advanced Options như được hiển thị trong phương pháp 3.
2. Tại đây, chọn Command Prompt như hình.

3. Trong cửa sổ Command Prompt, gõ sfc /scannow và nhấn phím Enter để thực thi.

Quá trình quét có thể mất một chút thời gian để hoàn thành, vì vậy hãy kiên nhẫn chờ đợi tuyên bố verification 100 % completed. Nếu quá trình quét file hệ thống không khắc phục được sự cố, hãy thử thực hiện DISM scan như sau:
4. Trong Command Prompt, gõ Dism /Online /Cleanup-Image /CheckHealth và nhấn Enter .

5. Sau đó, thực hiện lệnh sau để thực hiện quét nâng cao hơn:
DISM.exe /Online /Cleanup-Image /ScanHealth

6. Cuối cùng, thực hiện lệnh DISM /Online /Cleanup-Image /RestoreHealth, như hình dưới đây.

Khởi động lại máy tính sau khi quá trình quét SFC và DISM hoàn tất và kiểm tra xem bạn có còn gặp phải sự cố “Getting Windows Ready” trong Windows 10 hay không.
Phương pháp 5: Thực hiện khôi phục hệ thống
Bạn chỉ có thể quay lại trạng thái trước đó nếu tồn tại điểm khôi phục hoặc file hình ảnh khôi phục hệ thống trên máy tính. Việc khôi phục trở lại trạng thái trước đó sẽ không ảnh hưởng đến các file, nhưng các ứng dụng, driver thiết bị và các bản cập nhật được cài đặt sau điểm khôi phục sẽ không còn nữa.
Để thực hiện khôi phục hệ thống, hãy làm theo các bước đã cho:
1. Đi tới Windows Recovery Environment > Troubleshoot > Advanced Options như đã đề cập trong phương pháp 3.
2. Trong menu Advanced options, hãy nhấp vào System Restore.

3. Chọn điểm khôi phục (restore point) gần đây nếu có nhiều điểm khôi phục và nhấp vào Next.

4. Làm theo hướng dẫn trên màn hình và nhấp vào Finish để hoàn tất quá trình.
Phương pháp 6: Cài đặt lại Windows
Nếu không có phương pháp nào ở trên giúp bạn sửa lỗi Windows, thì hãy đặt lại PC Windows 10 như sau:
1. Đi tới Windows Recovery Environment > Troubleshoot theo hướng dẫn trong phương pháp 3 .
2. Tại đây, chọn tùy chọn Reset this PC.

3. Bây giờ, chọn Remove everything.

4. Trên màn hình tiếp theo, nhấp vào Only the drive where Windows is installed.

5. Tiếp theo, chọn Just remove my files, như mô tả bên dưới.

6. Cuối cùng, nhấp vào Reset để bắt đầu. Sau đó, hãy làm theo hướng dẫn trên màn hình để hoàn tất quá trình đặt lại.
Phương pháp 7: Cài đặt lại Windows hoàn toàn
Giải pháp duy nhất còn lại là cài đặt lại Windows hoàn toàn.
Câu hỏi thường gặp (FAQ)
Tại sao máy tính của tôi bị kẹt lỗi “Getting Windows Ready”
Trả lời. Máy tính có thể bị kẹt trên màn hình Getting Windows Ready nếu một số file hệ thống quan trọng bị hỏng trong quá trình cài đặt hoặc bản cập nhật mới có một số lỗi. Ổ cứng HDD hoặc ổ cứng sắp bị hỏng thường bị vấn đề này.
Màn hình Getting Windows ready tồn tại trong bao lâu?
Trả lời. Nói chung, Windows hoàn tất thiết lập mọi thứ sau 5-10 phút sau khi cài đặt bản cập nhật. Mặc dù, tùy thuộc vào kích thước của bản cập nhật, màn hình này có thể kéo dài tới 2 đến 3 giờ .
Làm cách nào để bỏ qua màn hình này?
Trả lời. Không có cách nào dễ dàng để vượt qua màn hình Getting Windows ready. Bạn có thể chỉ cần đợi nó biến mất, thử khởi động lại nguồn máy tính hoặc sử dụng các công cụ Windows Recovery Environment như đã giải thích ở trên.
















