Bất cứ khi nào bạn không thể thực hiện bất kỳ thao tác khi cắm thiết bị vào hoặc rút ra như đọc hoặc sao chép dữ liệu trong các thiết bị phương tiện lưu trữ bên ngoài như Ổ đĩa flash USB, Thẻ SD, Thẻ nhớ, Ổ cứng ngoài hoặc CD, bạn sẽ phải đối mặt với lỗi I/O Device Error. Quá trình sữa lỗi có thể đơn giản và dễ hiểu, hoặc dài và phức tạp tùy thuộc vào lý do của nó. Lỗi này xảy ra trên tất cả các nền tảng từ Windows, Linux và macOS. Hôm nay, chúng ta sẽ thảo luận về các giải pháp để khắc phục lỗi I/O Device Error trên máy tính để bàn / laptop Windows 10. Một số lỗi kết nối I/O device error lặp lại được người dùng báo cáo là:
- The request could not be performed because of an I/O device error.
- Only part of a read process memory or write process memory request was completed.
- Mã lỗi I/O : error 6, error 21, error 103, error 105, error 131.
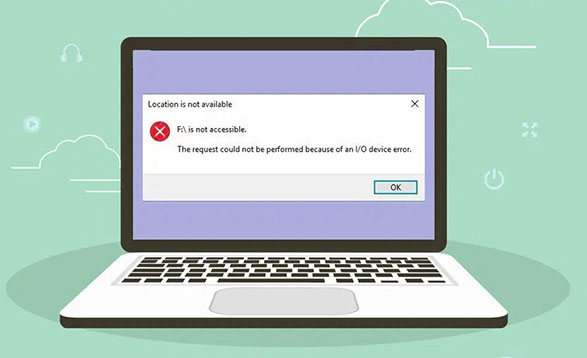
Sửa lỗi I/O Device Error trên Windows 10 khi gắn ổ cứng, USB
Có thể có một số lý do đằng sau những thông báo lỗi này, như:
- Kết nối không đúng – Hệ thống của bạn không thể phát hiện thiết bị bên ngoài nếu nó không được kết nối đúng cách.
- Cổng USB bị hỏng – Khi đầu đọc thẻ USB hoặc cổng USB bị hỏng, hệ thống của bạn có thể không nhận dạng được thiết bị bên ngoài.
- Driver USB bị hỏng – Nếu driver USB không tương thích với hệ điều hành, các lỗi như vậy có thể xảy ra.
- Thiết bị bên ngoài bị lỗi hoặc không được hỗ trợ – Khi thiết bị bên ngoài tức là ổ cứng, ổ USB , CD, thẻ nhớ hoặc đĩa được nhận dạng sai ký tự ổ đĩa hoặc bị hỏng hoặc bẩn, nó sẽ gây ra nhiều lỗi khác nhau.
- Cáp bị hỏng – Nếu bạn sử dụng cáp kết nối cũ, thiết bị sẽ tiếp tục ngắt kết nối với máy tính.
- Đầu nối lỏng lẻo – Đầu nối là thành phần thiết yếu của cáp được yêu cầu để thiết lập kết nối thích hợp. Các kết nối được buộc lỏng lẻo có thể là thủ phạm đằng sau vấn đề này.
Phương pháp 1: Giải quyết vấn đề với thiết bị bên ngoài & cổng kết nối
Khi thiết bị lưu trữ bên ngoài của bạn không được kết nối đúng cách, bạn sẽ gặp phải lỗi I/O Device Error Do đó, hãy thực hiện các kiểm tra sau để xác định phần cứng bị trục trặc:
1. Ngắt kết nối thiết bị lưu trữ bên ngoài khỏi PC và kết nối nó với một cổng USB khác.
2A. Nếu sự cố được giải quyết và bạn có thể đọc / ghi dữ liệu, thì cổng USB bị lỗi .
2B. Nếu sự cố vẫn tiếp diễn, thì thiết bị bên ngoài đã bị lỗi.
Phương pháp 2: Thắt chặt tất cả các kết nối
Nhiều người dùng đã báo cáo rằng lỗi I/O Device Error thường xảy ra do cáp và dây bị lỗi.
1. Đảm bảo rằng tất cả các dây & dây nối được kết nối chắc chắn với bộ chia & cổng USB.
2. Đảm bảo rằng tất cả các đầu nối được giữ chặt với cáp và ở tình trạng tốt.
3. Kiểm tra các loại cáp hiện có với các loại cáp khác nhau. Nếu bạn không gặp phải lỗi I/O Device Error với các dây cáp mới, thì bạn cần phải thay thế các dây cáp / đầu nối cũ bị lỗi .
Phương pháp 3: Cập nhật driver thiết bị
Cập nhật driver bộ điều khiển IDE ATA/ATAPI lên phiên bản mới nhất giúp khắc phục lỗi I/O Device Error trong Windows 10. Vì các bộ điều khiển này được thiết kế để nhận ra nhiều loại thiết bị bên ngoài hơn bao gồm cả ổ đĩa quang, điều này thường hoạt động tốt nhất.
Lưu ý: Driver bộ điều khiển IDE ATA/ATAPI chỉ được tìm thấy trong một số kiểu máy Windows 10 hiện nay.
1. Nhấn phím Windows , nhập Device Manager và nhấp vào Mở , như được hiển thị.

2. Mở rộng IDE ATA/ATAPI controllers loại bằng cách double – click vào nó.

3. Sau đó, nhấp chuột phải vào driver thiết bị (ví dụ: Intel(R) 6th Generation Core Processor Family Platform I/O SATA AHCI Controller) và chọn Cập nhật driver , như được mô tả bên dưới.

4. Bây giờ, nhấp vào Tìm kiếm driver tự động để xác định vị trí và cài đặt driver tự động.

5. Nhấp vào Đóng sau khi driver được cập nhật và Khởi động lại PC của bạn.
6. Lặp lại tương tự cho tất cả các driver thiết bị trong Universal Serial Bus Controllers và Human Interface Devices
Phương pháp 4: Cài đặt lại Driver thiết bị
Nếu bạn tiếp tục gặp phải sự cố tương tự, ngay cả sau khi cập nhật driver, hãy thử cài đặt lại chúng. Nó có thể giúp bạn khắc phục lỗi I/O Device Error trong Windows 10.
1. Điều hướng đến Device Manager và mở rộng phần IDE ATA/ATAPI controllers , như trước đó.

2. Một lần nữa, nhấp chuột phải vào driver Intel(R) 6th Generation Core Processor Family Platform I/O SATA AHCI Controller và chọn Gỡ cài đặt thiết bị , như hình minh họa.

3. Một lời nhắc cảnh báo sẽ được hiển thị trên màn hình. Chọn hộp được đánh dấu Delete the driver software for this device và xác nhận bằng cách nhấp vào Gỡ cài đặt .

4. Sau khi quá trình gỡ cài đặt hoàn tất, hãy khởi động lại PC Windows của bạn.
5. Tải xuống phiên bản mới nhất của driver tương ứng từ trang web của nhà sản xuất; trong trường hợp này, Intel .
6. Sau khi tải xuống, nhấp đúp vào file đã tải xuống và làm theo hướng dẫn đã cho để cài đặt.
7. Sau khi cài đặt, Restart máy tính của bạn và kiểm tra xem sự cố đã được khắc phục ngay chưa.
Lưu ý: Bạn cũng có thể lặp lại các bước tương tự cho các driver khác.
Phương pháp 5: Thay đổi Drive Transfer Mode trong IDE Channel Properties
Nếu chế độ truyền không chính xác trong hệ thống của bạn, Hệ điều hành sẽ không truyền dữ liệu từ ổ đĩa ngoài hoặc thiết bị sang máy tính. Trong trường hợp này, bạn nên thay đổi chế độ truyền ổ đĩa trong thuộc tính kênh IDE, như sau:
1. Đi tới Device Manager> IDE ATA/ATAPI controllers như được giải thích trong Phương pháp 3 .
2. Nhấp chuột phải vào channel nơi ổ đĩa của bạn được kết nối và chọn Properties , như mô tả bên dưới.
Lưu ý: Kênh này là kênh IDE phụ của bạn.

3. Bây giờ, hãy chuyển sang tab Advanced Settings và chọn PIO only trong hộp Transfer Mode .
Mẹo: Trong Windows 7, hãy chuyển đến tab Advanced Settings và bỏ chọn hộp Enable DMA , như minh họa bên dưới.

4. Nhấp vào OK để lưu các thay đổi và Exit khỏi tất cả Windows.
Lưu ý: Bạn không được sửa đổi Primary IDE Channel, Device 0 vì nó sẽ làm cho hệ thống hoạt động sai.
Phương pháp 6: Cập nhật Windows
Microsoft phát hành các bản cập nhật định kỳ để khắc phục các lỗi và sự cố trong hệ thống của bạn. Do đó, hãy cập nhật hệ điều hành Windows của bạn như sau:
1. Nhấn phím Windows , nhập Check for updates và nhấp vào Open.

2. Bây giờ, hãy nhấp vào Check for updates , như được hiển thị.

3A. Nếu có sẵn các bản cập nhật, hãy nhấp vào Install now để tải chúng xuống.

3B. Nếu hệ thống của bạn không có bất kỳ bản cập nhật nào, nó sẽ hiển thị thông báo Bạn đã cập nhật .

4. Cuối cùng, nhấp vào Khởi động lại ngay để thực hiện các bản cập nhật này.
Phương pháp 7: Kiểm tra & sửa chữa Disk trong Command Prompt
Người dùng Windows 10 có thể tự động quét và sửa chữa đĩa cứng hệ thống bằng Command Prompt. Làm theo các bước nhất định để khắc phục lỗi I/O Device Error trong Windows 10:
1. Nhấn phím Windows , gõ cmd và nhấp vào Run as administrator , như hình minh họa.

2. Trong Command Prompt , gõ chkdsk X: /f /r /x và nhấn Enter .
Lưu ý: Trong ví dụ này, C là ký tự ổ đĩa. Thay thế X bằng ký tự ổ đĩa cho phù hợp.

Cuối cùng, đợi quá trình chạy thành công và đóng cửa sổ. Kiểm tra xem lỗi I/O Device Error Windows đã được khắc phục trong hệ thống của bạn chưa.
Phương pháp 8: Kiểm tra & sửa chữa các tập tin hệ thống
Ngoài ra, người dùng Windows 10 có thể tự động quét và sửa chữa các file hệ thống bằng cách chạy các lệnh SFC và DISM.
1. Khởi chạy Command Prompt với các đặc quyền quản trị, như được hướng dẫn trong Phương pháp 6 .
2. Gõ lệnh sfc /scannow và nhấn Enter , như hình minh họa.

3. Sau đó, cũng chạy các lệnh sau, lần lượt:
DISM.exe /Online /Cleanup-image /Checkhealth DISM.exe /Online /Cleanup-image /Scanhealth DISM.exe /Online /Cleanup-image /Restorehealth

Điều này sẽ giúp khắc phục lỗi thiết bị Đầu vào / Đầu ra xảy ra trên máy tính để bàn / laptop Windows 10 của bạn.
Phương pháp 9: Format ổ cứng để sửa lỗi I/O Device Error
Nếu bạn không nhận được bất kỳ giải pháp nào bằng cách sử dụng các phương pháp được đề cập ở trên, bạn có thể format ổ cứng của mình để khắc phục I/O Device Error Xem hướng dẫn của chúng tôi về Cách Format Ổ cứng trên Windows tại đây . Nếu điều này cũng không hoạt động thì ổ cứng phải bị hỏng nặng và bạn sẽ cần phải thay thế nó.
















