Màn hình hiển thị đóng một vai trò quan trọng trong máy tính để bàn và được coi là một phần không thể thiếu của PC. Do đó, việc biết các thông số kỹ thuật của máy tính và thiết bị ngoại vi trở nên rất quan trọng. Chúng có nhiều kích cỡ và tính năng khác nhau. Đây là những sản phẩm được sản xuất để đảm bảo mục đích và nhu cầu của khách hàng. Bạn có thể gặp khó khăn với chi tiết thương hiệu và Model của nó vì nhãn dán có thể bị bong ra. Laptop đi kèm với màn hình sẵn có, vì vậy, thông thường, chúng tôi không cần kết nối thiết bị bên ngoài, trừ khi được yêu cầu. Vì vậy, trong bài viết này, chúng tôi sẽ hướng dẫn bạn cách kiểm tra Model màn hình trong Windows 10.
Cách kiểm tra model màn hình máy tính trên Windows 10
Công nghệ đã phát triển rất nhiều trong lĩnh vực màn hình hiển thị, từ CRT to béo hay Cathode Ray Tube đến màn hình cong OLED siêu mỏng với độ phân giải lên tới 8K. Có nhiều trường hợp bạn cần biết thông số kỹ thuật của màn hình, đặc biệt nếu bạn làm trong lĩnh vực Thiết kế đồ họa, Chỉnh sửa video, Hoạt hình & VFX, Chơi game chuyên nghiệp, v.v. Ngày nay, màn hình được xác định bằng:
- Độ phân giải
- Mật độ điểm ảnh
- Tốc độ làm tươi
- Công nghệ hiển thị
- Kiểu
Cách kiểm tra vật lý Model màn hình
Bạn có thể tìm thấy thông tin chi tiết về màn hình bên ngoài với sự trợ giúp của:
- Miếng dán số hiệu được dán vào mặt sau của màn hình.
- Hướng dẫn sử dụng màn hình đi kèm với thiết bị hiển thị mới .
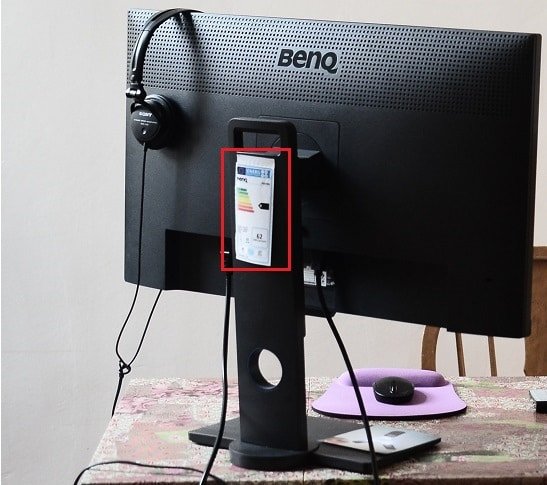
Lưu ý: Chúng tôi đã trình bày các phương pháp ẵn có trên laptop Windows 10. Bạn cũng có thể sử dụng thao tác tương tự để kiểm tra kiểu màn hình trong máy tính để bàn Windows 10.
Phương pháp 1: Thông qua Advanced Display Settings
Đây là phương pháp ngắn nhất và dễ nhất để tìm thông tin màn hình trong Windows 10.
1. Vào màn hình Desktop và nhấp chuột phải vào một chỗ trống . Sau đó, chọn Display settings , như hình minh họa.

2. Cuộn xuống và nhấp vào Advanced display settings .

3. Tại đây, xem phần Display Information để biết thông tin chi tiết về màn hình.
Lưu ý: Vì màn hình bên trong của laptop đang được sử dụng nên nó sẽ hiển thị Internal Display, trong hình ảnh đã cho.

Lưu ý: Nếu nhiều màn hình được kết nối, hãy nhấp vào menu thả xuống trong phần Choose display . Ở đây, chọn Display 1, 2 vv . để xem thông tin của nó.
Cũng đọc: Cách thiết lập 3 màn hình trên máy tính xách tay
Phương pháp 2: Thông qua Display Adapter Properties
Bạn phải tự hỏi tôi có màn hình nào? . Phương pháp này khá giống với phương pháp đầu tiên, nhưng lâu hơn một chút.
1. Lặp lại các Bước 1 – 2 từ Phương pháp 1 .
2. Bây giờ, cuộn xuống và nhấp vào Display adapter properties for Display 1.
Lưu ý: Số lượng hiển thị phụ thuộc vào màn hình bạn đã chọn và liệu bạn có thiết lập nhiều màn hình hay không.

3. Chuyển sang tab Monitor và nhấp vào nút Properties , hiển thị được tô sáng.

4. Nó sẽ hiển thị tất cả các thuộc tính của nó bao gồm cả kiểu và kiểu màn hình.

Phương pháp 3: Thông qua Device Manager
Device Manager quản lý tất cả các thiết bị phần cứng bên trong và bên ngoài được kết nối với PC bao gồm các thiết bị ngoại vi và driver thiết bị. Dưới đây là cách kiểm tra Model màn hình trong Windows 10 bằng Device Manager:
1. Nhấn đồng thời phím Windows + X để mở Windows Power User Menu . Sau đó, chọn Device Manager , như hình minh họa.

2. Bây giờ, nhấp đúp vào phần Monitors để mở rộng nó.

3. Nhấp đúp vào monitor (ví dụ: Generic PnP Monitor ) để mở cửa sổ Properties .
4. Chuyển sang tab Details và chọn Manufacturer . Thông tin chi tiết về màn hình sẽ xuất hiện trong Value.

5. Nhấp vào OK để đóng cửa sổ sau khi bạn đã ghi chú thông tin cần thiết.
Phương pháp 4: Thông qua System Information
Thông tin hệ thống trong Windows 10 cung cấp tất cả thông tin chi tiết liên quan đến hệ thống, liên quan đến phần cứng và thông số kỹ thuật.
1. Nhấn phím Windows và nhập System Information . Nhấp vào Open.

2. Bây giờ, nhấp đúp vào tùy chọn Components để mở rộng nó và nhấp vào Display.

3. Trong ngăn bên phải, bạn có thể xem tên Model, loại, driver, độ phân giải và nhiều hơn nữa.

Mẹo chuyên nghiệp: Kiểm tra thông số kỹ thuật màn hình online
Nếu bạn đã biết thương hiệu và kiểu của màn hình hiển thị thì việc tìm kiếm thông số kỹ thuật chi tiết của nó online khá dễ dàng. Dưới đây là cách kiểm tra thông số kỹ thuật Màn hình trong laptop / máy tính để bàn Windows 10:
1. Mở Trình duyệt web bất kỳ và tìm kiếm kiểu thiết bị (ví dụ: Acer KG241Q 23.6″ specs ).
2. Mở liên kết nhà sản xuất (trong trường hợp này là Acer) để biết thông số kỹ thuật chi tiết.

















