Bạn đã nâng cấp hệ điều hành của mình lên Windows 10 từ Windows 7. Nhưng bây giờ ổ C: đã đầy sau khi cập nhật Windows 10. Vậy làm cách nào để khắc phục?
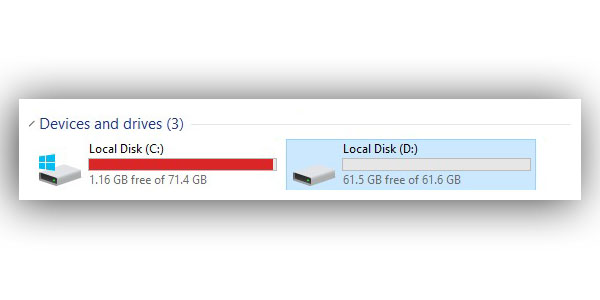
Xem nhanh
Giải phóng dung lượng ổ đĩa trên ổ C sau khi cập nhật Windows 10
Trước khi thực hiện các biện pháp để giải quyết vấn đề C: drive đầy trong Windows 10, cần phải nhận ra những gì đang chiếm ổ C:. Nhìn chung, ổ C: \ chủ yếu bị chiếm nhiều file: file trang, file cài đặt Windows trước đó, file tạm thời, file hệ thống khác thậm chí là file ứng dụng lớn mà bạn không hề hay biết. Để khắc phục lỗi ổ C: đầy sau khi cập nhật Windows 10, hãy thử các giải pháp được trình bày trong văn bản sau.
Giải pháp 1. Chạy Disk Cleanup để giải phóng dung lượng ổ đĩa
Disk Cleanup là một công cụ tích hợp sẵn của Windows có thể giúp bạn xóa các file như file hệ thống, cài đặt cửa sổ trước đó, thùng rác,… để giải phóng dung lượng ổ đĩa. Làm theo các bước dưới đây:
1. Trong File Explorer, nhấp chuột phải vào ổ C: và chọn Properties.
2. Trong cửa sổ bật lên, nhấp vào Disk Cleanup và đợi quá trình tính toán kết thúc.

3. Trong cửa sổ Disk Cleanup, chọn các file bạn cần xóa và nhấp vào OK.
Giải pháp 2. Gỡ cài đặt các ứng dụng không mong muốn để lấy lại dung lượng ổ đĩa
Một số ứng dụng mà bạn có thể không bao giờ sử dụng có thể chiếm dung lượng đĩa lớn trên ổ C. Tại thời điểm này, bạn có thể gỡ cài đặt các ứng dụng không cần thiết này theo các bước sau.
1. Nhấp vào nút Start và chọn Control Panel.
2. Trong cửa sổ bật lên, đi tới Programs> Programs and features.
3. Bây giờ, bạn có thể thấy các chương trình đã cài đặt trên máy tính. Nhấp chuột phải vào chương trình bạn không cần và chọn Uninstall.

Giải pháp 3. Di chuyển ứng dụng từ ổ C sang ổ khác để giải phóng dung lượng
Bạn có thể chuyển một số ứng dụng từ ổ C sang ổ khác có đủ dung lượng trống để khắc phục lỗi đầy ổ C. Để hoàn thành nhiệm vụ, bạn có thể thuê một trình chuyển đơn chuyên nghiệp, AOMEI Partition Assistant Professional (PA Pro). Với nó, bạn có thể di chuyển một hoặc nhiều ứng dụng từ ổ C sang ổ khác trên cùng một ổ cứng hoặc ổ cứng ngoài một cách an toàn và dễ dàng.
Bạn có thể tải xuống miễn phí phiên bản demo của PA Pro để mô phỏng hoạt động.
Bước 1. Cài đặt và chạy trình chuyển ứng dụng, đi tới All Tools > App Mover.

Bước 2. Trong cửa sổ bật lên, chọn ổ C và sau đó nhấp vào Next.

Bước 3. Tại đây tất cả các ứng dụng có thể di chuyển trên ổ C sẽ được liệt kê. Chọn một hoặc nhiều ứng dụng mà bạn cần di chuyển và phân vùng đích (ở đây là ổ D). Sau đó nhấp vào Move.

Bước 4. Xác nhận rằng bạn đã đóng các ứng dụng mà bạn sẽ chuyển từ ổ C sang ổ D. Sau đó, nhấp vào OK.

Bước 5. Chờ quá trình di chuyển hoàn tất. Sau đó, nhấp vào Finish.

Giải pháp 4. Xóa file hibernate để có thêm dung lượng đĩa trống
File hibernate có thể chiếm dung lượng lớn trên ổ C đối với một đĩa cứng nhỏ. Vì vậy, để có thêm dung lượng đĩa có thể sử dụng trên ổ C, bạn có thể xóa file hibderfile.sys. Đây là các bước.
1. Trong hộp tìm kiếm, nhập Command Prompt, nhấp chuột phải vào Command Prompt trong số các kết quả được liệt kê và chọn Run as administrator.
2. Trong cửa sổ bật lên, gõ “powercfg.exe -h off” và nhấn Enter.

Sau đó, bạn có thể có được một số không gian trống trên phân vùng C.
Phóng to ổ C trong Windows 10 để khắc phục lỗi đầy ổ C
Thông thường, bạn có thể giải quyết ổ đĩa C: \ drive đầy trong Windows 10 sau khi thực hiện các giải pháp nêu trên. Tuy nhiên, nếu bạn vẫn chưa hài lòng với dung lượng có thể sử dụng trên ổ C :, bạn có thể có thêm dung lượng sử dụng bằng cách mở rộng ổ C. Nếu có không gian chưa được phân bổ ngay sau ổ C, bạn có thể sử dụng Disk Management để mở rộng nó. Nếu không có dung lượng chưa được phân bổ như vậy, bạn nên áp dụng phần mềm được đề cập ở trên, AOMEI Partition Assistant Professional để phân bổ lại dung lượng từ ổ đĩa khác sang ổ C.
Bước 1. Cài đặt và kích hoạt phần mềm. Trong giao diện chính, nhấp chuột phải vào phân vùng có đủ dung lượng (ở đây là phân vùng D) và chọn Allocate Free Space.

Bước 2. Trong cửa sổ bật lên, chỉ định dung lượng trống sẽ được phân bổ và chọn phân vùng bạn muốn mở rộng.

Bước 3. Sau đó nhấp vào Apply để thực hiện thao tác.

Nâng cấp lên ổ cứng lớn hơn mà không cần cài đặt lại hệ điều hành và ứng dụng
Khi dung lượng của đĩa không thể đáp ứng được nhu cầu lưu trữ file và dữ liệu của bạn, đã đến lúc bạn nên nâng cấp nó lên một ổ lớn. Nếu không, bạn luôn bị làm phiền bởi các vấn đề như ổ C đầy sau khi cập nhật Windows 10. Để tránh những rắc rối khi cài đặt lại hệ điều hành Windows và các ứng dụng, bạn có thể sao chép đĩa của bạn sang một đĩa lớn hơn trong Windows 10 thông qua AOMEI Partition Assistant. Nếu bạn không muốn sao chép toàn bộ đĩa nhưng cần giữ lại hệ điều hành, bạn có thể chọn di chuyển hệ điều hành sang một đĩa lớn hơn.
Tóm lại
Giải phóng dung lượng đĩa trên ổ C bằng các phương pháp khác nhau khi ổ C đầy sau khi cập nhật Windows 10 là một lựa chọn không tồi. Tuy nhiên, nếu ban đầu ổ C không được điều chỉnh hợp lý hoặc dung lượng của cả ổ cứng không đủ, bạn có thể mở rộng ổ C mà không bị mất dữ liệu hoặc thay thế ổ cứng bằng ổ cứng lớn hơn.
















