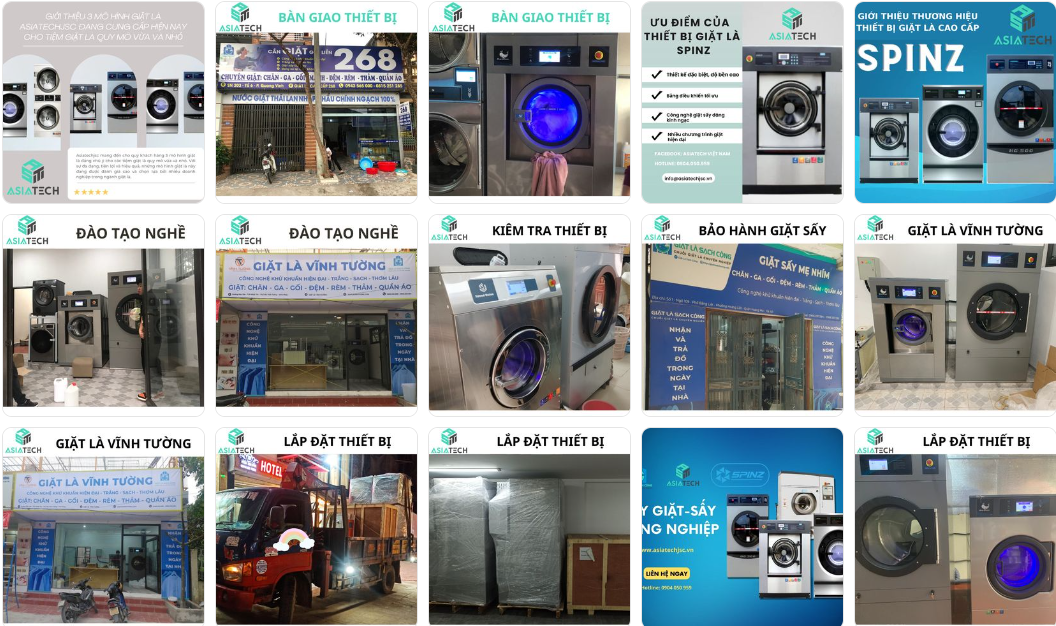Spotify giới thiệu nền tảng mạng xã hội của riêng mình vào tháng 10 năm 2020. Greenroom tuân theo một thuật toán tương tự như Clubhouse và do đó đã trở thành đối thủ cạnh tranh phổ biến của ứng dụng xã hội âm thanh phát hành tháng 3 năm 2020.
Greenroom, giống như Clubhouse, là một ứng dụng xã hội âm thanh trực tiếp cho phép người dùng tham gia và bắt đầu các phòng ở bất kỳ thể loại yêu thích nào. Lĩnh vực quan tâm được phân chia rộng rãi thành âm nhạc, thể thao và văn hóa trong Greenroom. Ứng dụng cũng cung cấp một loạt các chủ đề và chủ đề phụ khác có thể khiến người dùng quan tâm và thu hút họ đến với các phòng liên quan.
Người dùng trên Greenroom có thể chat, thảo luận hoặc thậm chí là DJ cho khán giả. Ứng dụng này cũng có một phần chat / nhắn tin được gọi là phòng ‘thảo luận’. Nó khác biệt với ‘Sân khấu’ hoặc phòng khán giả, nơi bạn có thể xem các thành viên đang hoạt động và các thành viên sắp đến.
Spotify Greenroom hiện được giới hạn cho các thiết bị di động và do đó không khả dụng cho máy tính để bàn hoặc bất kỳ thiết bị nào khác.
Xem nhanh
Thiết lập phòng xanh trên điện thoại
Đầu tiên, tải xuống Spotify Greenroom từ Google Playstore trên điện thoại. Sau đó, nhấn vào ứng dụng để khởi chạy nó. Bạn sẽ thấy một màn hình với các bong bóng chuyển động chứa ảnh của những người khác nhau. Đây là toàn bộ thông điệp của ứng dụng để kết nối trên toàn thế giới.
Vì đây là lần đầu tiên bạn sử dụng Greenroom, bạn không thể ‘đăng nhập’. Bạn có thể chọn tùy chọn Sign in for free hoặc Continue with Spotify. Cuối cùng, cả hai đều dẫn đến cùng một màn hình Create your account.
Đăng nhập Miễn phí – Khi bạn chọn tùy chọn này, trước tiên hãy tạo tên người dùng và mật khẩu cho chính bạn. Sau đó, chọn quốc tịch bằng cách chạm vào cờ mặc định (Hoa Kỳ) để mở danh sách các quốc gia (cờ). Chọn cờ ở đây. Bây giờ, hãy nhập số điện thoại hợp lệ và nhấn Next.

Nhập Verification Code nhận được trên số điện thoại bạn vừa nhập để xác minh tài khoản của mình. Sau đó, nhấn vào Next. Bây giờ, bạn cần thêm một số chi tiết là tên người dùng, ngày sinh và ảnh hồ sơ.
Đây là giai đoạn giống nhau cho cả hai tùy chọn – Continue with Spotify và Sign in for Free. Trong cả hai trường hợp, bạn phải nhập các thông tin đăng nhập này. Tất cả ba thông tin đăng nhập là bắt buộc. Spotify yêu cầu bạn sử dụng tên thật của mình.
Nhấn vào không gian hình ảnh hiển thị hình tròn trống hoặc biểu tượng máy ảnh ở cạnh dưới, trên trang Complete your profile để chọn và thêm ảnh hồ sơ từ điện thoại.
Nhấn vào các trường văn bản Full name và Date of birth để nhập tên và chọn ngày sinh tương ứng từ lịch nhanh. Sau khi hoàn tất, hãy nhấn vào Next ở cuối màn hình.

Bạn hiện đã đăng nhập một phần vào Spotify Greenroom. Chọn sở thích để tiếp tục.
Lựa chọn sở thích
Sở thích bạn chọn trong các bước sau sẽ phản ánh trong các phòng sẽ xuất hiện trên màn hình chính Grenroom. Bạn luôn có thể duyệt qua các sở thích mà bạn không chọn và chọn theo dõi chúng sau này.
Nhấn vào vòng tròn trống bên cạnh sở thích bạn chọn trên màn hình Get Following để chọn. Nếu tất cả sở thích không có ở đây, hãy nhấn vào Add more. Nếu không, hãy nhấn vào Next.

Bạn sẽ chuyển hướng đến một danh sách sở thích đa dạng nếu bạn chọn Add more. Tại đây, bạn có thể tham gia trực tiếp vào các nhóm tương ứng bằng cách nhấn vào nút Join bên cạnh. Chọn People để chuyển sang phía mọi người của màn hình, nơi bạn có thể theo dõi từng người dùng.

Nhấn vào Follow bên cạnh những người bạn muốn theo dõi. Để hoàn tác, hãy nhấn vào cùng một nút, bây giờ sẽ là Following. Cuối cùng, chọn Next khi bạn đã hoàn tất.

Bước cuối cùng để hoàn thiện tài khoản phòng xanh Spotify là tuân thủ các quy tắc của ứng dụng. Tiếp theo, bạn sẽ đến màn hình quy tắc và quy định cho Spotify Greenroom. Đọc kỹ tất cả các quy tắc và nhấn vào hộp kiểm ở phía trước I agree to follow the above rules, do đó cam kết tuân thủ sách quy tắc của Greenroom. Sau đó, nhấn vào nút Next để tiếp tục.

Tài khoản phòng xanh Spotify đã được thiết lập thành công.
Chỉnh sửa hồ sơ phòng xanh Spotify
Trước khi tham gia phòng hoặc bắt đầu phòng riêng, chúng tôi khuyên bạn nên viết thêm về bản thân trên hồ sơ của mình. Bằng cách này, bạn có thể tạo ấn tượng tích cực và nhiều thông tin đối với những người theo dõi. Do đó, tránh được sự không chắc chắn của phương tiện trống.
Nhấn vào biểu tượng tài khoản người dùng ở góc dưới cùng bên phải của màn hình chính để truy cập hồ sơ.

Chọn Edit Profile bên dưới ảnh hồ sơ, tên người dùng.

Trên trang Edit Profile, bạn có thể thay đổi thông tin hồ sơ công khai của mình. Nhấn vào các trường bên dưới tên đầy đủ và tên người dùng nếu bạn muốn thay đổi những tên này. Nhưng, quan trọng là, hãy nhấn vào vùng Bio để thêm một chút về bản thân bạn, chỉ giới hạn ở 140 ký tự.
Bạn cũng có thể thay đổi ảnh hồ sơ của mình bằng cách nhấn vào nút Change Photo bên dưới ảnh trước. Để thêm các chủ đề yêu thích hơn sẽ thu hút các phòng có liên quan, hãy nhấn vào tùy chọn Favorite topics ở cuối không gian chỉnh sửa hồ sơ. Nếu không, nhấn Save.

Bạn sẽ đến trang What are you into nếu bạn nhấn vào Favorite topics. Trang này là phần mở rộng của các trang Interests trước đó. Tại đây, bạn có thể bao gồm các sở thích bổ sung vào hồ sơ của mình bằng cách cuộn qua tất cả các sở thích và cuộn sang ngang trên các sở thích riêng lẻ.
Nhấn để chọn các nút mà bạn quan tâm và nhấn Save khi bạn hoàn tất.

Nhấn vào nút Save trên trang Edit Profile được chuyển hướng trước đó và bạn đã sẵn sàng khám phá các phòng và tạo phòng của riêng mình.
Phòng khám phá
Quay lại trang chủ bằng cách nhấn vào biểu tượng trang chủ ở góc dưới cùng bên trái của màn hình để bắt đầu khám phá các phòng và tham gia chúng. Cuộn qua danh sách All để tìm các phòng mà bạn quan tâm. Rất có thể, bạn sẽ tìm thấy nhiều phòng âm nhạc và thể thao hơn bất kỳ phòng nào khác. Nhấn vào nút Join bên dưới phòng bạn muốn tham gia.
Các phòng thường được liệt kê theo thứ tự sức mạnh của chúng. Các phòng có số lượng người nhiều nhất đứng đầu danh sách và thứ tự giảm dần.

Để tìm thêm các nhóm mà bạn có thể tham gia, và do đó có sẵn cho các phòng liên quan, hãy nhấn vào nút Search (biểu tượng kính lúp) ở cuối màn hình.

Hoặc bạn có thể vào phần My groups bên cạnh nút All ở đầu danh sách phòng. Không gian này dành cho tất cả các phòng mà bạn tương tác theo bất kỳ cách nào. Cuộn qua cuối danh sách My Groups để tìm và nhấn vào nút Search Groups.

Cả hai sẽ đưa bạn đến cùng một trang Add more như đã thảo luận trước đó. Màn hình này có nhiều nhóm hơn mà bạn có thể khám phá và tham gia. Tuy nhiên, trong bước này, bạn sẽ nhấn vào tên của nhóm để tìm xem có bất kỳ phòng nào đang hoạt động liên quan đến nó hay không.

Nếu có bất kỳ phòng nào đang hoạt động trong nhóm đã chọn, bạn sẽ thấy chúng ở đây. Bạn có thể tham gia trực tiếp các nhóm riêng lẻ từ màn hình này.
Tham gia các phòng
Greenroom sẽ có tuyên bố không khoan dung đối với hành vi sai trái khi bạn chọn mới tham gia bất kỳ hành vi nào trong số họ. Đảm bảo đọc tin nhắn, thậm chí cả liên kết quy tắc ứng xử nếu cần. Sau đó, nhấn vào nút Accept and join room.

Khi mới tham gia các phòng có micrô nóng, bạn sẽ nhận được một thông báo khác nhắc lại quy tắc ghi âm cuộc chat. Mọi máy chủ lưu trữ đều có quyền nhận bản sao của âm thanh đã ghi này.

Tham gia vào phòng
Phòng xanh âm nhạc thường chỉ có một loa hoạt động và các loa còn lại đang ở chế độ tắt tiếng (điều này được biểu thị bằng nút tắt tiếng trên vòng kết nối hồ sơ của họ). Tuy nhiên, thảo luận phòng xanh thường có nhiều hơn một diễn giả hoạt động.
Các loa (12, nếu là toàn bộ) sẽ hiển thị ở nửa trên của màn hình. Để tìm chính mình, một người mới tham gia gần đây, hãy cuộn một chút và bạn sẽ tìm thấy Others in the room cùng với một số. Bạn có thể xem hồ sơ của bất kỳ ai kể cả hồ sơ trên màn hình này bằng cách nhấn vào ảnh hồ sơ tương ứng.

Để chuyển đến phần chat, hãy nhấn vào nút Discussion ở cuối màn hình. Nút này cũng có thể là một văn bản gần đây nếu có một cuộc chat đang diễn ra.
Để rời khỏi phòng, hãy nhấn vào nút Leave ở góc trên cùng bên phải của phòng. Bạn cũng có thể nhấn nút Back trên điện thoại và bạn sẽ tự động rời khỏi phòng.

Phần Discussion của phòng tương tự như bất kỳ nền tảng nhắn tin nào. Trên thực tế, đó là một không gian nhắn tin thậm chí còn được đơn giản hóa. Nhấn vào trường Send a message để nhập và gửi tin nhắn. Để thêm ảnh GIF, hãy nhấn vào biểu tượng ‘GIF’, sau đó tìm kiếm và gửi ảnh GIF yêu thích.
Bạn cũng có thể rời khỏi phòng từ không gian Discussion bằng cách nhấn vào cùng một nút Leave hiển thị ở đây.
Văn bản cũ tự xóa. Bạn ở trong phòng càng lâu, bạn càng có thể truy cập nhiều lịch sử chat. Mỗi khi bạn rời đi và trở lại một phòng, các văn bản cũ hơn sẽ bị xóa khỏi cuộc chat và bạn không thể xem nhiều lịch sử chat.
Để quay lại nơi bạn có thể nhìn thấy tất cả người nói và người nghe, hãy nhấn vào nút Back to Stage ở cuối màn hình. Mỗi phòng sẽ mời mọi người từ một nhóm cụ thể. Sở thích hoặc nhóm đó sẽ được gắn thẻ ở đầu màn hình. Nhấn vào nút này để đọc thêm về nhóm và nếu muốn, bạn cũng có thể theo dõi nhóm.

Thông tin về nhóm sẽ xuất hiện ở cuối màn hình. Nhấn vào nút Join để tham gia nhóm nếu bạn quan tâm.

Bây giờ bạn sẽ là một phần của nhóm (nếu bạn chọn tham gia) và nhận được thông tin cập nhật nếu và khi có phòng trong nhóm này.
Yêu cầu nói chuyện trong phòng
Để nói chuyện trong phòng, trước tiên bạn phải yêu cầu được nói chuyện. Nhấn vào nút Ask to Speak ở nửa dưới màn hình của phòng. Máy chủ sau đó sẽ chấp nhận hoặc từ chối yêu cầu.

Nếu bạn nhận được lời nhắc trước khi gửi yêu cầu của mình đến máy chủ, hãy đọc thông báo và nhấn OK. Bạn có cơ hội hủy yêu cầu của mình nếu nhận được lời nhắc. Sau đó, máy chủ nhận được yêu cầu. Trong trường hợp không có lời nhắc, yêu cầu trực tiếp đến máy chủ.
Hãy nhớ rằng mọi phòng sẽ được ghi lại bất kể chủ nhà có yêu cầu một bản sao của bản ghi hay không. Điều này là để giữ cho sự an toàn và tính toàn vẹn của căn phòng được kiểm tra.

Máy chủ sẽ sớm đáp ứng yêu cầu.
Người dẫn chương trình cũng có thể mời một người nghe trở thành diễn giả. Trong những trường hợp như vậy, người nghe sẽ di chuyển lên phía trên và lấy một trong 12 ghế của loa. Tùy thuộc vào quy tắc của ngôi nhà, bạn sẽ bị tắt tiếng hoặc không khi bạn trở thành người nói. Nhấn vào nút Unmute để nói.
Nói chung, tất cả các loa ngoại trừ một loa được tắt tiếng theo mặc định trong các phòng nghe nhạc. Vì vậy, rất có thể bạn có thể bị tắt tiếng khi tham gia với tư cách là diễn giả trong những phòng như vậy.

Nói vào loa điện thoại để được nghe. Nếu bạn muốn phát nhạc, hãy đặt loa của điện thoại gần nguồn phát nhạc trong một không gian yên tĩnh. Tiếng ồn sẽ làm gián đoạn dòng chảy của âm nhạc giống như khi giao tiếp bằng giọng nói.
Mời người theo dõi vào phòng
Nếu bạn có vẻ thích sự rung cảm của một căn phòng cụ thể và bạn muốn những người theo dõi của mình khám phá nó nhiều như vậy, hãy mời họ đến. Nhấn vào nút có đường nét của một người và dấu cộng (+) bên cạnh nút Ask to speak để mời người theo dõi.

Bạn có thể chọn bất kỳ số lượng người theo dõi nào để mời vào phòng. Nhấn vào vòng tròn trống bên cạnh tên của người đó để chọn họ. Sau đó, nhấn vào nút Ask to speak ở cuối màn hình để gửi các lời mời đến người theo dõi đã chọn.

Lời mời đã được gửi. Bây giờ để chờ đợi sự chấp nhận lời mời tương ứng của họ.
Chia sẻ ra bên ngoài các liên kết đến các phòng
Bạn có thể gửi liên kết phòng xanh cho người nào đó bên ngoài cộng đồng phòng xanh nếu bạn muốn mời họ từ bên ngoài hoặc chỉ muốn chia sẻ phòng xanh là như thế nào.
Để chia sẻ liên kết phòng xanh, trước tiên, hãy mở phòng xanh mà bạn muốn chia sẻ. Sau đó, nhấn vào biểu tượng chia sẻ ở bên phải của nút Ask to Speak.

Chọn người hoặc ứng dụng mà bạn muốn chia sẻ liên kết GR (Phòng xanh) qua đó.

Và gửi liên kết qua.
Thêm lời nhắc cho phòng
Màn hình chính của ứng dụng thường có một vài phòng được xếp theo chiều ngang như các sự kiện theo khối. Đây là những phòng sắp tới. Bạn có thể sắp xếp các phòng sắp tới trên lịch của mình nếu bạn bắt gặp một cuộc thảo luận hoặc một phiên mà bạn không muốn bỏ lỡ.
Để xem tất cả chúng, hãy cuộn đến cuối sắp xếp theo chiều ngang để nhấn vào nút See all upcoming rooms. Bạn cũng có thể nhấn vào biểu tượng ‘Lịch’ ở góc trên cùng bên phải của màn hình để xem tất cả các phòng sắp có.

Bất kể bạn đã chọn xem tất cả các phòng sắp tới thông qua biểu tượng lịch hay nút ở cuối danh sách sự kiện theo chiều ngang, bạn sẽ đến màn hình Upcoming rooms. Cuộn qua tất cả các sự kiện sắp tới để tìm sự kiện mà bạn quan tâm và nhấn vào nút Add to Calendar bên dưới thông tin của sự kiện.
Mọi thông tin về phòng sắp tới sẽ bao gồm tên của phòng, tên của podcast / chương trình nếu những người sáng tạo có, tên của những người sáng tạo / những người dẫn chương trình và ngày và giờ của phòng .

Bạn sẽ chuyển hướng đến Google Calendar của mình. Tất cả thông tin chi tiết về phòng sắp tới sẽ tự động điền trên trang lịch, bao gồm lời nhắc trước 30 phút. Cuộn qua trang lịch để biết thêm về sự kiện bạn sắp chặn lịch của mình. Bây giờ, tất cả những gì bạn cần làm là nhấn nút Save.

Bạn đã chính thức đặt lời nhắc cho một phòng ngay bây giờ. Nếu bạn muốn xóa lời nhắc, hãy nhấn vào biểu tượng dấu chấm lửng (ba chấm dọc) ở góc trên cùng bên phải của màn hình.

Bây giờ, hãy nhấn vào Delete từ menu ngữ cảnh.

Sau đó, nhấn Delete trong UAC (Kiểm soát tài khoản người dùng) xuất hiện tiếp theo. Sự kiện hiện không có trong lịch. Bạn cũng có thể lên lịch sự kiện trên màn hình chính bằng cách nhấn vào nút Add to calendar trên khối sự kiện hay phòng theo cách sắp xếp theo chiều ngang ở đầu màn hình.
Kiểm tra hoạt động phòng xanh
Giống như chuyên mục hoạt động cổ xưa của Instagram, Spotify Greenroom cũng có một phần hoạt động như một trung tâm thông báo. Phần này chỉ bao gồm hoạt động như những người theo dõi bạn, lời mời,…
Để đến khu vực hoạt động, hãy nhấn vào biểu tượng ‘Chuông’ ở cuối màn hình.

Giờ đây, bạn sẽ thấy những người theo dõi mình, lời mời tham gia phòng và các thông báo khác. Bạn có thể theo dõi lại mọi người và tham gia các phòng từ màn hình này. Chỉ cần nhấn vào nút Follow hoặc Join bên cạnh các thông báo tương ứng.

Tạo phòng xanh Spotify của riêng bạn
Tạo một Greenroom cho chính bạn cực kỳ đơn giản, dễ dàng và nhanh chóng. Nhấn vào nút New room màu xanh lục (hoặc nút dấu cộng (+) nếu bạn cuộn qua các phòng) về phía nửa dưới của màn hình bên phải. Điều này sẽ dẫn bạn đến màn hình tạo phòng.

Màn hình New room sẽ có các trường sau đây để điền.
Name of the room – Đặt tên cho phòng dựa trên chủ đề thảo luận hoặc hoạt động (chơi nhạc / DJ-ing, đọc thơ,…) của phòng.
Name of Podcast/Show – Đây là trường tùy chọn. Nếu bạn đã có một chương trình âm thanh hoặc một podcast, bạn có thể đề cập đến tên của chương trình hay podcast đó.
Get room recording – Ghi âm phòng luôn được bật cho tất cả các phòng xanh. Nếu bạn muốn có một bản sao của âm thanh đã ghi qua, hãy nhấn vào nút gạt bên cạnh Get room recording để chuyển sang màu xanh lục. Bây giờ, hãy cung cấp địa chỉ email chính xác vào khoảng trống bên dưới tiêu đề của tùy chọn này
Text Chat – Tùy chọn này liên quan đến phần Discussion của phòng. Bạn có thể bật hoặc tắt nó tùy thuộc vào loại phòng bạn đang tạo. Nếu bạn muốn mọi người nói nhiều hơn và nhắn tin ít hơn, thì hãy tắt điều khoản này. Tuy nhiên, nếu đó là một nhóm nhạc, nơi một người chơi và những người còn lại chỉ nghe, thì việc có một không gian nhắn tin là rất tốt để tương tác.
Select a group – trường được đánh dấu và ‘bắt buộc’ có màu đỏ. Nhấn vào tùy chọn này để chọn đối tượng tùy thuộc vào loại phòng bạn đang tạo. Điều này sẽ thông báo cho các thành viên của cụ thể đó để kiểm tra và tham gia nhóm.

Nhấn vào vòng tròn trống bên cạnh nhóm bạn muốn chọn. Bạn chỉ có thể chọn một nhóm. Chọn phòng một cách chính xác.
Phần My groups là danh sách tất cả các nhóm mà bạn theo dõi hoặc đã thể hiện sự quan tâm trước đó (trong khi thiết lập tài khoản Phòng xanh). Phần All groups mở ra nhiều lựa chọn hơn vì nó là tổng hợp của tất cả các phòng có sẵn trên ứng dụng.

Sau khi bạn điền vào các trường bắt buộc và kích hoạt các điều khoản cần thiết, bây giờ bạn có thể hoạt động. Nhấn vào nút Go Live để đẩy phòng mới vào mạng phòng xanh.

Phòng hiện đang hoạt động và các thành viên trong nhóm bạn đã chọn có thể dễ dàng tìm và tham gia nhóm. Ngay cả những người bên ngoài cũng có thể tìm thấy nhóm tùy thuộc vào quy mô của nhóm. Khi bạn chủ một phòng, bạn không thể rời khỏi nó. Ra khỏi phòng sẽ kết thúc phiên làm việc và phòng dành cho tất cả mọi người.
Mỗi người nghe tham gia vào phòng sẽ được hiển thị trong phần Others in the room của sân khấu. Về cơ bản, trong phần Listeners chứ không phải phần Speakers.
Phần Listeners dành cho những người tham gia phòng và cần yêu cầu phát biểu. Phần Speakers dành cho những thính giả được người dẫn chương trình hoặc một trong các diễn giả mời phát biểu. Nó cũng chứa tất cả các lời mời được chấp nhận.
Mời người nghe nói và yêu cầu nói
Để mời một người nghe trở thành diễn giả, hãy nhấn vào ảnh hồ sơ của người nghe và chọn Invite to speak từ menu. Sau khi người nghe chấp nhận lời mời, họ sẽ ở trong phần Speakers của sân khấu.

Khi là người nghe, bạn có thể dễ dàng xem hồ sơ của những người trong phòng bằng cách nhấn vào ảnh hồ sơ của họ. Tuy nhiên, khi bạn là người tổ chức, bạn sẽ cần chọn View Profie từ cùng một menu để xem hồ sơ của người đó.
Trong tình huống bạn không mời người nghe phát biểu mà chỉ nhận yêu cầu phát biểu thì bạn có quyền chấp nhận hoặc từ chối yêu cầu đó. Nhấn vào nút Requests bên cạnh nút Ask to Speak (chỉ khả dụng khi bạn đặt phòng) để xem tất cả các yêu cầu. Bạn sẽ thấy số lượng yêu cầu trong một vòng tròn nhỏ màu xanh lam ở trên cùng bên phải của nút này.

Nhấn vào dấu ‘X’ màu đỏ hoặc dấu tích màu xanh lục để từ chối hoặc chấp nhận yêu cầu phát biểu của người nghe, tương ứng. Nếu bạn muốn tắt tiếng tất cả các loa theo mặc định khi họ vào phòng, hãy nhấn vào biểu tượng trăng lưỡi liềm ở góc trên cùng bên phải của màn hình. Điều này sẽ tắt tiếng mọi người nói trong phòng. Họ có thể bật tiếng riêng để nói hay phát nhạc.

Khi bạn nhấn vào biểu tượng trăng lưỡi liềm, biểu tượng tương tự cũng sẽ xuất hiện bên cạnh nút Requests trên sân khấu.
Nếu bạn đang mời nhiều người nói chuyện, hãy cuộn qua danh sách người nghe trong phòng để tìm và nhấn vào nút See more.

Bây giờ, hãy nhấn vào nút +Speaker bên cạnh những người nghe bạn muốn mời làm diễn giả.

Tất cả những người nghe được chọn sẽ nhận được lời mời Speaker.
Đăng xuất khỏi Spotify Greenroom
Đăng nhập và đăng xuất Spotify Greenroom cực kỳ dễ dàng. Nếu nó qua Spotify, nó thậm chí còn dễ dàng hơn, bạn cũng không cần phải nhớ tên người dùng và mật khẩu của mình. Để đăng xuất khỏi tài khoản, hãy nhấn vào biểu tượng hồ sơ người dùng ở góc dưới cùng bên phải của màn hình

Sau đó, vào màn hình cài đặt bằng cách chạm vào nút Settings ở góc trên cùng bên phải của màn hình hồ sơ người dùng.

Tiếp theo, chạm vào nút Logout trên màn hình Settings.

Bạn sẽ ngay lập tức đăng xuất khỏi tài khoản Spotify Greenroom của mình.
Xóa tài khoản phòng xanh Spotify
Để xóa tài khoản Spotify Greenroom, trước tiên, hãy nhấn vào biểu tượng hồ sơ ở góc dưới cùng bên phải của màn hình.

Nhấn vào nút Settings ở góc trên cùng bên phải của trang hồ sơ.

Chọn tùy chọn Account trên trang Settings. Nó sẽ là lựa chọn đầu tiên ở đây.

Bây giờ, hãy nhấn vào tùy chọn Delete account màu đỏ trên trang Settings.

Bây giờ bạn sẽ nhận được một lời nhắc UAC. Nhập tên người dùng và sau đó nhấn nút Delete my account để xác nhận việc xóa.

Tài khoản hiện đã bị xóa.
Và đó là những điều cơ bản về Spotify Greenroom và cách sử dụng ứng dụng. Đây là một không gian tuyệt vời cho âm nhạc, để nói về thể thao và bất cứ thứ gì bạn yêu thích, tất cả đều nằm trong các thông số về độ an toàn của ứng dụng. Hy vọng bạn thấy hướng dẫn của chúng tôi hữu ích và hy vọng bạn thực hiện và tham gia vào một số phòng xanh tuyệt vời.