Khả năng theo dõi các thay đổi trong tài liệu xử lý văn bản là một sự đổi mới thay đổi cuộc chơi. Microsoft Word đã đi đầu trong tiến bộ đó và người dùng Word đã tận dụng tính năng này kể từ đó.
Tính năng Track Changes hiện được coi là tiêu chuẩn trong bất kỳ ứng dụng xử lý văn bản nào. Chúng tôi sẽ chỉ cho bạn cách theo dõi các thay đổi trong các ứng dụng online, thiết bị di động và máy tính để bàn của Microsoft Word. Bạn cũng có thể theo dõi các thay đổi trong các ứng dụng khác như Google Documents hoặc Microsoft Excel .
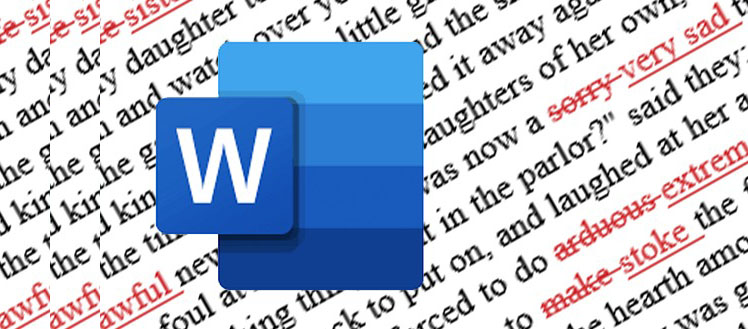
Khi theo dõi các thay đổi trong tài liệu Word, bạn sẽ giúp người khác (hoặc bạn trong tương lai!) Dễ dàng phát hiện các thay đổi được đề xuất và quyết định — thay đổi theo thay đổi — chấp nhận thay đổi và thực hiện thay đổi vĩnh viễn hay từ chối thay đổi.
Xem nhanh
Cách theo dõi các thay đổi trong Microsoft Word Online
Bất kỳ ai cũng có thể sử dụng Microsoft Word Online miễn phí bằng cách đăng ký tài khoản Microsoft miễn phí. Khi bạn đã đăng nhập và bắt đầu tài liệu Microsoft Word mới (hoặc mở tài liệu hiện có), hãy làm theo các bước sau để theo dõi các thay đổi trong Word Online.
Bật Theo dõi các thay đổi trong Word Online
Trước tiên, bạn cần bật Track Changes.
- Chọn tab Review .

- Chọn nút Track Changes và chọn For Everyone để theo dõi những thay đổi mà bất kỳ ai thực hiện đối với tài liệu này hoặc Just Mine để chỉ theo dõi những thay đổi bạn thực hiện đối với tài liệu.

Bạn sẽ biết mình đã thực hiện đúng việc này nếu bạn thấy Menu Chế độ đã chuyển từ Editing sang Reviewing.

Trên thực tế, một cách khác để bật Track Changes trong Microsoft Word Online là chọn Reviewing từ Menu Chế độ. Nếu bạn sử dụng phương pháp này, hãy lưu ý rằng nó sẽ mặc định chỉ theo dõi các thay đổi của riêng bạn, không phải của bất kỳ ai khác. Nếu bạn muốn bật Track Changes cho tất cả những người chỉnh sửa tài liệu, hãy làm theo các bước ở trên và chọn For Everyone.
Xem lại, chấp nhận hoặc từ chối các thay đổi trong Word Online
Nếu Track Changes được bật, bạn có thể xem lại từng đề xuất theo thứ tự và chấp nhận hoặc từ chối từng đề xuất một.
- Nhấp hoặc nhấn vào đầu tài liệu (hoặc nơi bạn muốn bắt đầu xem xét các thay đổi được đề xuất).
- Chọn tab Review .
- Chọn nút Accept hoặc Reject và Word sẽ chuyển đến thay đổi được đề xuất đầu tiên trong tài liệu.

- Chọn nút Accept hoặc Reject để chấp nhận hoặc từ chối thay đổi được đề xuất. Nếu muốn, bạn có thể di chuột qua thay đổi để kích hoạt cửa sổ bật lên, nơi bạn có thể xem mô tả về thay đổi và các nút để chấp nhận (dấu kiểm) hoặc từ chối (X) thay đổi. Tuy nhiên, lưu ý rằng nếu bạn sử dụng giao diện này, Word sẽ không tự động chuyển sang thay đổi được đề xuất tiếp theo.

- Tiếp tục chọn các nút Accept hoặc Reject khi bạn xem qua tất cả các thay đổi được đề xuất trong tài liệu. Khi bạn đã đưa ra quyết định về từng thay đổi được đề xuất, bạn sẽ thấy một thông báo bật lên cảnh báo bạn rằng không có thay đổi được theo dõi nào nữa trong tài liệu.

- Chọn nút OK và bạn sẽ được quay lại tài liệu của mình.
Tại một số điểm, bạn sẽ muốn tắt Track Changes.
Tắt Track Changes trong Word Online
Có hai cách nhanh chóng để tắt Track Changes trong Word Online.
- Chuyển sang Editing hoặc Viewing trong Menu Chế độ. Chọn Chỉnh sửa nếu bạn muốn tiếp tục chỉnh sửa tài liệu và Xem nếu bạn muốn xem tài liệu nhưng không thực hiện thay đổi.

- Ngoài ra, hãy chọn nút Track Changes trên tab Reviewing và chọn Off. Điều đó sẽ tắt Track Changes cho mọi người.

Bây giờ bạn có thể tự do chỉnh sửa hoặc xem tài liệu mà không cần theo dõi các thay đổi.
Cách theo dõi các thay đổi trong ứng dụng Microsoft Word Android
Bật Track Changes trong ứng dụng Microsoft Word Android ít đơn giản hơn. Mở tài liệu và làm theo các bước sau.
- Chọn mũi tên hướng lên trong phần mềm chỉnh sửa tài liệu nằm ở cuối tài liệu.

- Chọn Home .

- Chọn Review .

- Cuộn xuống trong menu Xem lại và chọn Track Changes .

Khi bật Track Changes, bất kỳ chỉnh sửa nào bạn thực hiện sẽ là đề xuất mà bạn hoặc người khác có thể chấp nhận hoặc từ chối.
Xem lại, chấp nhận hoặc từ chối các thay đổi trong ứng dụng di động của Word
Để xem lại, chấp nhận hoặc từ chối các thay đổi trong ứng dụng Word dành cho thiết bị di động, hãy làm theo các hướng dẫn sau.
- Nhấn vào phần đầu của tài liệu (hoặc nơi bạn muốn bắt đầu xem xét các thay đổi được đề xuất.
- Tiếp theo, chạm vào Home trên thanh công cụ và chọn Review .
- Cuộn xuống phần Track Changes và sử dụng các mũi tên điều hướng tài liệu để chuyển từ đề xuất này sang đề xuất khác. (Ngoài ra, hãy nhấn vào từng gợi ý trong phần nội dung của tài liệu.)

- Khi một đề xuất được đánh dấu, bạn có thể chọn chấp nhận hoặc từ chối thay đổi hoặc chuyển sang đề xuất trước đó hoặc tiếp theo.

- Khi bạn đã giải quyết tất cả các đề xuất trong tài liệu, bạn sẽ thấy thông báo cho biết không có thay đổi được theo dõi nào nữa để xem xét.

Tắt Track Changes trong Ứng dụng Word Mobile

Để tắt Track Changes trong ứng dụng di động của Word, chỉ cần chạm vào Home trên thanh công cụ, chọn Review , cuộn xuống và chạm vào Track Changes để bỏ chọn và tắt tính năng này.
Cách theo dõi các thay đổi trong ứng dụng Microsoft Word Desktop
Theo dõi các thay đổi trong ứng dụng máy tính của Word tương tự như sử dụng Theo dõi các thay đổi trong Word Online.
Bật theo dõi các thay đổi trong ứng dụng Word’s Desktop
Mở tài liệu bạn muốn chỉnh sửa và làm theo các bước sau.
- Chọn tab Review .

- Chọn nút Track Changes .

- Nếu bạn muốn, hãy chọn mũi tên thả xuống trên nút Track Changes để Lock Tracking . Bạn có thể chọn thêm mật khẩu để ngăn người khác tắt tính năng Track Changes.

Các thay đổi sẽ được theo dõi miễn là nút Track Changes trên tab Xem lại được kích hoạt.
Xem lại, chấp nhận hoặc từ chối các thay đổi trong Word for Desktop
Để xem lại các thay đổi được đề xuất, hãy làm theo các bước sau.
- Trên tab Review , chọn Show Markup . Tại đây bạn có thể chọn nơi bạn muốn xem các đề xuất (trong bong bóng hoặc nội tuyến). Bạn cũng có thể chọn chỉ xem các đề xuất từ những người cụ thể.

- Đặt con trỏ ở đầu tài liệu (hoặc nơi bạn muốn bắt đầu xem xét các thay đổi được đề xuất).
- Trên tab Review , hãy chọn nút Accept, Reject, hoặc Next để chuyển sang thay đổi được đề xuất tiếp theo.
- Khi một đề xuất được đánh dấu, hãy chọn nút Accept để chấp nhận thay đổi hoặc nút Reject để từ chối thay đổi và chuyển sang đề xuất tiếp theo.

- Ngoài ra, nhấp chuột phải vào một đề xuất và chọn Accept hoặc Reject .

Microsoft Word cho Máy tính để bàn sẽ cho bạn biết sau khi bạn xem xét xong các thay đổi được đề xuất.

Khám phá các tính năng khác của Microsoft Word
Nếu bạn muốn tìm hiểu thêm về các tính năng của Microsoft Word, hãy xem các bài viết của chúng tôi về cách mở rộng chức năng của Word với phần bổ trợ , cách đọc chính tả tài liệu trong Word và cách chèn chữ ký vào tài liệu Word. Hoặc sử dụng tính năng tìm kiếm để tìm tất cả các bài viết Microsoft Word của chúng tôi.
















