Nếu bạn có tài khoản Hotmail hoặc Live email mà bạn chủ yếu sử dụng, rất có thể bạn đã cài đặt ứng dụng của tài khoản đó trên tất cả các thiết bị mà bạn sở hữu. Người dùng Mac sẽ thấy ứng dụng Client dành riêng cho Outlook hữu ích vì nó hỗ trợ gửi email theo thời gian thực, lưu trữ online, đồng bộ hóa đa nền tảng, v.v.
Một tính năng không được chú ý là công cụ tìm kiếm gốc của ứng dụng sử dụng tính năng Spotlight của máy Mac để tìm những gì bạn đang tìm kiếm. Nếu bạn không thể sử dụng chức năng tìm kiếm này vì lý do nào đó, bài đăng sau đây sẽ giúp bạn hiểu điều gì có thể xảy ra với Outlook trên máy Mac và cách bạn có thể tự giải quyết vấn đề này.
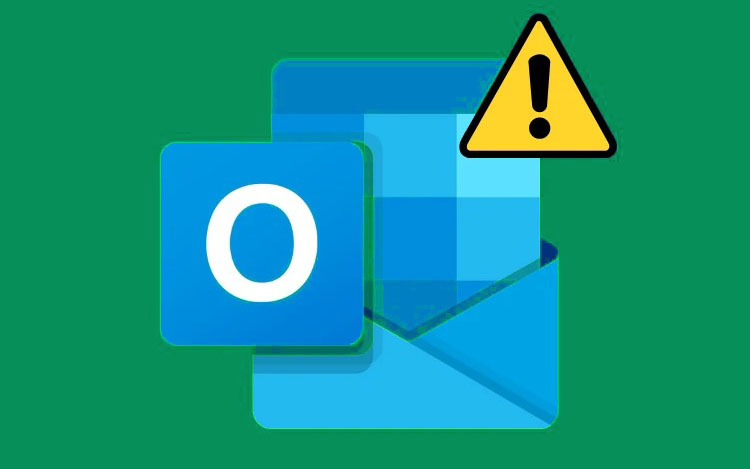
Tại sao Outlook Search không hoạt động trên Mac?
Nếu bạn nhận được thông báo “No Results” hoặc không thể sử dụng tính năng tìm kiếm với Microsoft Outlook 2016 hoặc Microsoft Outlook 2011 trên máy Mac của mình, thì có một loạt lý do tại sao điều đó có thể xảy ra. Bao gồm các:
- Lập chỉ mục của Spotlight không hoàn tất để tìm kiếm trong Outlook hoạt động.
- Tên hồ sơ hoặc danh tính trên tài khoản Microsoft Outlook có các ký tự đặc biệt có thể ngăn Spotlight lập chỉ mục kết quả tìm kiếm Outlook.
- Thư mục Hồ sơ hoặc Dữ liệu người dùng không ở đúng vị trí trên máy Mac.
- Spotlight của Mac đã thêm hồ sơ hoặc danh tính Outlook vào tab Privacy ngăn lập chỉ mục tại một vị trí nhất định.
- Tìm kiếm trong Outlook không hoạt động vì Tìm kiếm Spotlight trên Mac bị hỏng.
Cách khắc phục Outlook Search không hoạt động trên Mac
Khi chức năng tìm kiếm không hoạt động hoặc mang lại bất kỳ kết quả nào bên trong Microsoft Outlook trên máy Mac, các cách sửa lỗi sau sẽ giúp giải quyết sự cố.
Cách # 1: Xóa Outlook Profile khỏi Spotlight’s Privacy
Điều đầu tiên bạn có thể làm để sửa lỗi Tìm kiếm trong Outlook là kiểm tra xem hồ sơ hoặc danh tính Outlook có bị chức năng Spotlight của Mac ngăn lập chỉ mục hay không. Nếu trước đó bạn đã thêm thư mục hồ sơ của mình hoặc thư mục mẹ của nó vào phần Spotlight’s Privacy, thì bạn sẽ không thấy bất kỳ kết quả nào bên trong tìm kiếm Outlook.
Để giải quyết vấn đề này, hãy mở ứng dụng System Preferences trên máy Mac từ thư mục Dock, Launchpad hoặc Applications.

Bên trong System Preferences, chọn Spotlight .

Trên màn hình tiếp theo, nhấp vào tab Privacy .

Tại đây, hãy tìm một thư mục có tên “ Main Profile ” hoặc “ Outlook ”. Nếu có một thư mục có tên như vậy, thì máy Mac có thể đang ngăn không cho tìm kiếm trong Outlook bằng Spotlight để cung cấp kết quả. Để khắc phục lỗi này, hãy chọn thư mục “Main Profile” hoặc bất kỳ thư mục Outlook nào khác mà bạn có thể tìm thấy trong tab Privacy và sau đó nhấp vào biểu tượng ‘-‘ bên dưới để xóa nó.

Thao tác này sẽ xóa Outlook Profile khỏi phần này và máy Mac bây giờ có thể tìm kiếm nội dung bên trong Outlook.
Cách # 2: Xóa các ký tự đặc biệt khỏi tên hồ sơ
Microsoft Outlook sẽ không thể tìm kiếm nội dung bên trong tài khoản nếu tên hồ sơ có ký tự đặc biệt bên trong. Để kiểm tra và xóa các ký tự đặc biệt khỏi tên hồ sơ trên Outlook, trước tiên bạn cần xác định vị trí Phần mềm quản lý Outlook Profile trên máy Mac của mình. Đối với điều này, hãy mở ứng dụng Finder và tìm ứng dụng Microsoft Outlook bên trong thư mục Applications .

Khi bạn định vị ứng dụng Microsoft Outlook, hãy bấm Control hoặc bấm chuột phải vào ứng dụng đó và chọn Show Package Contents .

Thao tác này sẽ mở thư mục Contents trên màn hình. Nhấp đúp vào thư mục này để đến màn hình tiếp theo.

Tại đây, nhấp đúp vào thư mục SharedSupport .

Trên màn hình tiếp theo, hãy mở ứng dụng Outlook Profile Manager .

Bên trong Outlook Profile Manager, bạn sẽ thấy danh sách hồ sơ bạn đã tải vào ứng dụng Microsoft Outlook. Tại đây, hãy kiểm tra xem hồ sơ bạn đang sử dụng có ký tự đặc biệt đối với tên của nó trong phần ‘Profile Name’ hay không. Để chỉnh sửa tên này và xóa các ký tự đặc biệt khỏi tên, hãy nhấn phím Enter trên bàn phím.

Bây giờ, hãy nhập tên đã sửa đổi mà bạn muốn đặt cho hồ sơ này bằng cách xóa ký tự đặc biệt rồi nhấn phím Enter để xác nhận các thay đổi.

Sau khi hoàn tất, bạn có thể đóng Outlook Profile Manager và kiểm tra xem tìm kiếm trong Outlook có hoạt động hay không.
Cách # 3: Kiểm tra xem Outlook Profile có được lưu trữ ở đúng vị trí không
Outlook sẽ không thể tìm kiếm nội dung trong hồ sơ nếu dữ liệu người dùng không ở vị trí dự kiến. Để kiểm tra xem dữ liệu hồ sơ / danh tính có ở đúng vị trí hay không, hãy nhấp vào không gian trống trên màn hình Mac và nhấp vào công cụ Go từ thanh Menu . Khi menu thả xuống xuất hiện, hãy chọn Go to Folder .

Trong cửa sổ nhỏ xuất hiện, dán địa chỉ thư mục này (~/Library/Group Containers/UBF8T346G9.Office/Outlook) và nhấn phím Enter .

Thao tác này sẽ mở thư mục Outlook hiển thị cho bạn dữ liệu người dùng được lưu trên máy Mac. Tại đây, bấm đúp vào thư mục Outlook 15 Profile .

Tiếp theo, kiểm tra xem hồ sơ hiện tại có hiển thị bên trong nó và khớp với tên hồ sơ bên trong Outlook Profile Manager từ Cách # 1 hay không. Nếu không, hãy tìm tên của Outlook Profile từ máy Mac và dán nội dung của nó vào bên trong thư mục Outlook 15 Profile.

Cách # 4: Định vị lại thư vào một thư mục Outlook mới
Tìm kiếm trong Outlook có thể gặp khó khăn khi lập chỉ mục thư mục nếu có nhiều email và dữ liệu khác bên trong một thư mục cụ thể trên tài khoản. Để làm cho việc lập chỉ mục hoạt động tốt hơn, bạn có thể di chuyển một số hoặc tất cả thư của mình từ thư mục này sang thư mục khác để Spotlight có thể lập chỉ mục lại thư đó.
Trước khi định vị lại nhiều thư, hãy tạo một thư mục mới bên trong Outlook bằng cách nhấp chuột phải vào thanh bên trái và chọn New Folder .

Bây giờ, đặt tên cho thư mục mới.

Sau đó, hãy chuyển đến thư mục bạn muốn di chuyển nội dung từ đó và chọn các thư bạn muốn di chuyển.

Sau khi chọn tin nhắn, nhấp vào công cụ Message từ thanh Menu . Bây giờ, chọn tùy chọn Move và nhấp vào thư mục bạn muốn chuyển đến.

Các thư đã chọn bây giờ sẽ xuất hiện bên trong thư mục mới trên Outlook.

Cách # 5: Lập chỉ mục lại cơ sở dữ liệu Outlook
Nếu không có bước nào ở trên hoạt động, bạn có thể thử lập chỉ mục lại cơ sở dữ liệu Outlook của mình để có thể truy cập lại chức năng tìm kiếm. Để làm điều đó, hãy mở ứng dụng Terminal trên máy Mac và nhập lệnh sau.
mdimport -L
Trong danh sách các chỉ mục xuất hiện, hãy kiểm tra xem có mục nhập giống như “Microsoft Outlook Spotlight Importer.mdimporter” hay không. Nếu có nhiều mục nhập có cùng tên, bạn sẽ cần lập chỉ mục lại cơ sở dữ liệu Outlook của mình.
Để làm điều đó, hãy nhập lệnh sau vào bên trong cửa sổ Terminal và nhấn Enter .
mdimport -g “/Applications/Microsoft Outlook.app/Contents/Library/Spotlight/Microsoft Outlook Spotlight Importer.mdimporter” -d1 “/Users/<user_name>/Library/Group Containers/UBF8T346G9.Office/Outlook/Outlook 15 Profiles/<my_profile_name>”
Trong lệnh trên, bạn sẽ phải thay thế
- <user_name> bằng tên người dùng máy Mac
- <my_profile_name> với tên của Outlook Profile
Spotlight sẽ bắt đầu lập chỉ mục lại cơ sở dữ liệu Outlook và sau khi hoàn tất, bạn sẽ có thể sử dụng chức năng tìm kiếm bên trong ứng dụng.
Cách # 6: Cập nhật Outlook lên phiên bản mới nhất
Đôi khi, chức năng tìm kiếm bên trong Outlook có thể hoạt động sai do lỗi có trong phiên bản hiện tại của ứng dụng Outlook. Những lỗi như vậy thường được sửa bằng các bản cập nhật mới cho ứng dụng mà Microsoft tung ra. Bạn có thể kiểm tra các bản cập nhật mới cho ứng dụng Outlook bằng cách đi tới Outlook > Help > Check for updates từ thanh Menu ở trên cùng.
Nếu bạn đã cài đặt Outlook từ App Store, bạn có thể mở App Store và chuyển đến tab Updates từ thanh bên trái để kiểm tra bất kỳ phiên bản mới nào của ứng dụng Outlook.

Cách # 7: Xóa Outlook Profile và thêm lại
Nếu không có giải pháp nào nói trên hoạt động, bạn có thể thử xóa Outlook Profile của mình khỏi máy Mac và thêm lại lần nữa. Để xóa hồ sơ triển vọng, hãy mở ứng dụng Outlook Profile Manager từ Cách số 2 bằng cách đi tới Applications > Microsoft Outlook > Show Package Contents > Contents > SharedSupport .

Khi ứng dụng mở ra, hãy chọn Outlook Profile bạn muốn xóa rồi nhấp vào biểu tượng ‘-‘ ở dưới cùng.

Bây giờ, bạn sẽ nhận được lời nhắc trên màn hình yêu cầu bạn xác nhận hành động này. Nhấp vào Delete để xóa hồ sơ đã chọn.

Khi hồ sơ đã được xóa, hãy nhấp vào biểu tượng ‘+’ để thêm hồ sơ mới.

Thao tác này sẽ tạo một hồ sơ mới với tên “Profile 1” trên màn hình. Bạn có thể đổi tên nó với tên ưa thích ở đây.

Khi hoàn tất, bạn có thể chuyển tới ứng dụng Outlook trên máy Mac và đi tới Outlook > Preferences từ thanh Menu ở trên cùng.

Bên trong Tùy chọn Outlook, hãy chọn Accounts .

Trên màn hình này, hãy nhấp vào biểu tượng ‘+’ ở góc dưới cùng bên trái và chọn New Account để thêm tài khoản Outlook vào ứng dụng và thiết lập nó như mới.

Bạn có thể kiểm tra xem tìm kiếm trong Outlook có hoạt động trên máy Mac của mình hay không.
Đó là tất cả những gì chúng tôi có để khắc phục lỗi tìm kiếm Outlook không hoạt động trên máy Mac.
















