Trong những năm qua, dịch vụ email riêng của Microsoft, Outlook, đã cố gắng tạo ra một lượng người dùng thích hợp trong thị trường email thống trị bởi Gmail này. Mặc dù, giống như mọi công nghệ khác, nó cũng có những vấn đề riêng. Một trong những vấn đề phổ biến nhất mà hầu hết người dùng gặp phải là sự cố không mở ứng dụng Outlook trong Windows 10. Trong hầu hết các trường hợp, một ứng dụng có thể không khởi chạy nếu một phiên bản của ứng dụng đó đã hoạt động hoặc phiên trước đó không được kết thúc đúng cách. Chúng tôi sẽ hướng dẫn bạn cách khắc phục lỗi Outlook App không mở được trong hệ thống Windows.
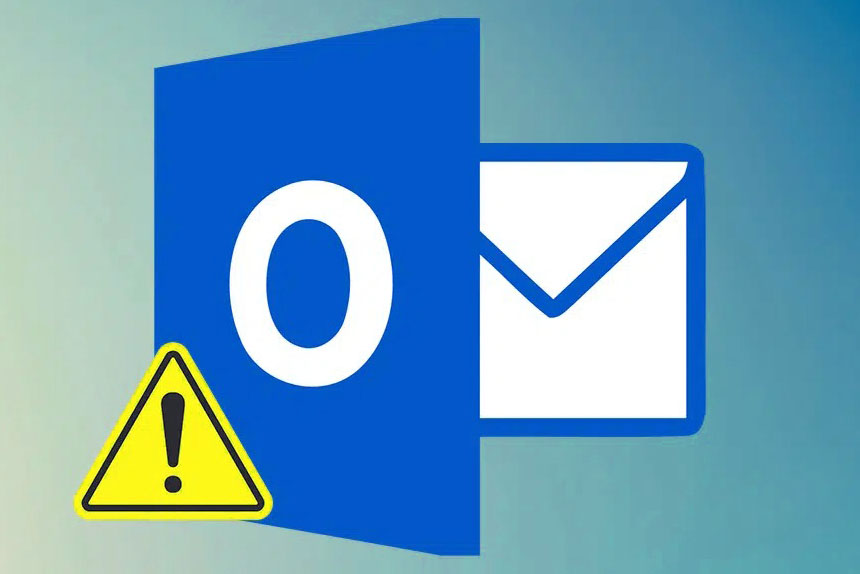
Cách khắc phục ứng dụng Outlook sẽ không mở trên PC chạy Windows 10
Ban đầu được gọi là Hotmail , Outlook Mail Service thu hút rất nhiều tổ chức để liên lạc nội bộ và do đó, tự hào có khoảng 400 triệu người dùng . Cơ sở người dùng khổng lồ này có thể là do:
- Nó cung cấp các tính năng bổ sung như lịch, duyệt internet, ghi chú, quản lý tác vụ, v.v. mà Outlook cung cấp.
- Nó có sẵn dưới dạng cả hai , một ứng dụng khách web và một ứng dụng có trong bộ MS Office trên nhiều nền tảng.
Đôi khi, nhấp đúp vào biểu tượng lối tắt ứng dụng hoàn toàn không có tác dụng gì đối với bạn và thay vào đó, bạn gặp phải nhiều thông báo lỗi khác nhau. Trong bài viết này, bạn sẽ biết câu trả lời cho truy vấn của mình: làm cách nào để khắc phục lỗi Outlook không mở.
Lý do đằng sau sự cố Outlook không mở
Các lý do ngăn phần mềm Outlook của bạn mở là
- Có thể do các file AppData và .pst cục bộ bị hỏng.
- Ứng dụng Outlook hoặc tài khoản Outlook của bạn có thể cần sửa.
- Một bổ trợ cụ thể có vấn đề có thể ngăn Outlook của bạn khởi chạy.
- PC của bạn có thể gặp sự cố khi chạy ở chế độ tương thích, v.v.
Phương pháp 1: Tắt MS Outlook chạy ngầm
Có thể có một câu trả lời đơn giản cho cách tôi sửa câu hỏi Outlook không mở. Trước khi tiếp tục với các giải pháp cụ thể, hãy đảm bảo rằng một phiên bản của Outlook chưa hoạt động trong nền. Nếu có, chỉ cần chấm dứt nó và kiểm tra xem điều này có giải quyết được vấn đề hay không.
1. Nhấn tổ hợp phím Ctrl + Shift + Esc để mở Task manager .
2. Định vị quy trình Microsoft Outlook trong Apps .
3. Nhấp chuột phải vào nó và chọn End task từ menu, như được mô tả.

4. Hãy thử khởi chạy Outlook ngay bây giờ, hy vọng rằng cửa sổ ứng dụng sẽ mở ra mà không gặp bất kỳ sự cố nào.
Phương pháp 2: Khởi động Outlook ở Chế độ An toàn & Tắt Phần bổ trợ
Microsoft cho phép người dùng mở rộng chức năng của Outlook bằng cách cài đặt một số phần bổ trợ hữu ích. Các phần bổ trợ này hoạt động theo cách tương tự như các tiện ích mở rộng trên trình duyệt web và bổ sung cho trải nghiệm người dùng vốn đã đáng kinh ngạc. Mặc dù, đôi khi những phần bổ trợ này có thể dẫn đến sự sụp đổ của chính ứng dụng. Phần bổ trợ đã lỗi thời hoặc bị hỏng có thể gây ra một số sự cố, bao gồm cả vấn đề Outlook sẽ không mở trong Windows 10.
Mặc dù, trước khi bạn tiếp tục gỡ cài đặt tiện ích bổ sung, hãy để chúng tôi xác nhận rằng một trong số chúng thực sự là thủ phạm. Điều này có thể được thực hiện bằng cách khởi chạy Outlook ở Chế độ An toàn, một chế độ mà không có phần bổ trợ nào được chạy, ngăn bị tắt và cài đặt thanh công cụ tùy chỉnh không được áp dụng. Đây là cách làm như vậy:
1. Nhấn đồng thời phím Windows + phím R để mở hộp thoại Run .
2. Nhập outlook.exe /safe và nhấn phím Enter để khởi chạy Outlook ở Chế độ An toàn .

3. Một cửa sổ bật lên yêu cầu bạn chọn một hồ sơ sẽ xuất hiện. Mở danh sách thả xuống và chọn tùy chọn Outlook và nhấn phím Enter .

Lưu ý: Một số người dùng có thể không khởi chạy được Outlook ở chế độ an toàn bằng phương pháp trên. Trong trường hợp này, hãy đọc hướng dẫn của chúng tôi về Cách Khởi động Outlook ở Chế độ An toàn .
Nếu bạn đã thành công trong việc khởi chạy Outlook ở chế độ an toàn, hãy yên tâm rằng vấn đề thực sự nằm ở một trong các phần bổ trợ. Do đó, gỡ cài đặt hoặc vô hiệu hóa những điều này như sau:
4. Khởi chạy Outlook từ thanh tìm kiếm của Windows như minh họa bên dưới.

5. Nhấp vào tab File như được hiển thị.

6. Chọn Options như được tô sáng bên dưới.

7. Chuyển đến tab Add-in ở bên trái, sau đó nhấp vào nút GO… bên cạnh Manage: COM Add-in , như hình minh họa.

8A. Tại đây, bạn bấm vào nút Remove để loại bỏ các Add-in mong muốn.

8B. Hoặc, chọn hộp cho Phần bổ trợ mong muốn và nhấp vào OK để vô hiệu hóa nó.

Cũng đọc: Cách khôi phục mật khẩu Outlook
Phương pháp 3: Chạy trình gỡ rối tương thích chương trình
Ứng dụng Outlook chủ yếu được tạo để chạy trên Microsoft Windows 10 và được tối ưu hóa cho phù hợp. Ví dụ: nếu PC của bạn đang sử dụng bất kỳ phiên bản Windows nào cũ hơn – Windows 8 hoặc 7, bạn cần chạy ứng dụng ở chế độ tương thích để có trải nghiệm mượt mà hơn. Để thay đổi Chế độ tương thích với Outlook của bạn và khắc phục lỗi Outlook không mở, hãy làm theo các bước sau:
1. Nhấp chuột phải vào lối tắt Outlook và chọn tùy chọn Properties , như được mô tả bên dưới.

2. Chuyển sang tab Compatibility trong cửa sổ Outlook Properties .
3. Bỏ chọn tùy chọn Run this program in compatibility mode for và nhấp vào Apply> OK .

4. Nhấp chuột phải vào Outlook App và chọn Troubleshoot compatibility , như được hiển thị.

5. Bây giờ, Program Compatibility Troubleshooter sẽ cố gắng phát hiện bất kỳ sự cố tiềm ẩn nào.

6. Nhấp vào Try recommended settings

Phương pháp 4: Xóa thư mục LocalAppData
Một giải pháp khác đã hiệu quả với một số người dùng là xóa thư mục dữ liệu ứng dụng Outlook. Ứng dụng lưu trữ các cài đặt tùy chỉnh và các file tạm thời trong một thư mục AppData bị ẩn, theo mặc định. Dữ liệu này, nếu được hiển thị bị hỏng, có thể gây ra nhiều sự cố như Outlook sẽ không mở trong Windows 10.
1. Mở hộp thoại Run như trước đó.
2. Gõ % localappdata% và nhấn Enter để mở thư mục cần thiết.
Lưu ý: Ngoài ra, hãy làm theo đường dẫn thư mục C:\Users\username\AppData\Local trong File Explorer.

3. Chuyển đến thư mục Microsoft . Bấm chuột phải vào thư mục Outlook và chọn Delete, như được mô tả bên dưới.

4. Khởi động lại PC một lần rồi thử mở Outlook.
Phương pháp 5: Đặt lại Outlook Navigation Pane
Một số báo cáo cho thấy rằng vấn đề Outlook sẽ không mở phổ biến hơn ở những người dùng đã tùy chỉnh ngăn điều hướng ứng dụng. Nếu ứng dụng của bạn gặp sự cố khi tải ngăn điều hướng tùy chỉnh, chắc chắn sẽ gặp phải sự cố khởi chạy. Để khắc phục điều này, bạn chỉ cần hoàn nguyên ngăn dẫn hướng Outlook về trạng thái mặc định, như sau:
1. Khởi chạy hộp thoại Run như trước.
2. Nhập outlook.exe /resetnavpane và nhấn phím Enter để đặt lại ngăn dẫn hướng Outlook.

Phương pháp 6: Sửa chữa MS Outlook
Tiếp tục, rất có thể bản thân ứng dụng Outlook đã bị hỏng. Điều này có thể do một số lý do, sự hiện diện của phần mềm độc hại / vi rút hoặc thậm chí là bản cập nhật Windows mới. May mắn thay, một công cụ sửa chữa tích hợp sẵn có sẵn cho hầu hết các ứng dụng trong Windows. Hãy thử sửa chữa Outlook bằng công cụ này và kiểm tra xem sự cố Outlook không mở có được giải quyết hay không.
1. Nhấn phím Windows , gõ Control Panel và nhấp vào Open .

2. Đặt View by > Large icons và nhấp vào Programs and Features từ các tùy chọn đã cho.

3. Xác định vị trí MS Office Suite được cài đặt trên PC của bạn, nhấp chuột phải vào nó và nhấp vào Change , như hình minh họa.

4. Chọn Quick Repair và nhấp vào nút Repair để tiếp tục, như hình minh họa được tô sáng.

5. Nhấp vào Yes trong cửa sổ bật lên User Account Control xuất hiện.
6. Làm theo hướng dẫn trên màn hình để kết thúc quá trình sửa chữa.
7. Hãy thử khởi chạy Outlook ngay bây giờ. Nếu sự cố vẫn không mở được ứng dụng Outlook, hãy chọn Online Repair trên cửa sổ Cách bạn muốn sửa các chương trình Office của mình ở Bước 4 .
Cũng nên đọc: Cách đồng bộ hóa Lịch Google với Outlook
Phương pháp 7: Sửa chữa Outlook Profile
Cùng với các phần bổ trợ bị hỏng, khả năng hồ sơ bị hỏng khiến Outlook không mở được sự cố là khá cao. Một số vấn đề chung với tài khoản Outlook bị hỏng có thể được khắc phục bằng cách sử dụng tùy chọn Sửa chữa gốc, như được giải thích bên dưới:
1. Khởi chạy Outlook ở Chế độ An toàn như hướng dẫn trong Phương pháp 2 .
Lưu ý: Nếu bạn đăng nhập vào nhiều tài khoản, trước tiên hãy chọn tài khoản có vấn đề từ danh sách thả xuống.
2. Đi tới File > Account Settings và chọn Account Settings… từ menu, như được mô tả.

3. Sau đó, trong tab Email , nhấp vào tùy chọn Repair… như được hiển thị.

4. Cửa sổ sửa chữa sẽ xuất hiện. Làm theo lời nhắc trên màn hình để sửa tài khoản của bạn.
Phương pháp 8: Tạo tài khoản Outlook mới (Windows 7)
Hơn nữa, bạn có thể tạo một hồ sơ hoàn toàn mới và khởi chạy Outlook bằng cách sử dụng nó để tránh tất cả các loại sự cố hoàn toàn. Đây là cách làm như vậy:
Lưu ý: Các bước nhất định đã được kiểm tra trên Windows 7 và Outlook 2007 .
1. Mở Control Panel từ Start Menu .
2. Đặt View by > Large icons và nhấp vào Email (Microsoft Outlook) .

3. Bây giờ, nhấp vào Show Profiles… tùy chọn hiển thị được đánh dấu.

4. Sau đó, nhấp vào Add nút trong tab General.

5. Tiếp theo, gõ Tên hồ sơ và nhấp vào OK .

6. Sau đó, nhập thông tin chi tiết mong muốn ( Your Name, Email Address, Password & Retype Password ) trong phần Email Account . Sau đó, nhấp vào Next > Finish.

7. Một lần nữa, lặp lại các Bước 1-4 và nhấp vào New account của bạn từ danh sách.
8. Sau đó, chọn Always use this profile .

9. Nhấp vào Apply > OK để lưu các thay đổi này.
Cũng nên đọc: Cách tắt BitLocker trong Windows 10
Mẹo chuyên nghiệp: Cách định vị SCANPST.EXE trên Windows 10
Lưu ý: Đối với một số người, thư mục Microsoft Office bắt buộc sẽ có trong File Chương trình thay vì File Chương trình (x86).
| Version | Path |
| Outlook 2019 | C:\Program Files (x86)\Microsoft Office\root\Office16 |
| Outlook 2016 | C:\Program Files (x86)\Microsoft Office\root\Office16 |
| Outlook 2013 | C:\Program Files (x86)\Microsoft Office\Office15 |
| Outlook 2010 | C:\Program Files (x86)\Microsoft Office\Office14 |
| Outlook 2007 | C:\Program Files (x86)\Microsoft Office\Office12 |
Câu hỏi thường gặp (FAQS)
Q1. Làm cách nào để khắc phục lỗi ứng dụng Outlook của tôi không mở trên Windows 10?
Trả lời. Tùy thuộc vào thủ phạm chính xác, bạn có thể khắc phục lỗi không mở được triển vọng của mình bằng cách tắt tất cả các phần bổ trợ, sửa hồ sơ và ứng dụng Outlook của bạn, đặt lại ngăn điều hướng ứng dụng, tắt chế độ tương thích và sửa file PST / OST.
Quý 2. Làm cách nào để khắc phục lỗi Outlook không mở?
Trả lời. Ứng dụng Outlook có thể không mở nếu một trong các phần bổ trợ có vấn đề, file .pst được liên kết với hồ sơ của bạn bị hỏng hoặc bản thân hồ sơ đã bị hỏng. Thực hiện theo các giải pháp được liệt kê trong hướng dẫn này để giải quyết tương tự.
















