Loại bỏ định dạng khỏi các ô cụ thể, ô trống hoặc toàn bộ trang tính trong Excel bằng hướng dẫn này.
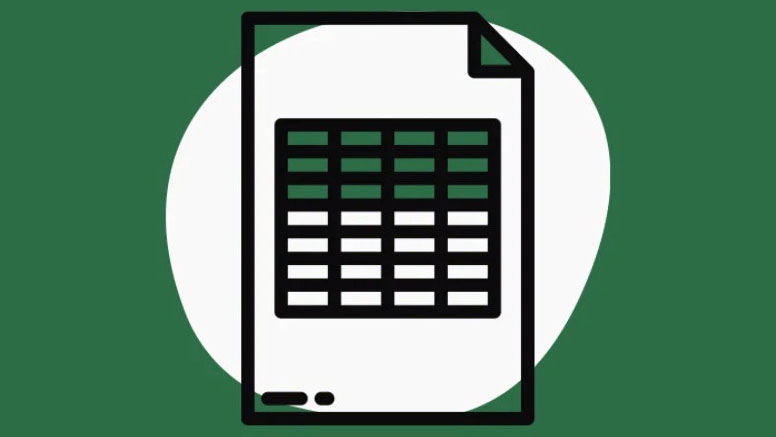
Định dạng – Format là một cách tuyệt vời để làm cho nội dung của các ô Excel trở nên nổi bật hơn hơn so với phần còn lại của nội dung. Khi bạn đang làm việc với các trang tính Excel lớn, bạn có thể áp dụng nhiều format khác nhau cho các ô như thay đổi màu ô, màu phông chữ, đường viền, căn chỉnh, format số, format ngày tháng, format có điều kiện và các format khác để tùy chỉnh giao diện bảng tính của bạn.
Ngoài ra, nếu ai đó đã chia sẻ Worksheet hoặc bạn mua trang tính của mình online, thì trang tính đó có nhiều khả năng được format hơn. Trong những trường hợp như vậy, bạn có thể muốn áp dụng format khác hoặc xóa format hiện có khỏi trang tính. Tuy nhiên, xóa format có thể trở thành một nhiệm vụ khó khăn.
Trong hướng dẫn này, chúng tôi sẽ chỉ cho bạn một số cách khác nhau để xóa nhanh format khỏi các ô cụ thể của trang tính hoặc format áp dụng cho các ô trống hoặc toàn bộ trang tính.
Xem nhanh
Xóa format cho các ô đã chọn trong Excel
Nếu bạn muốn xóa format chỉ từ một hoặc nhiều ô được chọn, bạn có thể làm điều đó mà không ảnh hưởng đến bất kỳ ô nào khác trong trang tính. Đây là cách bạn làm điều đó:
Đầu tiên, hãy mở trang tính mà bạn muốn xóa format. Bây giờ, đánh dấu ô hoặc các ô mà bạn muốn xóa tất cả các format.

Tiếp theo, chuyển đến tab ‘Home’ và nhấp vào tùy chọn ‘Clear’ (biểu tượng cục tẩy màu hồng) trong phần Chỉnh sửa ở cuối bên phải của Menu. Sau đó, chọn tùy chọn ‘Clear Formats’ từ menu thả xuống.

Thao tác này sẽ xóa tất cả format của các ô đã chọn chỉ để lại dữ liệu.
Ngoài ra, bạn cũng có thể chọn các ô mà bạn muốn xóa format và nhấn lệnh bàn phím này: ALT+ H+ E+ F.
Xóa Format khỏi Toàn bộ trang tính trong Excel
Khi bạn đang làm việc trên một bảng tính lớn với quá nhiều ô được format, việc xóa tất cả chúng một cách riêng biệt sẽ tiêu tốn rất nhiều thời gian. Vì vậy, trong trường hợp đó, bạn có thể xóa tất cả format ô khỏi tất cả các ô hoặc toàn bộ bảng tính bằng cách sử dụng tính năng Xóa.
Đầu tiên, mở bảng tính của bạn với format. Bây giờ, hãy nhấp vào góc trên cùng bên trái của trang tính (một ô có biểu tượng hình tam giác màu xám) hoặc nhấn Ctrl+ A để chọn tất cả các ô trong trang tính.

Tiếp theo, chuyển đến tab ‘Home’ và nhấp vào tùy chọn ‘Clear’ trong nhóm Chỉnh sửa. Sau đó, trong menu ‘Clear’, hãy nhấp vào tùy chọn ‘Clear Formats’.

Hãy nhớ xóa format khỏi (các) ô sẽ xóa tất cả các kiểu format. Ví dụ: nếu bạn xóa format khỏi các ô chứa ngày được hiển thị ở một format ngày nhất định (26-tháng 5-19), nó sẽ xóa format ngày và để lại số sê-ri sau format ngày: 43611.

Chỉ xóa nội dung khỏi ô trong khi vẫn giữ format ô
Bạn cũng có thể chỉ xóa nội dung hoặc dữ liệu của ô trong khi vẫn giữ nguyên format của ô.
Để làm điều đó, hãy mở trang tính với các ô được format. Sau đó, chọn các ô hoặc toàn bộ trang tính mà bạn chỉ muốn xóa nội dung.

Sau đó, chuyển đến tab ‘Home’, trong phần Chỉnh sửa, mở menu ‘Clear’ (nút tẩy) và chọn ‘Clear Contents’.

Bây giờ, tất cả dữ liệu ô sẽ bị xóa khỏi phạm vi đã chọn mà không có bất kỳ thay đổi nào đối với format.

Xóa format khỏi các ô trống / trống
Thật khó để nhận ra một ô trống có bất kỳ format nào được áp dụng cho nó hay không. Vì vậy, nếu bạn có một bảng tính lớn với nhiều ô trống, sẽ rất khó khăn để tìm và xóa format khỏi tất cả các ô trống hoặc ô trống.
Tuy nhiên, với tính năng Go-To Special của Excel, bạn có thể tìm thấy tất cả các ô trống cùng một lúc và xóa format khỏi chúng. Làm theo các bước sau để thực hiện việc này:
Đầu tiên, chọn phạm vi ô hoặc toàn bộ bảng tính mà bạn muốn chọn tất cả các ô trống, sau đó nhấp vào nút menu ‘Find & Select’ từ nhóm Chỉnh sửa của tab ‘Home’.

Ngoài ra, bạn cũng có thể chọn phạm vi ô có ô trống, nhấn F5, rồi nhấp vào nút ‘Special’ trong hộp thoại Go To.

Thao tác này sẽ mở hộp thoại Go To Special. Tại đây, chọn tùy chọn ‘Blanks’ và nhấp vào ‘OK’.

Làm điều này sẽ chọn tất cả các ô trống (được đánh dấu bằng màu xám) trong phạm vi đã chọn. Bây giờ, bạn có thể xóa format khỏi các ô đó.

Để làm điều đó, hãy chuyển đến tab ‘Home’ và nhấp vào menu thả xuống ‘Clear’ trong nhóm Editing. Sau đó, chọn tùy chọn ‘Clear Formats’ từ menu thả xuống.

Sử dụng cùng một phương pháp, bạn có thể đánh dấu tất cả các ô trống và thay đổi cả format.
Xóa format ô cụ thể khỏi phạm vi / trang tính
Đôi khi, bạn có thể có một bảng tính mà bạn chỉ cần xóa một kiểu format ô cụ thể khỏi một dải ô hoặc một trang tính. Ví dụ: bạn có thể muốn xóa format khỏi tất cả các ô có màu xanh lam hoặc các ô có số âm.
Với sự trợ giúp của tính năng Find and Replace của Excel, bạn có thể tìm và chọn các ô có format cụ thể được áp dụng cho chúng và loại bỏ chúng trong khi vẫn giữ phần còn lại.
Trong tập dữ liệu dưới đây, chúng tôi có một số ô được format bằng màu ô xanh lam với màu chữ đỏ. Chúng tôi chỉ muốn loại bỏ format cụ thể đó trong khi vẫn giữ phần còn lại của format trong trang tính. Để làm điều đó, hãy làm theo các hướng dẫn sau:
Đầu tiên, chọn tập dữ liệu có format hoặc toàn bộ trang tính.

Sau đó, chuyển đến tab ‘Home’, nhấp vào ‘Find & Select’ trong nhóm Chỉnh sửa và chọn ‘Find…’

Thao tác này sẽ mở hộp thoại Find and Replace. Bây giờ, hãy nhấp vào nút ‘Options’ để mở rộng các tùy chọn nâng cao.

Sau đó, nhấp vào biểu tượng thả xuống (nút trỏ xuống) trong nút ‘Format’ và chọn trình đơn thả xuống ‘Chọn Format Từ Ô…’.

Làm điều này sẽ thay đổi con trỏ thành biểu tượng dấu cộng và hình ống nhỏ giọt. Bây giờ, chỉ cần chọn ô có format bạn muốn xóa. Sau khi làm điều đó, bạn sẽ thấy rằng format bạn đã chọn được hiển thị trong hộp ‘Xem trước’ bên cạnh trường ‘Find what:’ (như được hiển thị bên dưới).

Xác nhận đó là format bạn muốn xóa và nhấp vào nút ‘Tìm tất cả’.

Ngay sau khi bạn làm điều đó, bạn sẽ nhận thấy tất cả ô đã chọn format sẽ được liệt kê bên dưới trong hộp thoại Find and Replace. Bây giờ, nhấn shortcut Ctrl+ A để chọn tất cả các kết quả được liệt kê.

Sau đó, nhấp vào nút ‘Đóng’ để đóng hộp thoại.

Thao tác này sẽ chọn tất cả các ô có format cụ thể đó.

Bây giờ, hãy nhấp vào nút ‘Clear’ và chọn ‘Clear Formats’ trong tab Trang chủ.

Khi bạn làm điều đó, nó sẽ xóa format cụ thể (màu ô xanh lam với văn bản màu đỏ) khỏi phạm vi đã chọn.

Loại bỏ format hiện tại bằng cách thay thế format từ một ô khác
Một cách khác để loại bỏ format trong (các) ô cụ thể là sao chép một format cụ thể (hoặc không có format) từ một ô khác trong trang tính của bạn và dán nó vào phạm vi ô. Đây là cách bạn có thể làm điều này:
Đầu tiên, sao chép ô mà bạn muốn sao chép format bằng cách nhấp chuột phải và chọn ‘Sao chép’ hoặc nhấn Ctrl+ C.

Tiếp theo, chọn (các) ô mà bạn muốn xóa format và thay thế nó bằng format đã sao chép. Sau đó, nhấp chuột phải vào các ô đã chọn và chọn ‘Pate Special…’

Trong hộp thoại Paste Special, chọn tùy chọn ‘Format’ bên dưới Paste và nhấp vào ‘OK’.

Làm điều này sẽ áp dụng format từ ô đã sao chép cho (các) ô hoặc dải ô đã chọn.

Xóa format bằng Format Painter
Format Painter là một công cụ trong Excel cho phép bạn sao chép format từ (các) ô và áp dụng nó cho một loạt ô. Bạn cũng có thể sử dụng Format Painter để loại bỏ format trong Excel.
Chọn một ô trống không có format nào được áp dụng. Sau đó, chuyển đến tab ‘Home’ và nhấp vào nút ‘Format Painter’ (biểu tượng cọ vẽ) trong Clipboard.

Bây giờ, chỉ cần chọn tất cả các ô mà bạn muốn xóa format. Vậy là xong, tất cả các format sẽ bị xóa.

Xóa tất cả các format và nội dung khỏi các ô / phạm vi / trang tính
Nếu bạn muốn xóa mọi thứ bao gồm format, nhận xét, nội dung và siêu liên kết khỏi ô, hãy làm như sau:
Chọn các ô hoặc phạm vi mà bạn muốn xóa mọi thứ bao gồm cả format.

Chuyển đến tab ‘Home’, nhấp vào nút ‘Clear’ trong phần Editing và chọn ‘Clear All’.

Thao tác này sẽ xóa mọi thứ và biến các ô thành ô trống.
Xóa format khỏi bảng Excel
Khi bạn chuyển đổi một dải ô thành một bảng, nó sẽ được format với các màu cụ thể. Nếu bạn cố gắng xóa format bằng nút Xóa Format, nó sẽ không hoạt động. Vì vậy, nếu bạn muốn xóa các kiểu bảng (format) khỏi các ô cụ thể trong khi vẫn giữ nguyên phần còn lại của bảng, hãy làm theo các hướng dẫn sau:
Ví dụ: nếu bạn xóa format màu ô trong ví dụ dưới đây bằng cách sử dụng nút Xóa format, bạn sẽ vẫn thấy kiểu bảng như được hiển thị bên dưới.

Để xóa format bảng khỏi một phạm vi ô, trước tiên, hãy chọn phạm vi mà bạn muốn xóa format.

Tiếp theo, chuyển đến tab ‘Design’ hoặc ‘Table Design’ và nhấp vào nút ‘Convert to Range’ từ nhóm Tools.

Sau đó, nhấp vào ‘Yes’ vào hộp xác nhận.

Bây giờ, quay lại tab ‘Home’ và chọn nút ‘Clear format’.

Bạn cũng có thể xóa format bảng bằng cách xóa Kiểu bảng khỏi tab Thiết kế.
Để làm điều đó, hãy chọn bảng hoặc phạm vi ô mà bạn muốn xóa format.

Tiếp theo, chuyển sang tab ‘Desgin’, rồi từ nhóm ‘Table Styples’, hãy chọn nút ‘Thêm’.

Ở cuối cửa sổ Table Styples đã mở rộng, hãy nhấp vào nút ‘Clear’.

Loại bỏ format có điều kiện trong Excel
Trong Excel, format có điều kiện cho phép bạn áp dụng format cụ thể cho các ô hoặc phạm vi ô dựa trên một điều kiện. Nếu bạn muốn loại bỏ format có điều kiện trong Excel, hãy làm theo các bước sau:
Để xóa format có điều kiện khỏi một dải ô được format, trước tiên, hãy chọn dải ô. Sau đó, chuyển đến tab ‘Home’, nhấp vào tùy chọn ‘Conditional Formatting’ từ nhóm Kiểu và nhấp vào ‘Clear rules’. Sau đó, chọn tùy chọn ‘Clear Rules from Selected Cells’.

Điều này sẽ loại bỏ format có điều kiện chỉ khỏi phạm vi đã chọn.

Ngoài ra, chọn bất kỳ ô nào trong bảng tính và từ tab ‘Home’, nhấp vào tùy chọn ‘Conditional Formatting’ trong nhóm Styles và chọn ‘Manage Rules’.

Trong hộp thoại Conditional Formatting Rules Manager, hãy chọn ‘This Worksheet’ từ trình đơn thả xuống ‘Show formatting rules for:’.

Sau đó, chọn quy tắc (điều kiện) bạn muốn loại bỏ và nhấp vào nút ‘Delete Rule’.

Do đó, hiện chỉ có quy tắc format cụ thể đó mới bị xóa khỏi trang tính.
Để xóa format có điều kiện khỏi toàn bộ trang tính cùng một lúc , hãy nhấp vào tùy chọn ‘Conditional Formatting’ trong tab Home và nhấp vào ‘Clear Rules’. Sau đó, chọn tùy chọn ‘Clear Rules from Entire Sheet’.

Bây giờ, tất cả format có điều kiện khỏi trang tính hiện tại sẽ bị xóa.

Thêm tùy chọn Xóa Format vào Quick Access Toolbar
Nếu bạn sử dụng công cụ Xóa format thường xuyên trong Excel của mình, bạn có thể truy cập công cụ này bằng một cú nhấp chuột bằng cách thêm công cụ này vào Quick Access Toolbar ở đầu Menu. Điều này thực sự hữu ích nếu bạn có nhiều bảng tính và bạn thường cần xóa format khỏi chúng. Để thêm nút Xóa Format vào Quick Access Toolbar, hãy làm theo các bước sau:
Mở bảng tính Excel của bạn không quan trọng cái nào, hãy nhấp vào tab ‘File’ ở góc trên cùng bên trái và chọn ‘Options’ từ thanh bên trái của chế độ xem hậu trường.

Trong cửa sổ Tùy chọn Excel, hãy nhấp vào phần ‘Quick Access Toolbar’ trong ngăn bên trái. Từ menu thả xuống ‘Choose commands from:’, hãy chọn ‘Add Commands’ trên ngăn bên phải.

Sau đó, từ danh sách các lệnh bên dưới, cuộn xuống ‘Clear Formats’, chọn nó, rồi nhấp vào nút ‘Add’ để di chuyển nó sang hộp bên phải.

Bạn cũng có thể thêm các lệnh khác như Clear All, Clear Contents, Clear Hyperlinks, v.v. vào phần bên phải. Khi bạn đã hoàn tất, hãy nhấp vào ‘OK’.

Bây giờ, nút Clear Formats được thêm vào Quick Access Toolbar ở góc trên bên trái của cửa sổ Excel (nơi đặt các biểu tượng hoàn tác, làm lại và lưu). Tất cả những gì bạn phải làm là chọn phạm vi hoặc trang tính và nhấp vào ‘Xóa dữ liệu từ’ trên Quick Access Toolbar để xóa format.

Thêm nút Xóa format riêng biệt vào Menu
Nếu bạn cảm thấy thanh công cụ Truy nhập Nhanh của mình chứa quá nhiều nút, bạn có thể tạo một nhóm tùy chỉnh trên Menu Excel và thêm một nút ‘Clear Format’ riêng biệt trong đó để có thể nhanh chóng truy cập chỉ bằng một cú nhấp chuột. Đây là cách bạn thêm nút ‘Clear format’ vào Menu Excel:
Mở Excel của bạn, nhấp vào tab ‘File’ ở góc trên cùng bên trái và chọn ‘Options’ để mở Tùy chọn Excel.

Trong cửa sổ Tùy chọn Excel, nhấp vào phần ‘Custom Ribbon’ ở thanh bên trái. Ngoài ra, bạn có thể nhấp chuột phải vào bất kỳ đâu trên Menu và chọn ‘Custom Ribbon’.

Từ menu thả xuống ‘Choose commands from:’, hãy chọn ‘All Commands’ trên ngăn bên phải.

Bạn chỉ có thể thêm các lệnh mới vào các nhóm tùy chỉnh trong Ribbon. Để làm điều đó, hãy chọn tab mà bạn muốn thêm nhóm tùy chỉnh (Trong trường hợp này là Trang chủ) từ hộp Tab chính và nhấp vào nút ‘New Group’.

Bây giờ, hãy chọn ‘New Group (Custom)’ và nhấp vào nút ‘Rename’ bên dưới.

Sau đó, nhập tên cho nhóm vào trường ‘Display name:’, chọn Biểu tượng nếu bạn muốn và nhấp vào ‘OK’.

Sau đó, chọn nhóm mới tạo (Format (Tùy chỉnh)) trong Tab chính. Tiếp theo, cuộn xuống danh sách lệnh trong ‘Choose commands from:’ và chọn ‘Clear formats’. Sau đó, nhấp vào nút ‘Add’.

Sau đó, nhấp vào ‘OK’ để áp dụng các thay đổi.

Thao tác này sẽ thêm một nút mới (Clear Formats) trên Ribbon, giờ đây bạn có thể xóa format chỉ bằng một cú nhấp chuột.

















