Có thể bạn quên rằng, PC cũng có khả năng thực hiện rất nhiều nhiệm vụ thông thường. Một trong những nhiệm vụ như vậy là đặt báo thức hoặc nhắc nhở. Nhiều người dùng Windows như bạn có thể không biết đến ứng dụng Alarms và Clock hiện có trong hệ điều hành. Bài viết mang đến cho bạn một hướng dẫn về cách đặt báo thức trong Windows 10 và cách cho phép hẹn giờ đánh thức.
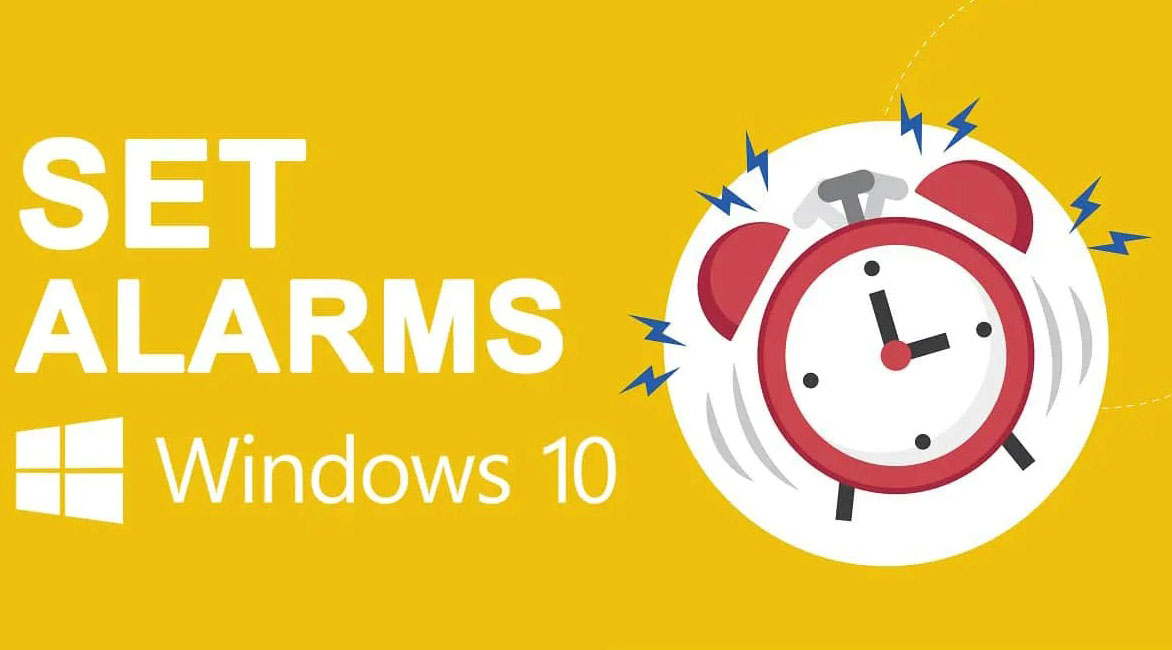
Cách đặt báo thức trong Windows 10
Ứng dụng Alarms & Clock ban đầu được triển khai với Windows 8 và không có trong các phiên bản trước. Mọi người sử dụng PC để thiết lập báo thức hoặc thời gian còn lại cho các hoạt động hàng ngày của họ. Trong Windows 10, cùng với báo thức còn có thêm tính năng đồng hồ bấm giờ. Trong bài viết này, chúng tôi sẽ hướng dẫn bạn cách đặt báo thức và hẹn giờ đánh thức trong Windows 10.
Tại sao sử dụng báo thức trong Windows 10?
Mặc dù chúng tôi sử dụng đồng hồ để thiết lập báo thức, tính năng báo thức của Windows sẽ giúp bạn sắp xếp công việc và cuộc sống của mình. Một số tính năng nổi bật của nó là:
- Các cuộc họp sẽ không bị trì hoãn hoặc bị lãng quên.
- Bạn sẽ không quên hoặc bỏ lỡ bất kỳ sự kiện nào.
- Bạn sẽ có thể theo dõi công việc hoặc dự án của mình.
- Hơn nữa, bạn sẽ có thể theo kịp thời hạn.
Việc sử dụng bộ hẹn giờ đánh thức là gì?
- Nó cho phép hoặc tắt hệ điều hành Windows tự động đánh thức PC khỏi chế độ sleep trên bộ hẹn giờ cho các tác vụ đã được lên lịch.
- Ngay cả khi PC ở chế độ sleep, nó sẽ thức dậy để thực hiện tác vụ mà bạn đã lên lịch trước. Ví dụ: nếu bạn đặt hẹn giờ đánh thức để quá trình cập nhật Windows diễn ra, nó sẽ đảm bảo rằng PC thức dậy và thực hiện tác vụ đã lên lịch.
Nếu bạn là một trong những người dùng bị lạc vào trình duyệt web, chơi game hoặc bất kỳ hoạt động nào khác trên PC và hoàn toàn quên mất các cuộc họp hoặc cuộc hẹn, chỉ cần đặt báo thức để đưa bạn trở lại thực tại. Đọc phần tiếp theo để tìm hiểu cách đặt báo thức trong Windows 10.
Phương pháp 1: Thông qua ứng dụng Windows
Báo thức trong Windows 10 hoạt động chính xác như trên thiết bị di động. Để đặt báo thức trên PC, hãy chọn thời gian, chọn âm báo thức, ngày bạn muốn báo thức lặp lại và bạn đã hoàn tất. Rõ ràng, các thông báo báo thức sẽ chỉ xuất hiện nếu hệ thống đang thức, vì vậy chỉ dựa vào chúng để nhắc nhở nhanh và không đánh thức bạn sau một giấc ngủ dài vào buổi sáng. Dưới đây là hướng dẫn chi tiết về cách thiết lập báo thức trong Windows 10:
1. Nhấp vào Start, nhập Alarms and Clock, và nhấp vào Open.

Lưu ý: Ứng dụng vẫn giữ trạng thái trước đó và hiển thị tab hoạt động cuối cùng.
2. Nếu đây là lần đầu tiên bạn khởi chạy Alarms & Clocks, hãy chuyển từ tab Timer sang tab Alarm.
3. Bây giờ, hãy nhấp vào nút + Add an alarm ở góc dưới cùng bên phải.

4. Sử dụng các phím mũi tên để chọn thời gian báo thức mong muốn. Hãy lựa chọn cẩn thận giữa SA và CH.
Lưu ý: Bạn có thể chỉnh sửa tên báo thức, thời gian, âm thanh và sự lặp lại.

5. Nhập tên báo thức vào hộp văn bản bên cạnh biểu tượng giống cây bút.
Lưu ý: Tên sẽ được hiển thị trên thông báo báo thức. Nếu bạn đang đặt báo thức để nhắc nhở bản thân về điều gì đó, hãy nhập toàn bộ nội dung lời nhắc làm tên báo thức.

6. Chọn hộp Repeat Alarm và nhấp vào biểu tượng ngày để lặp lại báo thức vào những ngày cụ thể hoặc tất cả các ngày nếu cần.

7. Nhấp vào menu thả xuống bên cạnh biểu tượng âm nhạc và chọn âm báo thức ưa thích từ menu.
Lưu ý: Rất tiếc, Windows không cho phép người dùng đặt âm báo tùy chỉnh. Vì vậy, hãy chọn một từ danh sách hiện có, như được mô tả.

8. Cuối cùng, chọn thời gian báo lại từ menu thả xuống bên cạnh biểu tượng báo lại .
Lưu ý: Nếu bạn là người hay trì hoãn, chúng tôi khuyên bạn nên chọn thời gian báo lại nhỏ nhất, tức là 5 phút.

9. Nhấp vào nút Save để lưu báo thức tùy chỉnh, như được hiển thị.

Bạn đã tạo thành công một báo thức mới và nó sẽ được liệt kê trong tab Alarm của ứng dụng.
Bạn sẽ nhận được thẻ thông báo ở dưới cùng bên phải màn hình khi báo thức vang lên cùng với các tùy chọn báo lại và loại bỏ. Bạn cũng có thể điều chỉnh thời gian báo lại từ thẻ thông báo.
Lưu ý: Công tắc bật tắt cho phép bạn nhanh chóng bật hoặc tắt báo thức.

Phương pháp 2: Thông qua Cortana
Một cách nhanh hơn nữa để đặt báo thức trong Windows 10 là sử dụng trợ lý tích hợp sẵn, tức là Cortana.
1. Nhấn đồng thời phím Windows + C để khởi chạy Cortana .
2. Nói set an alarm for 9:35 pm cho Cortana.
3. Cortana sẽ tự động đặt báo thức cho bạn và hiển thị I’ve turned on your alarm for 9:35 PM như được mô tả bên dưới.

Mẹo chuyên nghiệp: Cách xóa báo thức trong Windows 10
Làm theo các bước được liệt kê bên dưới để xóa báo thức hiện có:
1. Khởi chạy Alarms & Clock như trước đó.

2. Nhấp vào saved alarm card, được tô sáng.

3. Sau đó, nhấp vào biểu tượng thùng rác ở góc trên bên phải để xóa báo thức.

Ngoài việc đặt báo thức, ứng dụng trash icon cũng có thể được sử dụng để chạy bộ hẹn giờ và đồng hồ bấm giờ. Đọc phần tiếp theo để đặt và cho phép thời gian đánh thức trong Windows 10.
Cách tạo tác vụ để đánh thức PC / máy tính
Như đã đề cập trước đó, thông báo báo thức chỉ xuất hiện nếu PC đang ở chế độ thức. Để tự động đánh thức hệ thống khỏi chế độ ngủ vào một thời điểm cụ thể, bạn có thể tạo một tác vụ mới trong ứng dụng Task Scheduler và tùy chỉnh nó.
Bước I: Tạo công việc trong Task Scheduler
1. Nhấn phím Windows, nhập Task Scheduler và nhấp vào Open.

2. Trong ngăn bên phải bên dưới Actions, hãy nhấp vào tùy chọn Create Task…như được hiển thị.

3. Trong cửa sổ Create Task, nhập vào phần Name (ví dụ: Wake Up! ) và chọn hộp được đánh dấu Run with highest privileges, hiển thị được tô sáng.

4. Chuyển sang tab Triggers và nhấp vào nút New…

5. Chọn Start date & time từ menu thả xuống. Nhấn OK để lưu các thay đổi này.
Lưu ý: Nếu bạn muốn PC của mình thường xuyên thức dậy, hãy kiểm tra Daily ở khung bên trái.

6. Điều hướng đến tab Conditions, chọn hộp có tiêu đề Wake the computer to run this task, như minh họa bên dưới.

Bước II: Đặt Action trong Create Task Window
Cuối cùng, ít nhất hãy đặt một hành động chẳng hạn như phát một số bản nhạc hoặc một đoạn video mà bạn muốn PC thực hiện tại thời điểm kích hoạt.
7. Chuyển đến tab Actions và nhấp vào nút New…như được hiển thị.

8. Bên cạnh, ở trường Action:, chọn start a program từ menu thả xuống.

9. Nhấp vào nút Browse…để chọn vị trí của application (trình phát nhạc / video) để mở.

10. Trong hộp văn bản Add arguments (optional):, nhập địa chỉ của file sẽ được phát tại thời điểm kích hoạt.
Lưu ý: Để tránh lỗi, hãy đảm bảo không có khoảng trống trong đường dẫn vị trí file.

Bước III: Cho phép bộ hẹn giờ đánh thức
Hơn nữa, bạn sẽ cần bật bộ hẹn giờ đánh thức cho các tác vụ, như sau:
1. Nhấp vào Start, nhập Edit power plan và nhấn phím Enter, như được hiển thị.

2. Tại đây, nhấp vào Change advanced power settings.

3. Nhấp đúp vào tùy chọn Sleep và sau đó là tùy chọn Allow wake timers.
4. Nhấp vào Enable từ trình đơn thả xuống cho cả tùy chọn On battery và Plugged in, như được mô tả bên dưới.

5. Nhấp vào Apply > OK để lưu các thay đổi này.
Giờ đây, PC sẽ tự động thức dậy vào thời gian được chỉ định và hy vọng sẽ thành công trong việc đánh thức bạn bằng cách khởi chạy ứng dụng mong muốn.
Câu hỏi thường gặp (FAQ)
Câu hỏi. Có cách nào để đặt báo thức trên máy tính của tôi không?
Trả lời. Bạn có thể đặt báo thức từ trong ứng dụng Alarms & Clock hoặc đơn giản hơn, ra lệnh cho Cortana đặt báo thức cho bạn.
Câu hỏi. Làm cách nào để đặt nhiều báo thức trong Windows 10?
Trả lời. Để đặt nhiều báo thức, hãy mở ứng dụng Alarms & Clock và nhấp vào nút Add an alarm button. Đặt báo thức cho thời gian mong muốn và lặp lại quy trình tương tự để đặt bao nhiêu báo thức tùy ý.
Câu hỏi. Tôi có thể đặt báo thức trên máy tính để đánh thức tôi không?
Trả lời. Thật không may, các báo thức được đặt trong ứng dụng Alarm & Clock chỉ tắt khi hệ thống đang hoạt động. Nếu bạn muốn máy tính tự đánh thức và bạn vào một thời điểm cụ thể, hãy sử dụng ứng dụng Task Scheduler để cho phép bộ hẹn giờ đánh thức thay thế.
















